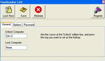TouchLocker 1.0.3 Khóa máy tinh tự động
Công cụ TouchLocker sẽ giúp bạn khóa máy tính để bảo vệ dữ liệu hoặc tránh những cặp mắt tò mò chỉ bằng một cú nhấp đúp. Tiện dụng hơn, TouchLocker còn có khả năng khóa tự động.
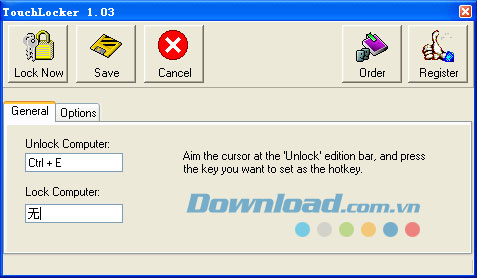
Sau kích hoạt thành công, TouchLocker sẽ thể hiện biểu tượng hoạt động của nó ở khay đồng hồ dưới dạng một chìa khóa và ổ khóa. Bạn chỉ cần nhấp đúp vào biểu tượng này là mọi thứ trên màn hình sẽ bị khóa cứng tại chỗ, chuột và bàn phím cũng bị tê liệt hoàn toàn.
Nhưng bạn chớ vội vàng sử dụng TouchLocker ngay lập tức khi chưa tìm hiểu kỹ về nó. Bạn có thể click chuột trái một lần vào biểu tượng để đăng nhập vào menu sử dụng chính hoặc click chuột phải và chọn “Opition”.
TouchLocker sử dụng tổ hợp phím nóng mặc định là “Ctrl+E” để mở khóa. Bạn có thể tự đặt cho mình một tổ hợp phím bí mật bằng cách thiết lập tổ hợp phím ở ô “Unlock Computer” ở thẻ “General”. Nếu không thích xài phím nóng thì bạn nên vào thẻ “Password” để chọn cho mình một password riêng để mở khóa và nhớ đánh dấu vào ô “Disable Unlock Hotkey” để vô hiệu hóa đi tính năng mở khóa bằng phím nóng.
Để tinh chỉnh cho TouchLocker, bạn nên đăng nhập vào thẻ “Options” để thực hiện các tinh chỉnh thú vị mà ít công cụ nào có được như: Lock Keyboard (khóa bàn phím); Lock Mouse Buttons (khóa phím chuột); Lock Mouse Wheel (khóa nút trượt của chuột); Lock Mouse Movements (khóa cứng chuột một chỗ); Disable Screen Saver (khóa trình bảo vệ màn hình); Wait (thiết lập thời gian tự động kích hoạt TouchLocker, mặc định là 120 giây) …
Nên chú ý đánh dấu vào ô “Minimize Windows when locking” để TouchLocker tự động thu nhỏ lại mọi cửa sổ đang hoạt động nhằm tránh những cặp mắt tò mò. Sau khi thực hiện xong mọi tinh chỉnh, mọi nhấn vào nút Save để lưu lại mọi thứ và sau đó bạn có thể ung dung nhấn vào nút “Lock Now” để thử tài khóa máy của TouchLocker.
- Phát hành:
- Version: 1.0.3
- Sử dụng: Dùng thử
- Dung lượng: 657 KB
- Lượt xem: 1.274
- Lượt tải: 1.075
- Ngày:
- Yêu cầu: Windows 98/NT/ME/2000/XP