VeryPDF Advanced PDF Page Cut 2.0 Cắt các trang trong file PDF
VeryPDF Advanced PDF Page Cut là phần mềm được thiết kế chuyên dùng trong hệ thống Windows hoặc Mac OS X để chia các trang PDF thành nhiều đoạn nhỏ. Ứng dụng này không chỉ có thể chia các trang PDF theo những cách khác nhau mà còn có thể áp dụng nhiều thao tác vào từng trang cụ thể. Nó cho phép người sử dụng tạo điểm cắt thủ công hoặc tạo bảng điểm cắt PDF tùy theo nhu cầu. VeryPDF Advanced PDF Page Cut thực sự là ứng dụng hoàn hảo để giúp bạn tiết kiệm thời gian trong việc chia nhỏ các trang PDF.
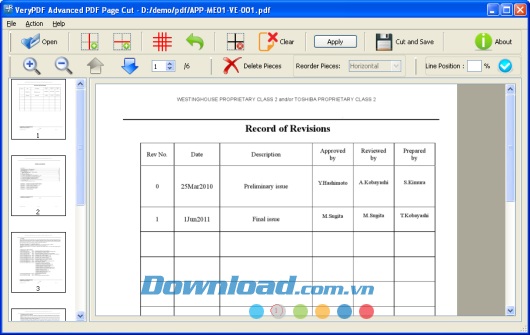
Tính năng chính:
Chia các trang PDF thành nhiều đoạn nhỏ
VeryPDF Advanced PDF Page Cut có thể chia các trang PDF thành nhiều trang nhỏ, không chỉ chia thủ công chia theo chiều dọc và chiều ngang mà còn có thể cố định một bảng chia với hàng X và cột Y.
Hoạt động trơn tru trong nền tảng chéo
VeryPDF Advanced PDF Page Cut có khả năng hoạt động trên cả hệ điều hành Windows và Mac OS X một cách trơn tru. Những thao tác trên cả hai hệ thống đó đều tương tự nhau vì vậy bạn có thể dễ dàng sử dụng phiên bản Mac trong khi sử dụng phiên bản Windows.
Áp dụng thao tác trong trang hiện tại hoặc trang cụ thể
VeryPDF Advanced PDF Page Cut hỗ trợ người sử dụng thực hiện nhiều thao tác khác nhau trên từng trang. Sau khi thực hiện thay đổi với trang hiện tại, bạn có thể áp dụng những thay đổi đó tới những trang riêng lẻ hoặc cụ thể trong tài liệu PDF.
Tính năng của VeryPDF Advanced PDF Page Cut:
- Chia trang PDF đã chọn thành nhiều phần.
- Xem trước kết quả trên giao diện chính.
- Phóng to và thu nhỏ trang PDF hiện tại.
- Cung cấp 3 phương thức để chia trang PDF một cách chuẩn xác: Auto-Mode, Manual Mode và Fine Adjust Mode.
- Hỗ trợ thiết lập phạm vi trang.
- Xóa các trang PDF đã chọn.
- Trích xuất phần bất kỳ từ trang PDF.
- Xóa bỏ hoặc giữ lại các trang PDF chưa cắt.
- Cắt mỗi trang theo cách khác nhau.
- Sắp xếp lại thứ tự các phần đã cắt từ mỗi trang.
Bước 1: Download và cài đặt
Trước khi sử dụng VeryPDF Advanced PDF Page Cut, vui lòng download ứng dụng và cài đặt nó. Ứng dụng này bao gồm cả phiên bản Windows và Mac OS X. Quá trình sử dụng và giao diện của hai phiên bản này tương tự nhau do đó nếu bạn có thể sử dụng phiên bản Windows thì bạn cũng có thể sử dụng phiên bản Mac trên Macintosh của mình.
Bước 2: Thêm tài liệu PDF
Khi thêm tài liệu PDF vào ứng dụng, bạn có thể sử dụng thao tác kéo và thả hoặc click vào nút Open để mở cửa sổ lấy tập tin để chọn tài liệu PDF. Các hình thu nhỏ của trang sẽ được hiển thị ở bảng phía bên trái và khi bạn click vào một trong số đó, trang hiện tại sẽ xuất hiện trong bảng ở giữa.
Bước 3: Chia trang PDF với các điểm cắt
Khi cần chia các trang PDF thành nhiều phần, bạn có thể click vào "Draw vertical lines" và "Draw horizontal lines" để vẽ các điểm cắt theo cách thủ công. Hoặc bạn có thể click vào nút "Add a grid" để nhập số hàng và cột trong hộp thoại hiện ra để vẽ điểm cắt trong trang hiện tại. Hơn nữa, sau khi thêm các đường theo hàng dọc hoặc ngang, bạn còn có thể điều chỉnh vị trí chính xác của chúng bằng cách thay đổi phần trăm trong hộp chỉnh sửa Line Position. Các phần PDF sẽ được sắp xếp từ trái sang phải hoặc từ trên xuống dưới. Với các nút Zoom in, Zoon out, Up và Down, bạn có thể dễ dàng xem tài liệu PDF đã thêm vào.
Bước 4: Xóa các vị trí hoặc trang đã chọn
Để xóa các phần PDF đã cắt, vui lòng click vào nút Delete Pieces và nút đó sẽ chuyển thành Quit Delete. Bạn có thể lựa chọn bất kỳ phần đã cắt nào và điểm x lớn sẽ xuất hiện trên các phần đã chọn đó. Sau đó, click nút Apply và trong hộp thoại hiện ra, bạn có thể lựa chọn các trang mà mình muốn thực hiện thao tác như toàn bộ các trang, trang chẵn, trang lẻ hoặc trang cụ thể. Sau khi click vào nút OK, toàn bộ những phần đã chọn sẽ bị xóa và những phần còn lại sẽ được sắp xếp lại. Để xóa trang PDF, bạn không nên chia trang đó thành nhiều phần nhỏ, và click nút Delete Pieces để lựa chọn toàn bộ trang và click nút Apply để thực hiện thao tác. Nếu không muốn thực hiện các thao tác hiện tại với những trang khác, bạn có thể tạo thay đổi trong trang PDF khác theo cách thức tương tự.
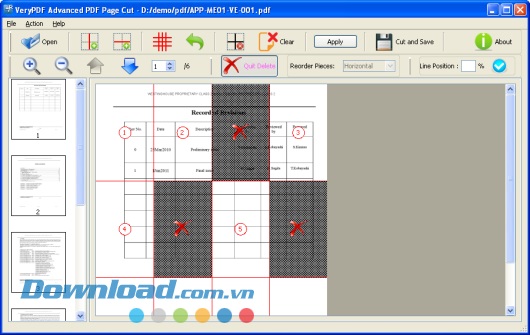
Bước 5: Cắt và lưu trữ
Cuối cùng, click nút "Cut and Save" để mở cửa sổ lưu trữ mà trong đó bạn có thể lựa chọn địa điểm kết quả và chỉnh sửa tên tập tin cho tài liệu PDF mới tạo ra.
Tất cả những bước trên đều có thể thực hiện trong cả hệ thống Windows và Mac OS X. Vì vậy, nếu bạn có thể sử dụng thành thạo VeryPDF Advanced PDF Page Cut trong hệ thống này thì cùng có thể sử dụng dễ dàng trong hệ thống kia.
Bạn có thể download VeryPDF Advanced PDF Page Cut cho Mac tại đây.
Đặng Hương
























