Wondershare PDF Editor Pro for Mac 3.1.0 Chỉnh sửa PDF chuyên nghiệp trên Mac
Wondershare PDF Editor Pro for Mac cho phép người sử dụng dễ dàng cập nhật và chỉnh sửa tập tin văn bản và hình ảnh, phân chia và ghép các tập tin, cộng tác và xem lại tập tin với bộ công cụ dựa trên tem, văn bản, hình dạng có sẵn hoặc tự tạo, và điền form trên PDF. Nếu gặp khó khăn khi chỉnh sửa qua các trang của tập tin PDF, bạn có thể sử dụng chương trình này để chuyển đổi nó sang Word hoặc định dạng văn bản để chỉnh sửa dễ dàng. Ngoài ra, nhờ vào OCR, PDF Editor Pro for Mac còn cho phép bạn chỉnh sửa và chuyển đổi tài liệu PDF dựa trên hình ảnh. Hơn nữa, giờ đây chương trình này hỗ trợ tạo tập tin PDF tiêu chuẩn công nghiệp từ các trang web, hình ảnh, tập tin RTF và văn bản thuần.
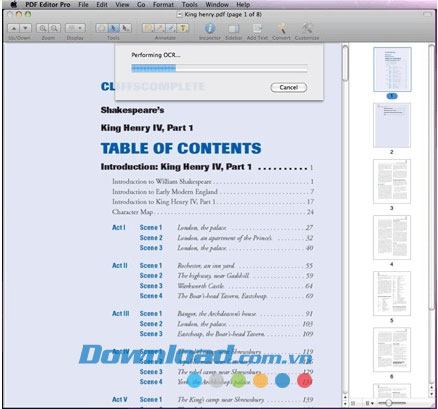
Điểm mới trong phiên bản 3.1.0:
- Hỗ trợ lưu trang web, hình ảnh, và tập tin văn bản thành tập tin PDF.
- Cho phép người sử dụng bảo vệ tập tin PDF với mật khẩu.
- Cho phép loại bỏ bảo mật PDF.
- Cập nhật biểu tượng công cụ bình luận.
- Hỗ trợ tạo con dấu bằng cách nhập/vẽ/chụp hình ảnh.
- Cho phép ký nhanh vào tập tin PDF với chữ ký viết tay đã tạo trong con dấu.
Điểm nổi bật:
- Tạo tập tin PDF tiêu chuẩn công nghiệp từ trang web, hình ảnh và tập tin văn bản.
- Chỉnh sửa văn bản, hình ảnh, hình mờ và các trang PDF với đầy đủ tính năng chỉnh sửa.
- Bình luận với bộ sưu tập các công cụ chú thích và đánh dấu.
- Chuyển đổi tập tin PDF sang nhiều dạng tài liệu khác để sử dụng lại.
- OCR tiên tiến giúp số hóa văn bản trong tập tin PDF dựa trên hình ảnh.
- Ký tài liệu PDF nhanh chóng với chữ ký viết tay.
- Điền form PDF và tùy chỉnh chúng từ template.
Tính năng:
Tạo PDF tiêu chuẩn công nghiệp
PDF Editor Pro for Mac cho phép người sử dụng Mac tạo ra tập tin PDF theo 100% tiêu chuẩn công nghiệp từ trang web (.html và .htm), hình ảnh (.png, .jpeg, .jpg, .bmp, .tiff, .bmp), và tập tin văn bản (.rtf, .rtfd, .txt). Những tập tin PDF mới tạo này có thể được xem và chỉnh sửa với bất cứ chương trình PDF chuyên nghiệp nào như Adobe Acrobat trên mọi máy tính. Tính năng kết hợp mới cho phép người sử dụng thêm nhiều dạng tập tin khác nhau và kết hợp chúng vào một tài liệu PDF.
Chỉnh sửa văn bản, hình ảnh và hình mờ
PDF Editor Pro for Mac cho phép bạn chỉnh sửa văn bản và các đối tượng trong tập tin PDF với hộp công cụ chỉnh sửa đầy đủ. Bạn có thể thêm và thay đổi văn bản trong tập tin đó trong khi chương trình tự động kết hợp phông chữ, màu sắc và kiểu chữ. Ngoài ra, bạn có thể xóa văn bản không cần thiết. Với PDF Editor Pro for Mac, bạn có thể dễ dàng chèn, xóa và crop hình ảnh đồng thời thêm và loại bỏ hình mờ ảnh và văn bản.
Chỉnh sửa trang PDF, phân chia và ghép tập tin PDF
PDF Editor Pro for Mac cho phép chỉnh sửa tập tin và trang PDF dễ dàng. Chỉ cần tới menu Document, bạn đã có thể xóa, trích xuất, chèn và crop trang PDF, phân chia tài liệu PDF lớn thành nhiều cái nhỏ, hoặc ghép nhiều tập tin PDF thành một tập tin mới. Click Rotate Pages để xoay chiều hướng PDF từ Landscape sang Portrait và ngược lại.
Chuyển đổi PDF sang nhiều định dạng khác nhau
Wondershare PDF Editor Pro for Mac cho phép người sử dụng Mac chuyển đổi mọi tập tin PDF nguyên bản sang tài liệu Microsoft Word, bảng tính Excel, slide PowerPoint, tập tin Plaint Text, trang HTML để dễ dàng phân tích và chỉnh sửa sau này, và EPUB eBook để đọc trên điện thoại và máy tính bảng. Tính năng rất hữu ích khi bạn muốn thu thập thông tin từ tập tin PDF.
Đánh dấu và chú thích PDF
Bộ sưu tập các công cụ vẽ tự do, chú thích và đánh dấu chuẩn xác trong thanh công cụ giúp bạn dễ dàng tạo sự tập trung trên văn bản PDF với điểm nhấn, gạch chân, giấy dán, hộp văn bản, hình chữ nhật, đám mây, mũi tên và con dấu,… Nếu cần, bạn còn có thể nhập chữ ký viết tay của mình và tạo con dấu cho nó để ký tập tin PDF nhanh chóng.
Bảo vệ tập tin PDF với mật khẩu
Để bảo vệ tập tin PDF quan trọng khỏi bị sao chép, chỉnh sửa, in ấn hoặc mở bởi người không được phép, Wondershare PDF Editor Pro for Mac giúp bạn dễ dàng thêm chức năng bảo vệ vào tập tin đó. Chỉ cần tới File -> Security -> Security Settings, bạn có thể thêm Open Password để bảo vệ tập tin PDF khỏi bị mở trái phép hoặc thêm User Password để hạn chế truy cập của người sử dụng vào phần chỉnh sửa và in PDF.
OCR số hóa văn bản PDF đã scan
Công nghệ OCR tích hợp của PDF Editor Pro for Mac có khả năng nhận diện và số hóa văn bản trong tập tin PDF đã scan dựa trên hình ảnh, giúp bạn lựa chọn, tìm kiếm, và chỉnh sửa văn bản đó. Bạn có thể kích hoạt tính năng OCR trước khi chuyển đổi tập tin PDF dựa trên hình ảnh để chỉnh sửa tài liệu đầu ra sau này. Hiện tại, OCR nhận diện tập tin PDF trong ngôn ngữ bao gồm Anh, Pháp, Đức, Ý, Bồ Đào Nha, Tây Ban Nha, Nhật Bản, Hàn Quốc, Hy Lạp, Nga và Trung Quốc.
Ký tài liệu PDF nhanh chóng
Wondershare PDF Editor Pro for Mac cho phép người sử dụng nhập chữ ký viết tay vào tem để ký tài liệu PDF nhanh chóng. Nếu cần, người sử dụng Mac có thể nhập với bàn phím, vẽ bằng con chuột, chụp hình ảnh, và nhập hình ảnh để tự tạo tem riêng.
Điền và tùy chỉnh form PDF
Wondershare PDF Editor Pro for Mac cho phép bạn điền form PDF có chứa các trường tương tác và lưu trữ chúng lên ổ đĩa cứng. Khi form PDF được mở, toàn bộ những trường đó sẽ được làm nổi bật, giúp bạn dễ dàng hoàn tất công việc điền form. Wondershare PDF Editor Pro for Mac còn hỗ trợ tùy chỉnh form PDF từ template và chỉnh sửa các trường tương tác của nó.
Yêu cầu hệ thống:
- Bộ vi xử lý: Intel 512 MHz.
- Ổ đĩa cứng trống: 100 MB trở lên.
Cách tạo tập tin PDF
Wondershare PDF Editor for Mac hỗ trợ lưu trữ trang web (.html, .htm, .webarchive), hình ảnh (.jpeg, .jpg, .png, .bmp, gif, tiff), và tập tin văn bản (.rtf, .rtfd, .text) dưới dạng tài liệu PDF trên Mac. Khởi chạy PDF Editor Pro for Mac. Đi tới File > Create > Chọn "PDF From File" hoặc "Combine Files into a Single PDF" > Mở tập tin > Lưu trữ tập tin PDF đã tạo trên máy tính.
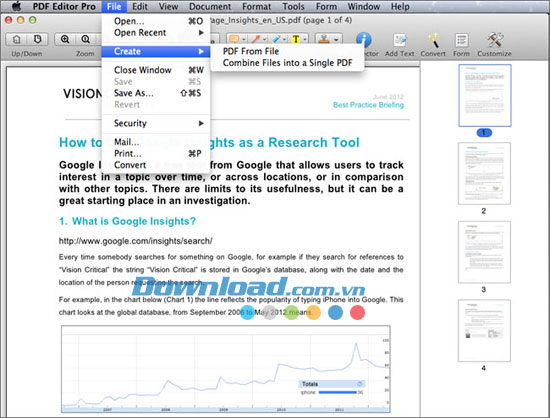
Create PDF from File nghĩa là bạn có thể trực tiếp lưu trữ tập tin như trang web, hình ảnh, hay tập tin văn bản thành tài liệu PDF riêng biệt.
Combine Files into a Single PDF cho phép bạn lưu trữ một vài loại tập tin khác nhau và kết hợp chúng thành tài liệu PDF.
Phần 2: Cách chỉnh sửa văn bản PDF

Để thêm, thay đổi, hay xóa văn bản PDF, bạn có 2 sự lựa chọn:
- Click công cụ Add Text trong thanh công cụ và di chuyển chuột qua văn bản PDF. Click lên vị trí bất kỳ trên trang bạn muốn thêm, thay đổi, hay xóa văn bản để nhập, sửa lỗi, hoặc click Backspace để xóa văn bản.
- Click Touchup Tool trong thanh công cụ. Và sau đó click đúp lên văn bản bất kỳ trong tập tin PDF để thay đổi văn bản bên trong khối văn bản có thể chỉnh sửa.
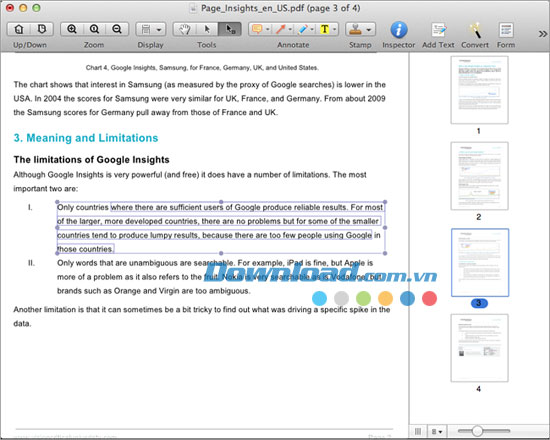
Lưu ý: Khi bạn chỉnh sửa văn bản PDF trên PDF Editor Pro for Mac, hệ thống auto-matching sẽ tự động lựa chọn phông chữ cho bạn, để văn bản mới thêm vào có cùng phông chữ như file ban đầu. Nếu thích, bạn có thể lựa chọn phông chữ ưa thích bằng cách đi tới Format Menu > Show Fonts để chọn phông, kích thước và kiểu chữ.
Cách chèn, xóa, ghép, và phân chia PDF
Trên PDF Editor Pro for Mac, người sử dụng có thể chèn, xóa, ghép, và phân chia tập tin PDF. Những chức năng này được cung cấp trong menu Document. Chỉ cần click Document để truy xuất toàn bộ các tính năng đó và click cái bạn cần. Khi click vào menu phụ, hộp thoại sẽ hiện lên hướng dẫn bạn toàn bộ tiến trình thực hiện thao tác với tập tin PDF.
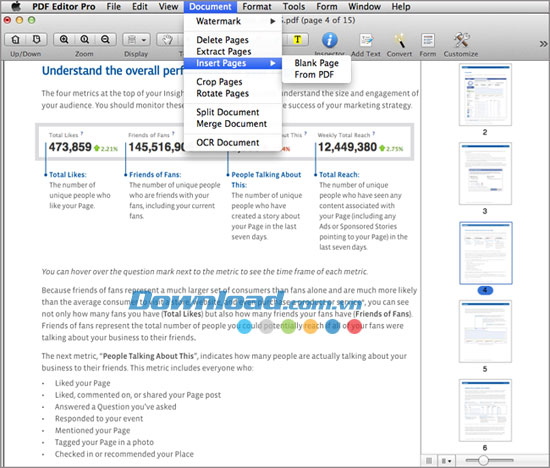
Cách thêm, chỉnh sửa và loại bỏ hình mờ
Tới menu Document > Watermark, lựa chọn Add Watermark, Update Watermark hay Remove Watermark và làm theo hộp thoại hiện lên để chỉnh sửa hình mờ. PDF Editor Pro for Mac hỗ trợ cho cả hình mờ ảnh và văn bản.
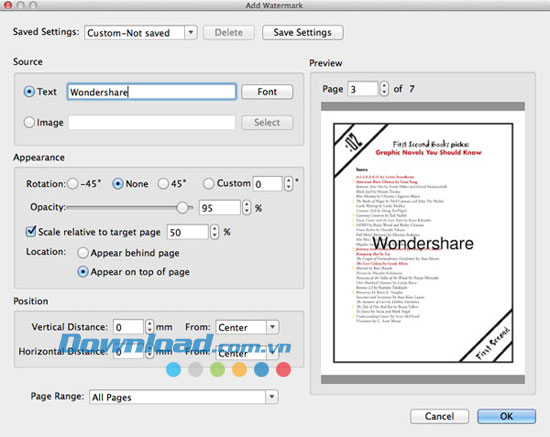
Cách chuyển đổi PDF sang Word, Excel, và PowerPoint
Để chuyển đổi PDF sang tài liệu Microsoft Office, Text, EPUB, HTML, chỉ cần click công cụ Convert trong Toolbar. Ở hộp thoại hiện lên, lựa chọn định dạng bạn cần.
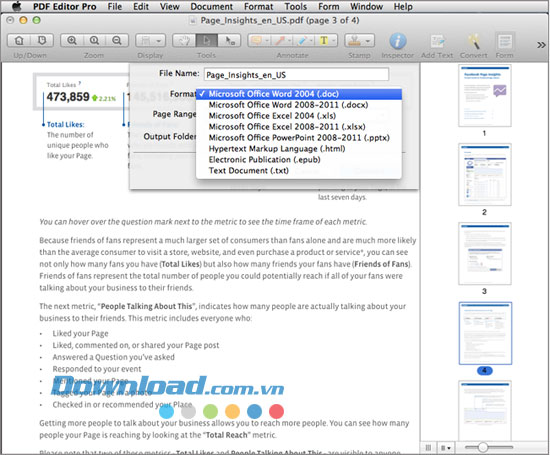
Lưu ý: Phiên bản Standard của Wondershare PDF Editor for Mac chỉ có thể chuyển đổi PDF sang Microsoft Word. Để chuyển đổi PDF sang các định dạng khác hoặc chuyển đổi PDF đã scan, bạn nên dùng phiên bản Pro.
Cách chú thích và đánh dấu PDF
Để thêm Sticky Note, Text Box, Arrow, Arrow, Line, Rectangle, Oval, Polygon, Cloud, và Free-hand Drawings (với Pencil và Eraser), bạn chỉ cần lựa chọn công cụ chú thích phù hợp từ menu Annotate xổ xuống. Và sau đó click lên trang PDF để thêm các chú thích.
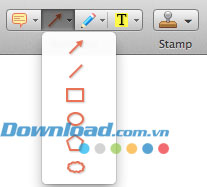
Để đánh dấu văn bản PDF, lựa chọn công cụ Highlight, Underline hoặc Strikethrough trong thanh công cụ. Sau đó lựa chọn văn bản PDF trên trang để làm nổi bật, gạch chân hoặc gạch ngang.
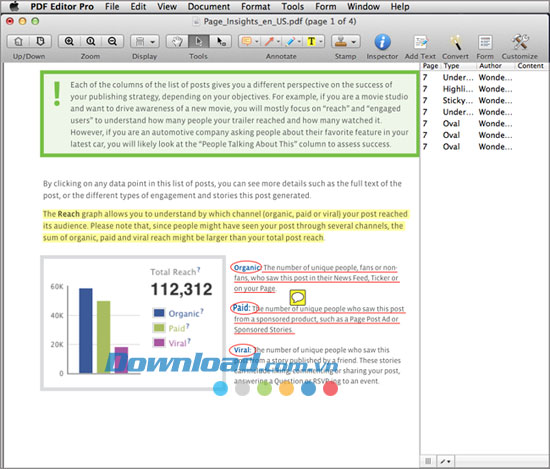
Cách thực hiện OCR với PDF đã scan (Chỉ dành cho PDF Editor Pro for Mac)
Mở tập tin PDF đã scan với PDF Editor Pro for Mac, cửa sổ sẽ hiện lên để hỏi bạn thực hiện OCR với tập tin đang mở. Chỉ cần lựa chọn ngôn ngữ phù hợp của tập tin PDF và click nút Perform OCR. PDF Editor Pro for Mac sẽ nhận diện văn bản và làm cho văn bản đó có thể tìm kiếm và chỉnh sửa chỉ trong vài giây.
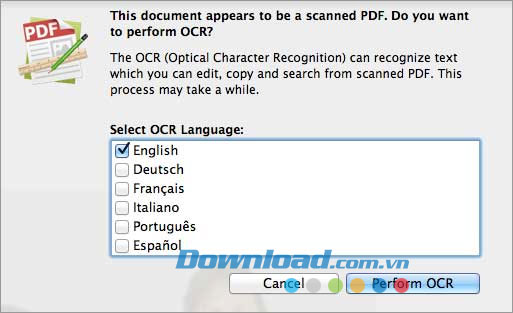
Cách bảo vệ tập tin PDF với mật khẩu
Để thêm mật khẩu bảo vệ cho tập tin PDF, đi tới File > Security > Chọn "Security Settings". Trong hộp thoại Security Settings, bạn có thể thiết lập mật khẩu để bảo vệ tập tin PDF đó khỏi bị mở hoặc giới hạn quyền truy cập của người khác để in, chỉnh sửa hay cập nhật PDF.
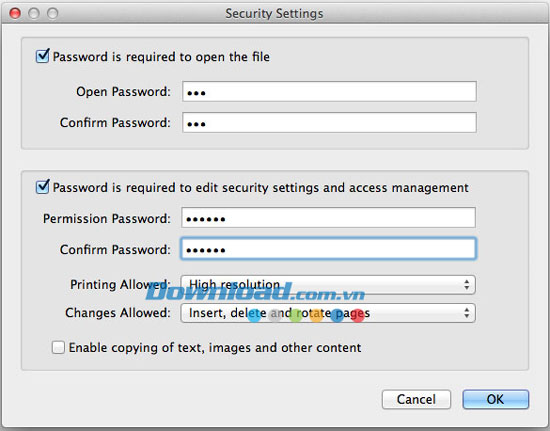
Cách tạo form PDF từ template (Chỉ dành cho PDF Editor Pro for Mac)
Wondershare PDF Editor Pro for Mac cho phép người sử dụng tạo ra các form PDF chuyên nghiệp từ template. Bạn có thể download template form PDF từ trang template hoặc trên Internet. Sau khi mở form PDF với Wondershare PDF Editor Pro for Mac, click Edit Form từ Form Menu để vào chế độ chỉnh sửa. Sau đó bạn có thể thấy toàn bộ các tùy chọn trường tương tác sẽ được hiển thị trong một hộp nổi ở bên phải. Click để lựa chọn loại trường tương tác, di chuyển chuột qua khu vực trống để vẽ trường tương tác đó.
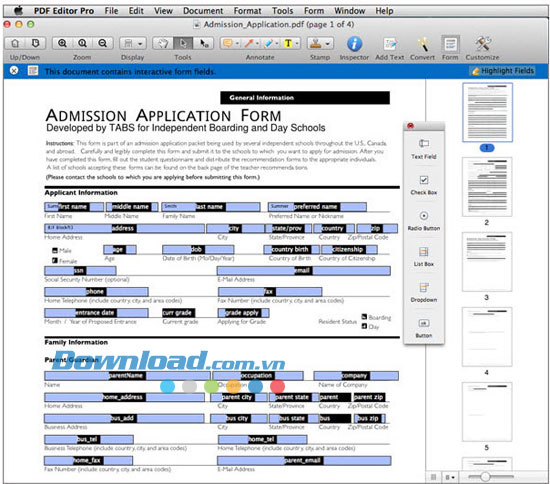
Sau khi thêm trường tương tác, click đúp vào nó để kích hoạt hộp thoại thuộc tính. Từ hộp thoại này, bạn có thể đặt tên trường, tùy chỉnh giao diện của nó, hợp lệ hóa đầu vào dữ liệu,…
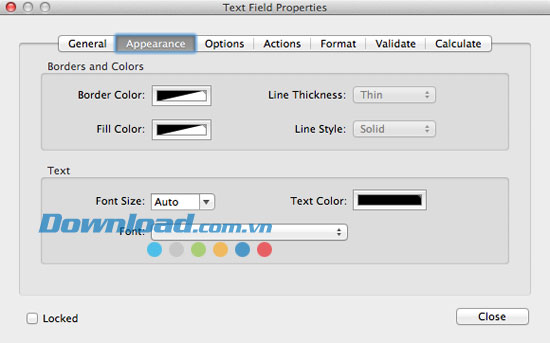
Để căn chỉnh các trường tương tác đã thêm, đi tới Form Menu để lựa chọn tùy chọn Align. Để thêm văn bản vào khu vực trống, giải thích trường tương tác đó, click công cụ Touchup. Sau đó click vào khu vực trống đó để thêm văn bản mới. Sau khi chỉnh sửa form PDF, bạn có thể click "Edit Form" lại để xem trước form PDF vừa mới tạo ra.
Cách điền form PDF
Khi bạn mở form PDF với Wondershare PDF Editor for Mac, toàn bộ các trường tương tác sẽ được làm nổi bật. Chỉ cần di chuyển chuột qua form PDF đó để nhập thông tin và check hộp. Để điền văn bản vào khoảng trống không tương tác, click công cụ Touchup trong thanh công cụ, di chuyển chuột tới khu vực trống đó, thêm khối văn bản để nhập nội dung.
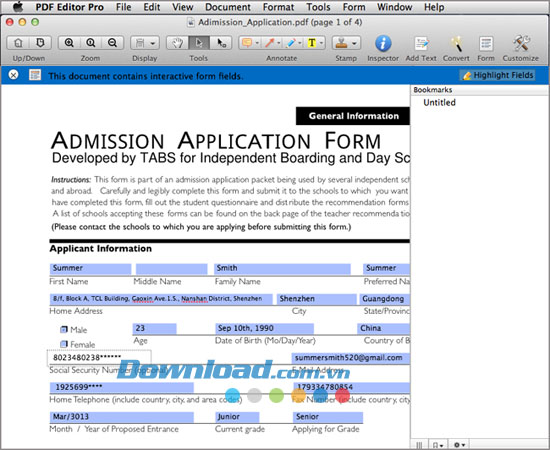
Cách ký vào tài liệu PDF nhanh chóng với tem
Để ký tài liệu PDF nhanh chóng với chữ ký viết tay của bạn, cách đơn giản nhất là áp dụng con dấu. Click Stamp trong thanh công cụ và click "More". Từ thông báo, bạn có thể thấy biểu tượng "+", click vào nó và lựa chọn "Create Stamp from image file". Sau đó nhập chữ ký viết tay của bạn vào, sử dụng chúng để tạo con dấu riêng. Sau đó, mỗi khi cần ký tài liệu PDF, bạn chỉ cần áp dụng một trong số những con dấu đó.
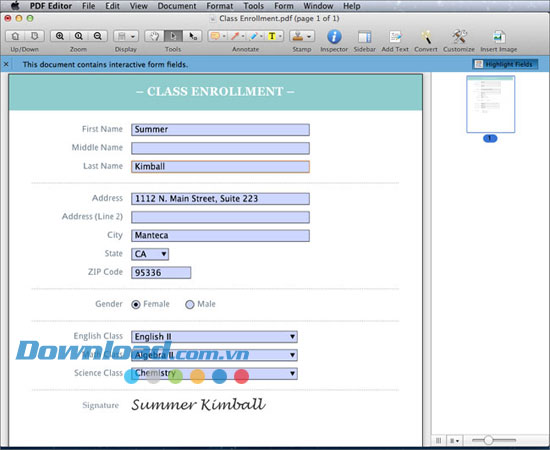
Đặng Hương
- Phát hành:
- Version: 3.1.0
- Sử dụng: Dùng thử
- Dung lượng: 98,8 MB
- Lượt xem: 714
- Lượt tải: 672
- Ngày:
- Yêu cầu: Mac OS X 10.6/10.7/10.8



























