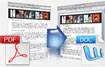Wondershare PDF to Word for Mac 3.0.0 Chuyển đổi PDF sang Word trên Mac
Wondershare PDF to Word for Mac là công cụ chuyển đổi PDF sang Word chuyên nghiệp được thiết kế dành riêng cho người sử dụng Mac. Nó có khả năng chuyển đổi PDF sang tài liệu Word một cách nhanh chóng mà vẫn giữ nguyên được văn bản, hình ảnh, bố cục, hyperlink, bảng biểu, và đồ họa gốc với độ chính xác cao. Sau khi chuyển đổi, người dùng Mac có thể dễ dàng chỉnh sửa hoặc tái sử dụng nội dung PDF đó.
Với giao diện đơn giản trực quan, bạn hoàn toàn có thể yên tâm sử dụng Wondershare PDF to Word for Mac để thực hiện công việc chuyển đổi sao cho nhanh chóng và hiệu quả nhất.
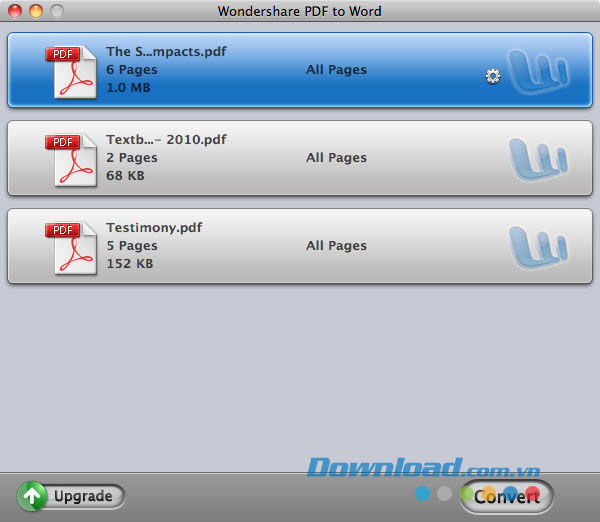
Điểm nổi bật:
- Giữ nguyên văn bản, bố cục, hình ảnh, hyperlink và bảng biểu gốc.
- Chuyển đổi tập tin PDF có mật khẩu bảo vệ sang tài liệu Word trên Mac.
- Trích xuất văn bản nhanh chóng từ các trang hoặc phạm vi trang PDF cụ thể.
- Chuyển đổi lên tới 50 tập tin PDF cùng một lúc.
Tính năng:
Chuyển đổi PDF sang Word trên Mac
- Chuyển đổi các tập tin PDF sang tài liệu Microsoft Word với văn bản, hình ảnh, bố cục, hyperlink, bảng biểu, và đồ họa gốc được giữ nguyên.
- Hỗ trợ chuyển đổi tập tin PDF sang Microsoft Office Word 2008/2011.
Chuyển đổi tập tin PDF đã mã hóa
- Nếu tập tin PDF được bảo vệ khỏi sao chép, chỉnh sửa và in ấn bằng Owner Password (mật khẩu người sở hữu), PDF to Word for Mac sẽ chuyển đổi tập tin PDF đó trực tiếp mà không cần mật khẩu.
- Nếu tập tin PDF được bảo vệ khỏi chức năng mở bằng User Password (mật khẩu người sử dụng) mà có thể được đặt tên là Open Password (mật khẩu mở), PDF to Word for Mac sẽ yêu cầu mật khẩu chính xác để chuyển đổi tập tin PDF đó.
Chuyển đổi PDF trong chế độ theo nhóm hoặc một phần
- Chế độ chuyển đổi theo nhóm cho phép người sử dụng Mac chuyển đổi lên tới 50 tập tin PDF cùng một lúc. Chế độ chuyển đổi này giúp nâng cao hiệu quả hoạt động khi người dùng Mac cần chuyển đổi nhiều tập tin PDF sang tài liệu Word.
- Chế độ chuyển đổi một phần cho phép người sử dụng Mac chuyển đổi linh hoạt các trang đã lựa chọn từ tập tin PDF lớn. Chế độ chuyển đổi này giúp tiết kiệm thời gian khi người dùng Mac chỉ muốn chuyển đổi một số trang từ tập tin PDF.
Dễ sử dụng
- Giao diện của PDF to Word for Mac khá đơn giản. Ngay cả người sử dụng Mac không biết nhiều về máy tính vẫn có thể dễ dàng chuyển đổi PDF sang tài liệu Word.
- PDF to Word for Mac hỗ trợ hoạt động kéo và thả. Người sử dụng Mac có thể thêm hoặc loại bỏ các tập tin PDF vào hoặc ra khỏi bảng bằng cách kéo và thả.
Tính năng khác:
Tốc độ chuyển đổi nhanh chóng
- Chuyển đổi tập tin PDF 100 trang chỉ trong 1 phút.
Hỗ trợ đa ngôn ngữ
- Hỗ trợ tập tin PDF bằng tiếng Anh, Đức, Pháp, Hàn Quốc, Latinh, Thổ Nhĩ Kỳ, Ý, Trung Quốc, Nhật Bản,…
Điểm mới trong phiên bản 3.0.0:
- Nâng cao chất lượng tài liệu Word đầu ra.
- Hỗ trợ chức năng tự động nhận diện tập tin PDF đã scan.
- Tăng tốc độ quá trình chuyển đổi.
Yêu cầu hệ thống:
- CPU: Intel 512 MHz.
- Ổ đĩa cứng trống: 100 MB trở lên.
Hướng dẫn sử dụng Wondershare PDF to Word for Mac:
Hướng dẫn này sẽ chỉ cho bạn cách để chuyển đổi tập tin PDF sang tài liệu Microsoft Word trong Mac OS X trên Wondershare PDF to Word for Mac.
Bước 1: Upload tập tin PDF
Kéo các tập tin PDF của bạn vào chương trình. Và sau đó những tập tin này sẽ được hiển thị trên giao diện chính của Wondershare PDF to Word for Mac. Bạn có thể upload lên tới 50 tập tin PDF trong chương trình cùng một lúc.
Bước 2: Lựa chọn các trang để chuyển đổi và định dạng đầu ra
Click biểu tượng thiết lập trên thanh mục PDF để lựa chọn các trang hoặc phạm vi trang PDF để chuyển đổi. Và trong danh sách định dạng thả xuống, bạn nên lựa chọn MS Office Word (.doc) hoặc Rich Text Format (.rtf) làm định dạng đầu ra.
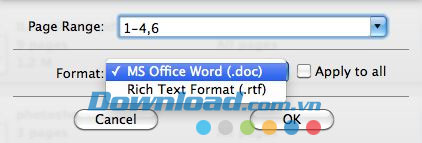
Bước 3: Chuyển đổi PDF sang Word
Click nút Convert để chuyển đổi tập tin PDF sang Word. Wondershare PDF to Word for Mac sẽ hoàn tất quá trình chuyển đổi trong vài giây. Sau khi chuyển đổi, bạn có thể đi tới thư mục kết quả để kiểm tra các tài liệu đầu ra. Để tìm kiếm thư mục kết quả đó, chỉ cần đi tới PDF to Word > Preferences... > Destination.
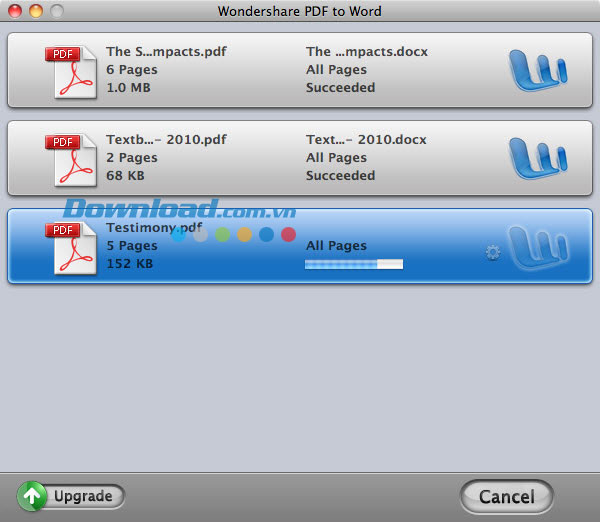
Lưu ý: Nút Convert sẽ trở thanh nút Cancel khi bắt đầu quá trình chuyển đổi. Trong quá trình đó, bạn có thể ngừng chuyển đổi bằng cách click nút Cancel đó.
Đặng Hương
- Phát hành:
- Version: 3.0.0
- Sử dụng: Dùng thử
- Dung lượng: 7,1 MB
- Lượt xem: 126
- Lượt tải: 106
- Ngày:
- Yêu cầu: Mac OS X 10.6/10.7/10.8