ZSoft Uninstaller Gỡ bỏ phần mềm rác khỏi máy tính
Khi có quá nhiều ứng dụng thì làm thế nào để bạn chọn được những chương trình tốt nhất với mình? Câu trả lời là hãy thử những phần mềm mà bạn hoặc từ nhận xét của những người khác thấy tốt nhất. Có thể ứng dụng này phù hợp với bạn nhưng những cái khác thì không. Thế nhưng, bạn sẽ làm gì nếu cài đặt phải phần mềm mà bạn không cần tới? Đơn giản là tháo cài đặt chúng.
Nhưng vấn đề ở chỗ nếu chỉ tháo cài đặt bằng chương trình có sẵn của Windows thì những thứ còn sót lại của phần mềm vẫn lưu lại trên hệ thống và đôi khi nó lại là nguyên nhân khiến cho hệ thống chậm chạp đi. Việc xóa sạch hoàn toàn một ứng dụng không mong muốn trong Windows xem ra không đơn giản như nhiều người vẫn nghĩ. Chính vì vậy, bạn phải cần tới sự giúp đỡ của các phần mềm thứ ba, và ZSoft Uninstaller chính là một trong số đó.
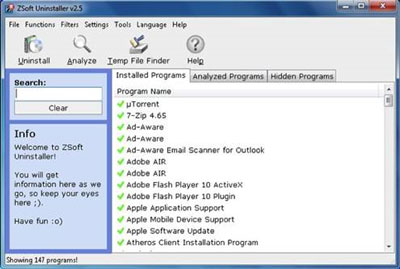
Giao diện chính của ZSoft Uninstaller rất đơn giản, chỉ bao gồm một hộp tìm kiếm (để tìm kiếm các ứng dụng cài đặt trên hệ thống) và một danh sách các ứng dụng đã cài đặt. Nó cũng bao gồm những tính năng chính như “Analyze installation” – dùng để phân tích việc cài đặt, và “Temp File Finder” – tìm các tệp tin tạm để xóa bỏ.
Để tháo cài đặt một chương trình phần mềm không cần dùng nữa theo cách chuẩn, bạn chỉ cần chọn phần mềm cài đặt trong danh sách (hoặc thông qua tìm kiếm), rồi sau đó nhấn vào nút “Uninstall”.
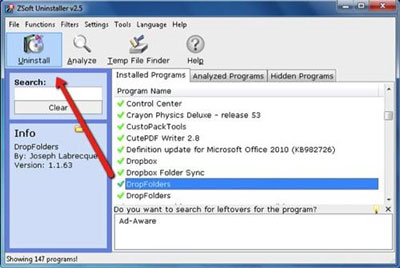
ZSoft Uninstaller sẽ tiến hành phân tích ứng dụng sẽ tháo cài đặt. Nó sẽ mở giao diện tháo cài đặt chính thức, hoặc trực tiếp tháo cài đặt ứng dụng nếu không có chương trình tháo cài đặt chính thức. Sau đó, ZSoft Uninstaller sẽ hiển thị danh sách các ứng dụng đã tháo cài đặt và hỏi bạn xem có cần tìm tìm những phần sót lại của những chương trình này hay không.
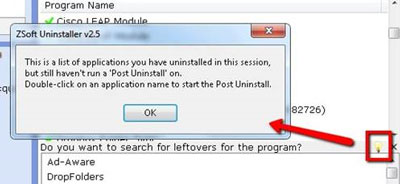
Bạn nhấn đúp vào một trong những ứng dụng trong danh sách rồi nhấn next, ZSoft Uninstaller sẽ tìm kiếm trên ổ cứng những phần còn sót lại của ứng dụng (thường là dưới dạng registry hoặc tệp tin hệ thống). Sau đó, bạn chỉ cần chọn những dữ liệu cần xóa bỏ và nhấn vào nút “Remove”.
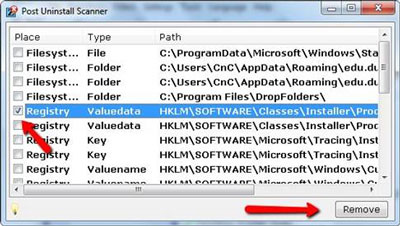
Tuy nhiên, cũng cần nói trước với bạn rằng không phải lúc nào cũng có thể xóa hoặc chỉnh sửa registry và tệp tin hệ thống. Nếu xóa nhầm hoặc thao tác sai, hệ thống của bạn sẽ gặp trục trặc ngay lập tức. Chính vì vậy, khi thao tác với những loại dữ kiện này, bạn phải hiểu mình đang làm gì, và tốt nhất là nên sao lưu Registry trước khi thay đổi bất cứ thông số nào. Việc sao lưu Registry rất nhanh và đơn giản. Từ Run, bạn gõ lệnh regedit để vào trình biên tập Registry Editor. Từ đây, bạn vào File – Export để tiến hành sao lưu. Hãy lưu tệp tin sao lưu của Registry ở vị trí dễ tìm nào đó, để khi có trục trặc bạn chỉ cần vào Registry và sử dụng lệnh Import (trong File) lại là xong.
Có lẽ cách an toàn nhất để tháo cài đặt sạch sẽ một ứng dụng nào đó là sử dụng dữ liệu từ quy trình cài đặt có theo dõi. Giả dụ nếu không có vấn đề gì xảy ra trong quá trình cài đặt, thì sự khác biệt trong không gian ổ cứng trước và sau quá trình này chỉ là việc cài đặt thêm các thành phần vào hệ thống. Vậy nên, việc tháo cài đặt chỉ đơn giản là loại bỏ những sự khác biệt này.
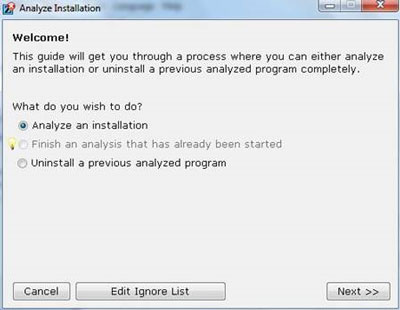
ZSoft Uninstaller có tính năng theo dõi cài đặt “Analyze Installation”. Bạn nên chạy trước tính năng này trước khi cài đặt bất cứ thứ gì. Hãy chọn ổ cứng mà bạn muốn cài đặt ứng dụng, và nhấn vào nút “Before Installation”. “Analyze Installation” sẽ tiến hành quét nhanh ổ cứng và ghi lại kết quả phân tích. Trước khi bạn nhấn vào nút “After Installation”, bạn nên cài đặt các ứng dụng cần theo dõi. Sau khi quá trình cài đặt kết thúc, bạn nhấn vào nút “After Installation” và tính năng “Analyze Installation” sẽ quét lại ổ cứng và lưu lại kết quả.
Bạn cần đặt tên cho tiến trình cài đặt. Tốt nhất là sử dụng luôn tên của ứng dụng để đặt cho tiến trình này. Ngay sau đó, tiến trình sẽ kết thúc.
Sau này khi cần tháo cài đặt ứng dụng, bạn chỉ cần nhấn đúp vào ứng dụng trong danh sách “Analyzed Programs, rồi tích vào các hộp kiểm xác nhận và nhấn nút “Uninstall” là xong. Khi đó tất cả những gì còn dính dáng tới phần mềm cần loại bỏ sẽ được xóa sạch.
Những tính năng khác
ZSoft Uninstaller còn được trang bị những tính năng khác như “TMP File Searcher”, giúp tìm kiếm các tệp tin tạm trên ổ cứng và cung cấp lựa chọn để cho bạn xóa bỏ chúng. Ngoài ra, bạn cũng có thể tìm kiếm một số công cụ khác trong phần menu “Tools”.
ZSoft Uninstaller có cả tính năng “Empty Folders Finder” để tìm kiếm vào xóa bỏ các thư mục rỗng; và “Startup Manager” giúp người dùng vô hiệu hóa hoặc xóa bỏ các chương trình khởi động cùng với hệ thống. Nếu là người thường xuyên cài đặt và tháo bỏ ứng dụng, bạn sẽ thấy ZSoft Uninstaller rất hữu ích trong việc giữ cho hệ thống trở nên sạch sẽ và thông suốt.
Theo XHTT
- Phát hành:
- Sử dụng: Miễn phí
- Dung lượng: 1,2 MB
- Lượt xem: 4.773
- Lượt tải: 4.677
- Ngày:
- Yêu cầu: Windows XP /Vista/7























