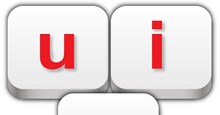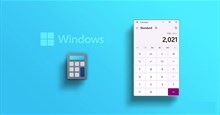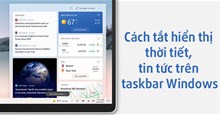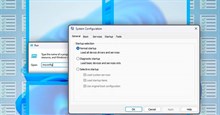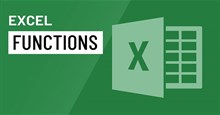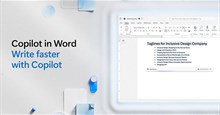Hướng dẫn gỡ ứng dụng máy tính bằng Revo Uninstaller
Revo Uninstaller là ứng dụng loại bỏ phần mềm trên máy tính, với khả năng xóa bỏ mọi phần sót lại của ứng dụng/phần mềm, giúp hệ thống máy tính được dọn dẹp sạch sẽ. Revo Uninstaller được yêu thích nhờ khả năng xóa sạch các file không cần thiết, các khóa trong registry của chương trình, giảm thiểu rác trong hệ thống. Trong bài viết này, hãy cùng tìm hiểu cách gỡ ứng dụng, phần mềm trên máy tính bằng Revo Uninstaller.
Cách gỡ ứng dụng bằng Revo Uninstaller
Bước 1: Nhấn vào nút Tải về Revo Uninstaller dưới đây và tiến hành cài đặt như các phần mềm khác.
Bước 2: Để gỡ cài đặt ứng dụng và phần mềm, hãy khởi động Revo Uninstaller. Sau đó, tìm ứng dụng muốn gỡ cài đặt trong danh sách, chọn ứng dụng và nhấp vào Uninstall ở góc trên bên trái.
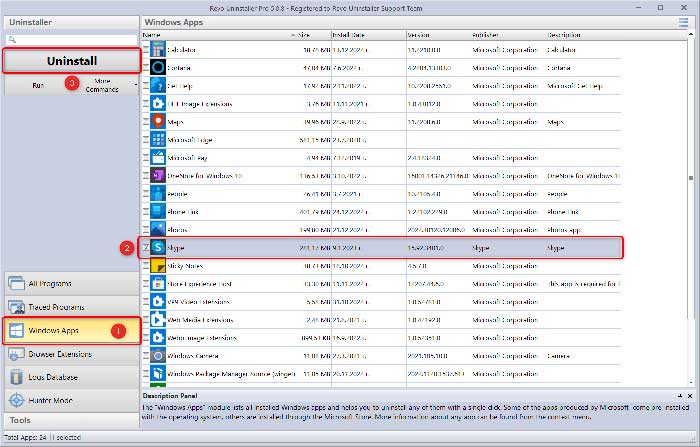
Bước 3: Revo Uninstaller sẽ hiển thị cho một cửa sổ tổng quan với thông tin cơ bản về ứng dụng và tùy chọn bật hoặc tắt tính năng tạo System Restore Point và sao lưu toàn bộ Registry cho quá trình gỡ cài đặt phần mềm cụ thể đó.
Nếu không muốn tạo System Restore Point hoặc sao lưu toàn bộ Registry, hãy bỏ chọn tùy chọn tương ứng trước khi nhấp vào Continue.
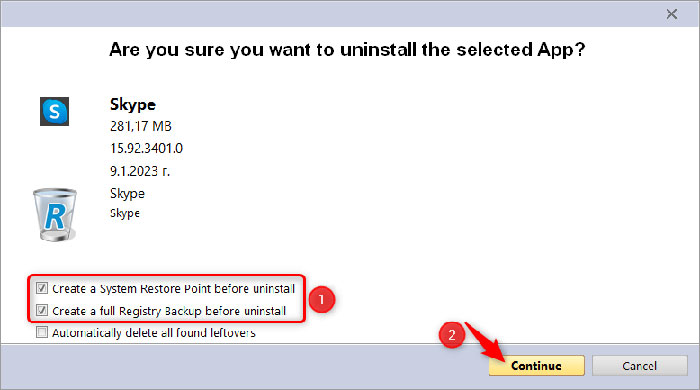
Sau đó, Revo Uninstaller sẽ cố gắng tạo các bản sao lưu đã chọn, phân tích thông tin gỡ cài đặt của ứng dụng và khởi chạy tập lệnh PowerShell để gỡ cài đặt ứng dụng. Nó sẽ xuất hiện trên màn hình dưới dạng cửa sổ mới được tạo trong một khoảng thời gian ngắn và sẽ tự biến mất, không cần tương tác người dùng.
Bước 4: Sau khi trình gỡ cài đặt tích hợp của ứng dụng kết thúc, Revo Uninstaller sẽ cho phép quét các phần còn lại bằng cách nhấp vào Scan. Sau khi quá trình quét hoàn tất, mọi người sẽ thấy một danh sách các mục Registry còn sót lại.
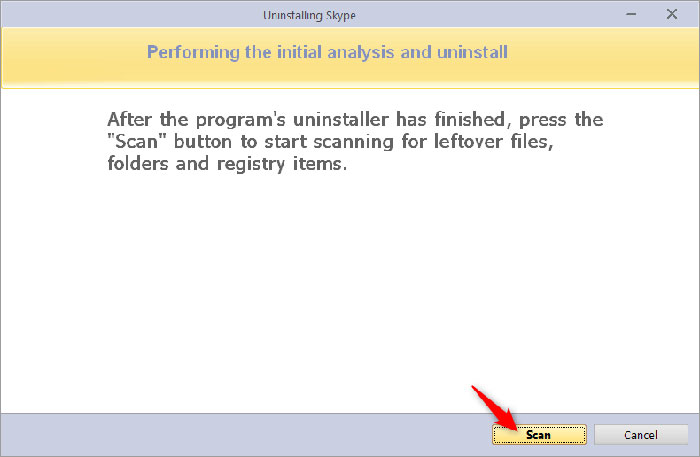
Bước 5: Chọn phần còn lại mà người dùng muốn xóa và nhấp vào nút Delete. Trong hầu hết các trường hợp, sẽ an toàn khi chọn trực tiếp tất cả các mục bằng cách nhấp vào Select All, tuy nhiên, người dùng vẫn nên xem lại các mục trước khi chọn. Sau đó chọn Finish.
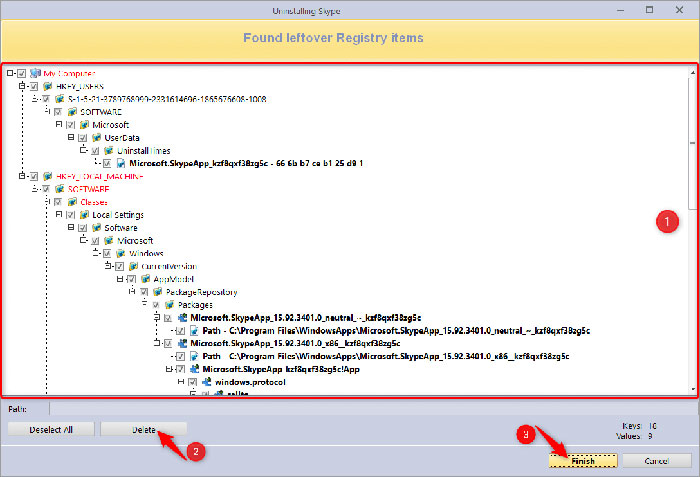
Khi chọn phần còn lại của Registry để xóa, hãy nhớ rằng chỉ những mục in đậm mới thực sự bị xóa. Tất cả các mục khác (những mục không in đậm và những mục màu đỏ) chỉ được hiển thị để cung cấp thông tin, nhờ đó người dùng có thể biết rõ hơn vị trí của các mục in đậm trong Registry.
Với việc xóa phần còn lại, quá trình gỡ cài đặt đã hoàn tất và ứng dụng, phần mềm đã chọn sẽ bị xóa khỏi máy tính. Để đảm bảo người dùng không xóa nhầm phần mềm, theo mặc định, các mục Registry còn sót lại sẽ được sao lưu trước khi xóa. Điều đó có thể giúp mọi người khôi phục mọi dữ liệu bị xóa nhầm sau này.
Thủ thuật Văn phòng
-

Hướng dẫn chỉnh sửa file PDF bằng Foxit PDF Reader
-

Những cách mở Control Panel nhanh chóng
-

Hướng dẫn cài đặt, tích hợp và sử dụng VnTools trong Excel
-

Hướng dẫn tải và cài đặt Unikey trên máy tính
-

Những cách mở Máy tính nhanh chóng trên PC Windows
-

Cách tắt hiển thị thời tiết, tin tức trên taskbar Windows
-

TOP tính năng cực hữu ích người dùng Microsoft 365 nên biết
-

Cách sửa lỗi không gõ được bàn phím máy tính
-

Những cách mở MSConfig trong Windows 11
-

TOP những hàm Excel cơ bản người dùng cần biết
-

Hàm SUM: Hướng dẫn tính tổng trong Excel
-

Cách dùng Microsoft Copilot trong Word