4Media FLV to MP4 Converter 6.5 Chuyển đổi video FLV sang MP4
Bạn đang tìm kiếm phương thức tốt nhất để cho video FLV tương thích với trình phát MP4 của mình? Bạn muốn chuyển đổi video FLV đã download từ YouTube sang MP4 và xem chúng trên thiết bị riêng? Với 4Media FLV to MP4 Converter, công việc chuyển đổi FLV sang MP4 sẽ trở nên dễ dàng hơn bao giờ hết. Công cụ chuyển đổi này có thể chuyển đổi tập tin FLV sang video MP4, MPEG-4, MOV, H.264/MPEG-4 AVC để phát trên nhiều trình phát MP4 khác nhau, đồng thời trích xuất âm thanh MP3, WAV, M4A từ video FLV.
Dựa trên yêu cầu khác nhau của từng thiết bị mục tiêu, bạn có thể dễ dàng điều chỉnh các thông số đầu ra để video MP4 mục tiêu tương thích với thiết bị của mình, chẳng hạn phân chia/cắt tập tin, nén kích cỡ tập tin, thiết lập độ phân giải, tốc độ bit, tốc độ khung hình,…
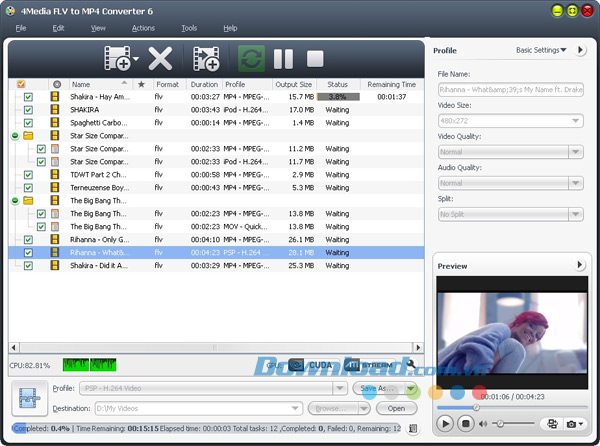
Điểm nổi bật:
- Chuyển đổi FLV sang MP4, MPEG-4, H.264/MPEG-4 AVC và MOV.
- Trích xuất âm thanh MP3, WAV, M4A từ FLV.
- Chuyển đổi FLV sang video MP4 để phát trên iPod, iPhone, PSP, Apple TV,…
- Chuyển đổi video YouTube FLV đã download sang MP4 và xem nó trên thiết bị mong muốn.
Tính năng chính:
Chuyển đổi FLV sang video MP4
Chuyển đổi FLV sang video MPEG-4, MOV hoặc H.264/MPEG-4 AVC tương thích với nhiều trình phát MP4 khác nhau.
Chuyển đổi FLV sang âm thanh
Chuyển đổi video FLV sang âm thanh MP3, WAV hoặc M4A để trích xuất nhạc nền hoặc đoạn hội thoại.
Đa lõi trên từng tác vụ
Tự động nhận diện cấu hình CPU, và xử lý mỗi tác vụ với CPU đa lõi, và thậm chí cho phép bạn lựa chọn số lõi để chuyển đổi.
Xử lý theo nhóm và đa luồng
Chỉ cần một cú nhấp chuột để chuyển đổi tất cả các tập tin FLV đã lựa chọn sang MP4 cùng một thời điểm.
Trang bị với công nghệ NVIDIA CUDA và AMD APP
Phần mềm được trang bị với công nghệ NVIDIA CUDA và AMD APP để tăng tốc độ chuyển đổi lên gấp 5 lần.
Điều chỉnh thông số đầu ra
Điều chỉnh các thông số profile bao gồm độ phân giải, tốc độ bit, tốc độ khung hình, chế độ phân chia,… để tùy chỉnh tập tin đầu ra. Có thể điều chỉnh các thông số của profile bất kỳ để tạo thành cái mới.
Thiết lập nhiều profile cho một video
Để xuất nhiều tập tin khác nhau từ một video cùng một lúc, bạn chỉ cần thêm nhiều profile tới video và nhấn một nút. Danh sách profile được sắp xếp theo nhiều loại khác nhau.
Trích xuất phân đoạn video
Thiết lập thời gian bắt đầu và thời lượng để trích xuất phân đoạn bạn muốn chuyển đổi.
Tùy chỉnh kích cỡ tập tin đầu ra
Bạn có thể dễ dàng tùy chỉnh kích cỡ tập tin đầu ra thông qua Bitrate Calculator. Không cần phải thử đi thử lại tốc độ bit.
Phân chia tập tin
Nếu tập tin có kích thước quá lớn, bạn có thể xác định chế độ phân chia và để cho FLV to MP4 Converter tự động phân chia nó thành nhiều tập tin nhỏ.
Xem trước và chụp ảnh màn hình
Xem trước video FLV trước khi chuyển đổi sang MP4 và chụp ảnh màn hình của khung hình video bất kỳ trong khi xem. Trình phát đó có thể được chuyển thành độc lập với tỷ lệ cạnh tùy chỉnh (4:3 và 16:9).
Chạy trong background
Với khả năng hoạt động trong background, những chương trình đang chạy khác sẽ không bị ảnh hưởng bởi quá trình chuyển đổi FLV sang MP4.
Xác định hoạt động sau khi hoàn tất
Xác định hoạt động sau khi hoàn tất như shutdown, hibernate, standby hoặc exit, sau đó chương trình sẽ tự động thực hiện tác vụ sau khi chuyển đổi.
Hỗ trợ giao diện đa ngôn ngữ
4Media FLV to MP4 Converter được thiết kế với giao diện đa ngôn ngữ bao gồm Anh, Đức, Nhật Bản, Pháp và Trung Quốc.
Yêu cầu hệ thống:
- Bộ vi xử lý: Intel/AMD 1GHz trở lên.
- RAM: 256MB (khuyên dùng 512MB trở lên).
- Ổ đĩa cứng trống: 100MB để cài đặt.
- Card đồ họa: Super VGA (độ phân giải 800×600), 16 bit trở lên.
Thiết bị đầu ra được hỗ trợ:
- iPod touch 5, iPod nano 7, iPad mini, iPad 4, iPhone 5.
- Điện thoại Android: Samsung Galaxy Note II (n7100), Samsung Galaxy S III (i9300), Samsung Galaxy S II (i9100), LG Optimus 4X HD (P880), LG Optimus 2X (P990), HTC DROID DNA (X920), HTC EVO 4G LTE (ONE X), HTC ONE V, Motorola DROID RAZR MAXX HD, Motorola Photon Q, Sony Xperia TL (LT30), Sony Xperia S (LT26), Sony Xperia P (LT22).
- Điện thoại Google: Google Nexus 4.
- Điện thoại Windows: Nokia Lumia 920, Nokia Lumia 820, HTC Windows Phone 8X, HTC Radar 4G, Samsung Focus S.
Định dạng tập tin đầu vào được hỗ trợ:
- FLV, SWF.
Định dạng tập tin đầu ra được hỗ trợ:
- MPEG-4, MOV, H.264/MPEG-4 AVC, MP3, M4A, WAV.
Hướng dẫn sử dụng 4Media FLV to MP4 Converter:
Hướng dẫn dưới đây sẽ chỉ cho bạn cách chuyển đổi video FLV sang MP4 thông qua chương trình 4Media FLV to MP4 Converter theo từng bước.
Trước khi bắt đầu, hãy download, cài đặt và khởi chạy 4Media FLV to MP4 Converter.
Bước 1: Tải tập tin
Click nút "Add File(s)" trên thanh công cụ hoặc "File > Add File(s)" để tải các tập tin FLV bạn muốn chuyển đổi. Hoặc click tùy chọn "File -> Add Folder" để thêm tất cả các tập tin trong thư mục bạn lựa chọn.
Toàn bộ các tập tin đã tải sẽ được hiển thị trong danh sách tập tin, và tất cả đều được đánh dấu theo mặc định.
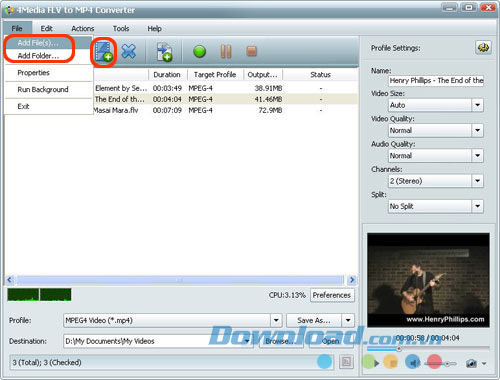
Bước 2: Lựa chọn định dạng đầu ra
Định dạng đầu ra mặc định sẽ là định dạng bạn đã chọn lần trước đó. Nếu bạn muốn thay đổi định dạng đầu ra, hãy chọn tập tin đó, click để mở danh sách "Profile" xổ xuống bên dưới danh sách tập tin hoặc trong cột "Target Profile", và lựa chọn định dạng mong muốn từ đó.
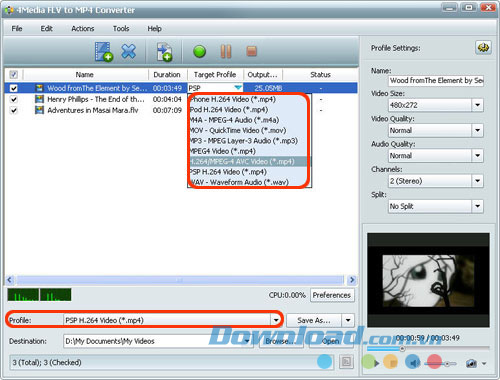
Click nút "Browse" để thiết lập thư mục đến để lưu trữ các tập tin đầu ra.
Bước 3: Điều chỉnh thông số đầu ra (tùy chọn)
Phần mềm đã tối ưu hóa tất cả các profile để đảm bảo rằng bạn có được video đầu ra tốt nhất. Vì vậy nếu bạn không có nhu cầu gì khác, chỉ cần đi tới bước 4 để bắt đầu chuyển đổi. Nếu không, bạn có thể tiếp tục để điều chỉnh các thông số đầu ra sao cho phù hợp với nhu cầu.
Dưới đây sẽ là những cách thông dụng nhất để điều chỉnh các thông số đầu ra:
Xác định kích cỡ tập tin đầu ra
Click tùy chọn "Tools -> Bitrate Calculator", sau đó hộp thoại "Bitrate Calculator" sẽ hiện lên. Nhập giá trị kích cỡ mà bạn muốn vào hộp văn bản "File Size", và lựa chọn tốc độ bit âm thanh mong muốn, sau đó tốc độ bit video sẽ được tính toán. Click "OK", kích cỡ đã nhập sẽ được hiển thị trong cột "Output Size" của danh sách tập tin, và tốc độ bit sẽ thay đổi trong bảng "Advanced Profile Settings".
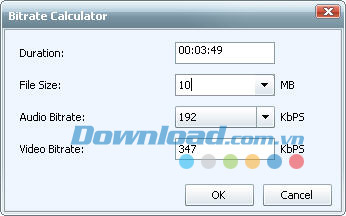
Phân chia tập tin
Trong bảng "Profile Settings", lựa chọn chế độ phân chia từ danh sách "Split" xổ xuống hoặc lựa chọn "Customize Size" hay "Customize Time" để xác định chế độ phân chia theo ý muốn của bạn. Tập tin đó sẽ được phân chia tự động trong quá trình chuyển đổi.
Chuyển đổi phân đoạn nhất định
Mở rộng bảng "Advanced Profile Settings", và nhập thời gian bắt đầu và thời lượng của phân đoạn mong muốn lần lượt vào hộp văn bản "Start Time" và "Duration". Phân đoạn bạn xác định sẽ được trích xuất và chuyển đổi tự động.
Thêm một vài profile vào một video
Nếu bạn muốn xuất nhiều tập tin với định dạng hoặc thiết lập khác nhau từ cùng một tập tin vào cùng một thời điểm, bạn có thể sử dụng tính năng này.
Đánh dấu video đó, và click "Add Profile" trên thanh công cụ hoặc tùy chọn "Edit > Add Profile" để thêm một profile cho video, sau đó thay đổi profile mặc định sang cái bạn muốn và điều chỉnh các thông số của nó. Lặp lại tiến trình đó để thêm nhiều profile mong muốn. Sau đó nhiều tập tin sẽ được xuất ra từ video chỉ với một cú nhấp chuột.
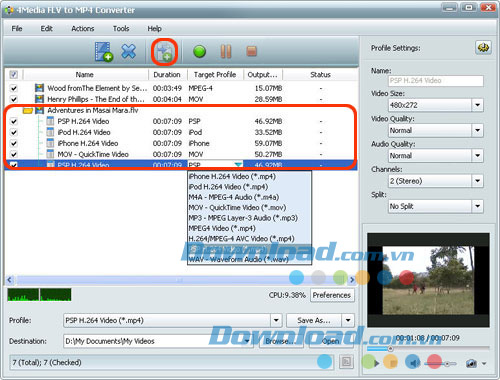
Thiết lập thông số khác
Trong bảng "Profile Settings" và "Advanced Profile Settings", bạn có thể điều chỉnh các thông số khác nếu muốn.
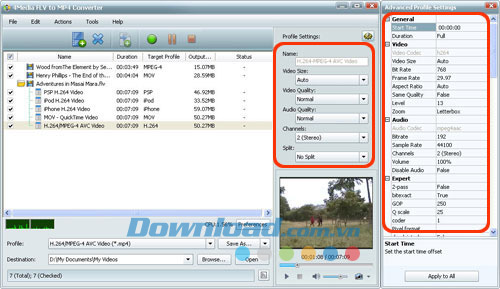
Bước 4: Chuyển đổi
Đảm bảo rằng tất cả các tập tin bạn muốn chuyển đổi đều có hộp đánh dấu bên cạnh, và click nút "Convert" trên thanh công cụ để bắt đầu chuyển đổi tất cả những tập tin đã được đánh dấu theo nhóm.
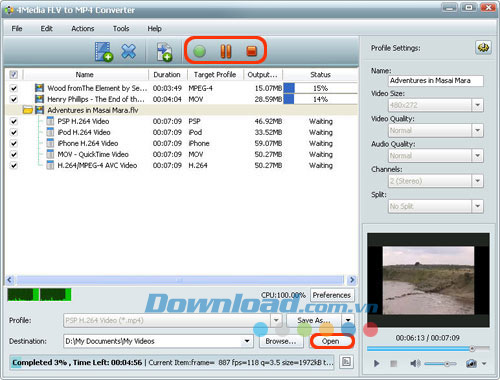
Sau khi hoàn tất quá trình chuyển đổi, click nút "Open" ở phía dưới cùng để kiểm tra các tập tin đầu ra trực tiếp.
Lưu ý:
Nếu có nhiều ứng dụng khác đang chạy cùng thời điểm, bạn có thể click tùy chọn "File > Run Background" để thiết lập chương trình chạy trong background nhằm tiết kiệm thêm nguồn tài nguyên CPU cho những ứng dụng khác.
Nếu muốn rời máy tính trong khi chuyển đổi, bạn có thể click "Actions > After Done", và lựa chọn một trong số những hoạt động sau: Exit, Shut Down, Hibernate, Stand By.
Click nút "Preferences" bên cạnh nhãn "CPU" ở dưới danh sách tập tin để vào hộp thoại "Preferences", từ đó bạn có thể thiết lập số lői để chuyển đổi. Càng nhiều lõi được thiết lập, tốc độ chuyển đổi càng nhanh.
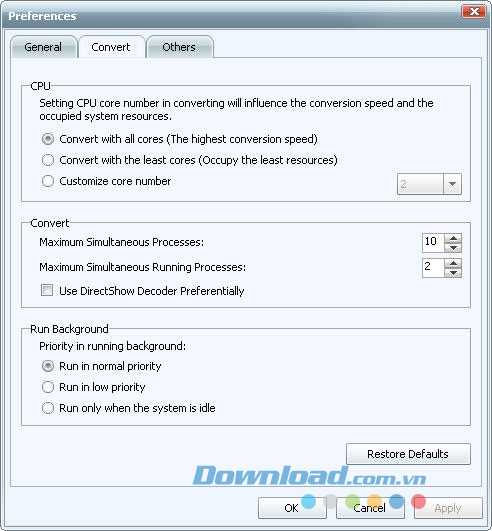
Đặng Hương
- Phát hành:
- Version: 6.5
- Sử dụng: Dùng thử
- Dung lượng: 15,8 MB
- Lượt xem: 7.797
- Lượt tải: 7.698
- Ngày:
- Yêu cầu: Windows XP/Vista/7


























