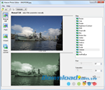- Tất cả
-
Windows
-
 Game - Trò chơi
Game - Trò chơi
-
 Ứng dụng văn phòng
Ứng dụng văn phòng
-
 Phần mềm Hệ thống
Phần mềm Hệ thống
-
 Chat, Gọi video, Nhắn tin
Chat, Gọi video, Nhắn tin
-
 Giáo dục - Học tập
Giáo dục - Học tập
-
 Dữ liệu - File
Dữ liệu - File
-
 Quản lý Doanh nghiệp
Quản lý Doanh nghiệp
-
 Phần mềm Video
Phần mềm Video
-
 Phần mềm lập trình
Phần mềm lập trình
-
 Trình duyệt
Trình duyệt
-
 Phần mềm mạng
Phần mềm mạng
-
 Nghe nhạc - Cắt nhạc
Nghe nhạc - Cắt nhạc
-
 Drivers - Firmware
Drivers - Firmware
-
 Ứng dụng giải trí
Ứng dụng giải trí
-
 Thiết kế đồ họa
Thiết kế đồ họa
-
 Chỉnh sửa ảnh
Chỉnh sửa ảnh
-
 Mạng xã hội
Mạng xã hội
-
 Template
Template
-
 Hỗ trợ Mobile
Hỗ trợ Mobile
-
 Hỗ trợ Download
Hỗ trợ Download
-
 Phần mềm cá nhân
Phần mềm cá nhân
-
 Hình ảnh đẹp
Hình ảnh đẹp
-
 Quản lý Email
Quản lý Email
-
 Bảo mật
Bảo mật
-
 Diệt Virus - Spyware
Diệt Virus - Spyware
-
 Bản đồ - Định vị
Bản đồ - Định vị
-
 Thực tế ảo AR - VR
Thực tế ảo AR - VR
-
-
 Games
Games
-
Mac
-
Android
-
 Game Android
Game Android
-
 Đồng hồ thông minh
Đồng hồ thông minh
-
 Email - Chat - Gọi điện
Email - Chat - Gọi điện
-
 Mạng xã hội
Mạng xã hội
-
 Ứng dụng giải trí
Ứng dụng giải trí
-
 Chụp & Xử lý ảnh
Chụp & Xử lý ảnh
-
 Quản lý video - nhạc
Quản lý video - nhạc
-
 Xem phim & TV online
Xem phim & TV online
-
 Tử vi & Phong thủy
Tử vi & Phong thủy
-
 Ứng dụng cho bé
Ứng dụng cho bé
-
 Giáo dục & Học tập
Giáo dục & Học tập
-
 Hiệu suất
Hiệu suất
-
 Sách - Truyện - Tài liệu
Sách - Truyện - Tài liệu
-
 Tin tức & Tạp chí
Tin tức & Tạp chí
-
 Hình nền - Nhạc chuông
Hình nền - Nhạc chuông
-
 Quản lý điện thoại
Quản lý điện thoại
-
 Trình duyệt & Add-on
Trình duyệt & Add-on
-
 Cá nhân
Cá nhân
-
 Bảo mật - Diệt virus
Bảo mật - Diệt virus
-
 Y tế - Sức khỏe
Y tế - Sức khỏe
-
 Du lịch - Địa điểm
Du lịch - Địa điểm
-
 Bản đồ - Định vị
Bản đồ - Định vị
-
 Tài chính & Ngân hàng
Tài chính & Ngân hàng
-
 Doanh nghiệp
Doanh nghiệp
-
 Tiện ích - Công cụ
Tiện ích - Công cụ
-
 Lưu trữ - Đồng bộ - Chia sẻ
Lưu trữ - Đồng bộ - Chia sẻ
-
 Mua sắm
Mua sắm
-
 Ứng dụng thực tế ảo VR
Ứng dụng thực tế ảo VR
-
-
iOS
-
 Apple Watch
Apple Watch
-
 Game iOS
Game iOS
-
 Mạng xã hội
Mạng xã hội
-
 Giải trí
Giải trí
-
 Ảnh & Video
Ảnh & Video
-
 Âm nhạc & Podcast
Âm nhạc & Podcast
-
 Lối sống
Lối sống
-
 Giáo dục & Học tập
Giáo dục & Học tập
-
 Thời tiết
Thời tiết
-
 Sách - Truyện - Tài liệu
Sách - Truyện - Tài liệu
-
 Tin tức & Tạp chí
Tin tức & Tạp chí
-
 Tiện ích
Tiện ích
-
 Quản lý điện thoại
Quản lý điện thoại
-
 Cá nhân
Cá nhân
-
 Bảo mật - Diệt virus
Bảo mật - Diệt virus
-
 Y tế - Sức khỏe
Y tế - Sức khỏe
-
 Du lịch - Địa điểm
Du lịch - Địa điểm
-
 Bản đồ - Định vị
Bản đồ - Định vị
-
 Tài chính - Ngân hàng
Tài chính - Ngân hàng
-
 Doanh nghiệp
Doanh nghiệp
-
 Hiệu suất
Hiệu suất
-
 Lập trình - Thiết kế
Lập trình - Thiết kế
-
 Mua sắm & Đồ ăn
Mua sắm & Đồ ăn
-
-
Web
-
 Game Online
Game Online
-
 Mạng xã hội
Mạng xã hội
-
 Audio & Video
Audio & Video
-
 Phần mềm doanh nghiệp
Phần mềm doanh nghiệp
-
 Học tập - Từ điển
Học tập - Từ điển
-
 Gọi Video - Nhắn tin
Gọi Video - Nhắn tin
-
 Mua sắm trực tuyến
Mua sắm trực tuyến
-
 Bảo mật - Quét virus
Bảo mật - Quét virus
-
 Chia sẻ trực tuyến
Chia sẻ trực tuyến
-
 Chỉnh sửa Ảnh - Đồ họa
Chỉnh sửa Ảnh - Đồ họa
-
 Phần mềm văn phòng
Phần mềm văn phòng
-
 Tin tức & Báo chí
Tin tức & Báo chí
-
 SEO - Thiết kế Web
SEO - Thiết kế Web
-
 Hỗ trợ Mobile
Hỗ trợ Mobile
-
 Dịch vụ công trực tuyến
Dịch vụ công trực tuyến
-
 Giải trí Online
Giải trí Online
-
 Hỗ trợ Cá nhân
Hỗ trợ Cá nhân
-
 Trường Đại học, Cao đẳng
Trường Đại học, Cao đẳng
-
 Thi trực tuyến
Thi trực tuyến
-
 Bản đồ - Định vị
Bản đồ - Định vị
-
 Du lịch - Địa điểm
Du lịch - Địa điểm
-
 Tài chính - Ngân hàng
Tài chính - Ngân hàng
-
-
Hướng dẫn
-
Phim hay
-
 Ebooks
Ebooks
-
 AI
AI
-
Linux
-
-
Windows
-
 Game - Trò chơi
Game - Trò chơi
-
 Ứng dụng văn phòng
Ứng dụng văn phòng
-
 Phần mềm Hệ thống
Phần mềm Hệ thống
-
Chat, Gọi video, Nhắn tin
-
 Giáo dục - Học tập
Giáo dục - Học tập
-
 Dữ liệu - File
Dữ liệu - File
-
 Quản lý Doanh nghiệp
Quản lý Doanh nghiệp
-
 Phần mềm Video
Phần mềm Video
-
 Phần mềm lập trình
Phần mềm lập trình
-
 Trình duyệt
Trình duyệt
-
 Phần mềm mạng
Phần mềm mạng
-
 Nghe nhạc - Cắt nhạc
Nghe nhạc - Cắt nhạc
-
 Drivers - Firmware
Drivers - Firmware
-
 Ứng dụng giải trí
Ứng dụng giải trí
-
 Thiết kế đồ họa
Thiết kế đồ họa
-
 Chỉnh sửa ảnh
Chỉnh sửa ảnh
-
 Mạng xã hội
Mạng xã hội
-
 Template
Template
-
 Hỗ trợ Mobile
Hỗ trợ Mobile
-
 Hỗ trợ Download
Hỗ trợ Download
-
 Phần mềm cá nhân
Phần mềm cá nhân
-
Hình ảnh đẹp
-
Quản lý Email
-
 Bảo mật
Bảo mật
-
 Diệt Virus - Spyware
Diệt Virus - Spyware
-
 Bản đồ - Định vị
Bản đồ - Định vị
-
 Thực tế ảo AR - VR
Thực tế ảo AR - VR
-
-
 Games
Games
-
Mac
-
Android
-
Game Android
-
Đồng hồ thông minh
-
Email - Chat - Gọi điện
-
Mạng xã hội
-
 Ứng dụng giải trí
Ứng dụng giải trí
-
 Chụp & Xử lý ảnh
Chụp & Xử lý ảnh
-
 Quản lý video - nhạc
Quản lý video - nhạc
-
 Xem phim & TV online
Xem phim & TV online
-
 Tử vi & Phong thủy
Tử vi & Phong thủy
-
 Ứng dụng cho bé
Ứng dụng cho bé
-
 Giáo dục & Học tập
Giáo dục & Học tập
-
Hiệu suất
-
 Sách - Truyện - Tài liệu
Sách - Truyện - Tài liệu
-
 Tin tức & Tạp chí
Tin tức & Tạp chí
-
 Hình nền - Nhạc chuông
Hình nền - Nhạc chuông
-
 Quản lý điện thoại
Quản lý điện thoại
-
 Trình duyệt & Add-on
Trình duyệt & Add-on
-
 Cá nhân
Cá nhân
-
 Bảo mật - Diệt virus
Bảo mật - Diệt virus
-
 Y tế - Sức khỏe
Y tế - Sức khỏe
-
 Du lịch - Địa điểm
Du lịch - Địa điểm
-
 Bản đồ - Định vị
Bản đồ - Định vị
-
 Tài chính & Ngân hàng
Tài chính & Ngân hàng
-
 Doanh nghiệp
Doanh nghiệp
-
 Tiện ích - Công cụ
Tiện ích - Công cụ
-
 Lưu trữ - Đồng bộ - Chia sẻ
Lưu trữ - Đồng bộ - Chia sẻ
-
 Mua sắm
Mua sắm
-
 Ứng dụng thực tế ảo VR
Ứng dụng thực tế ảo VR
-
-
iOS
-
Apple Watch
-
Game iOS
-
Mạng xã hội
-
Giải trí
-
 Ảnh & Video
Ảnh & Video
-
 Âm nhạc & Podcast
Âm nhạc & Podcast
-
Lối sống
-
 Giáo dục & Học tập
Giáo dục & Học tập
-
 Thời tiết
Thời tiết
-
 Sách - Truyện - Tài liệu
Sách - Truyện - Tài liệu
-
Tin tức & Tạp chí
-
 Tiện ích
Tiện ích
-
 Quản lý điện thoại
Quản lý điện thoại
-
 Cá nhân
Cá nhân
-
 Bảo mật - Diệt virus
Bảo mật - Diệt virus
-
 Y tế - Sức khỏe
Y tế - Sức khỏe
-
 Du lịch - Địa điểm
Du lịch - Địa điểm
-
 Bản đồ - Định vị
Bản đồ - Định vị
-
Tài chính - Ngân hàng
-
Doanh nghiệp
-
Hiệu suất
-
Lập trình - Thiết kế
-
 Mua sắm & Đồ ăn
Mua sắm & Đồ ăn
-
-
Web
-
 Game Online
Game Online
-
 Mạng xã hội
Mạng xã hội
-
 Audio & Video
Audio & Video
-
 Phần mềm doanh nghiệp
Phần mềm doanh nghiệp
-
Học tập - Từ điển
-
Gọi Video - Nhắn tin
-
 Mua sắm trực tuyến
Mua sắm trực tuyến
-
 Bảo mật - Quét virus
Bảo mật - Quét virus
-
 Chia sẻ trực tuyến
Chia sẻ trực tuyến
-
 Chỉnh sửa Ảnh - Đồ họa
Chỉnh sửa Ảnh - Đồ họa
-
 Phần mềm văn phòng
Phần mềm văn phòng
-
Tin tức & Báo chí
-
 SEO - Thiết kế Web
SEO - Thiết kế Web
-
Hỗ trợ Mobile
-
 Dịch vụ công trực tuyến
Dịch vụ công trực tuyến
-
 Giải trí Online
Giải trí Online
-
 Hỗ trợ Cá nhân
Hỗ trợ Cá nhân
-
 Trường Đại học, Cao đẳng
Trường Đại học, Cao đẳng
-
 Thi trực tuyến
Thi trực tuyến
-
Bản đồ - Định vị
-
Du lịch - Địa điểm
-
Tài chính - Ngân hàng
-
-
Hướng dẫn
-
Phim hay
-
 Ebooks
Ebooks
-
 AI
AI
-
Linux
Abacre Photo Editor 2.1.1 Phần mềm chỉnh sửa ảnh chuyên nghiệp
Abacre Photo Editor là công cụ cho phép bạn nâng cao hình ảnh được quét hoặc hình ảnh kỹ thuật số, điều chỉnh màu sắc, thay đổi kích thước hình ảnh, chuyển đổi sang nhiều định dạng ảnh và tạo hình ảnh cho web. Với công cụ này, bạn có thể quét hoặc nhập hình ảnh từ máy ảnh kỹ thuật số, sau đó kéo và thả chúng vào Abacre Photo Editor.
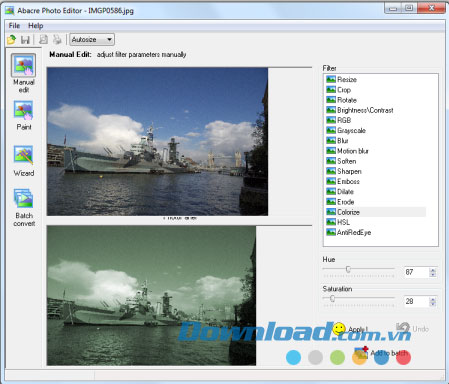
Những nhiếp ảnh gia chuyên nghiệp có thể sử dụng chế độ Manual trong công cụ để tự điều chỉnh hình ảnh với nhiều bộ lọc màu. Những người dùng chưa bao giờ làm việc với phần mềm chỉnh sửa ảnh kỹ thuật số có thể sử dụng chế độ Wizard để chương trình tự động chỉnh sửa và sử dụng lựa chọn điều chỉnh mà người dùng muốn. Sau đó, sử dụng chế độ hàng loạt để áp dụng bộ lọc này cho tất cả các tập tin được lựa chọn, thay đổi kích thước và đưa lên web.
Hướng dẫn chỉnh sửa hình ảnh với Abacre Photo Editor:
Chỉnh sửa theo từng bước
Bước 1: Trước tiên, bạn cần load hình ảnh muốn chỉnh sửa.
Bước 2: Người dùng chuyên nghiệp có thể sử dụng chế độ Manual để chỉnh sửa hình ảnh kỹ thuật số, người mới sử dụng có thể dùng chế độ Wizard để chỉnh sửa. Nếu bạn muốn thực hiện những thao tác phức tạp với hình ảnh có thể sử dụng chế độ Batch convert.
Bước 3: Sau khi hình ảnh đã được chỉnh sửa, click vào nút Apply để chấp nhận thay đổi hoặc nút Undo để hủy bỏ những thay đổi.
Bước 4: Bạn có thể lưu hình ảnh hoặc in nó. Ngoài ra, bạn có thể xem trước hình ảnh ở chế độ toàn màn hình bằng cách nhấn vào nút Preview.
Sử dụng chế độ chỉnh sửa Manual
Trong chế độ này, bạn có thể điều chỉnh các thông số bộ lọc bằng tay. Sử dụng chế độ này để điều chỉnh màu sắc hình ảnh kỹ thuật số một cách chính xác.
Sử dụng chế độ chỉnh sửa Wizard
Chế độ Wizard là cách đơn giản nhất để chỉnh sửa quang phổ màu sắc của hình ảnh kỹ thuật số. Abacre Photo Editor cho phép bạn lựa chọn hầu hết những hình ảnh mình thích và tự động điều chỉnh quang phổ màu sắc của hình ảnh gốc.
Sử dụng chế độ Batch convert
Chế độ Batch convert cho phép bạn áp dụng một hành động trên số lượng lớn tập tin. Nếu bạn có một máy ảnh kỹ thuật số hoặc máy quét với khay nạp tài liệu có thể nhập và xử lý nhiều hình ảnh với một hành động duy nhất.
Thay đổi kích thước
Khi đã quét hoặc nhập một hình ảnh, bạn có thể điều chỉnh kích thước của nó. Trong Abacre Photo Editor, lệnh Resize cho phép bạn điều chỉnh kích thước điểm ảnh.
Bạn có thể chỉ thay đổi độ phân giải hình ảnh bằng cách điều chỉnh các thông số Width và Height trên Pixel size, hoặc điều chỉnh thông số Scale trên Percentage.
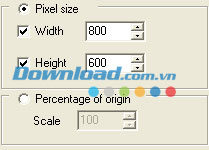
Lưu ý: Hãy nhớ rằng dữ liệu bitmap và vector có thể tạo ra kết quả khác nhau khi bạn thay đổi kích thước hình ảnh. Dữ liệu bitmap là phụ thuộc vào độ phân giải hình ảnh, do đó, thay đổi kích thước điểm ảnh của hình ảnh bitmap cũng có thể làm giảm chất lượng và độ sắc nét của ảnh. Ngược lại, dữ liệu vector hoàn toàn độc lập với độ phân giải hình ảnh, bạn có thể thay đổi kích thước ảnh àm không làm giảm độ sắc nét của nó.
Load hình ảnh
Click vào File -> Open (hoặc đơn giản hơn là có thể sử dụng phím tắt Ctrl + O), sau đó chọn hình ảnh kỹ thuật số từ danh sách. Hỗ trợ định dạng hình ảnh GIF (*.gif), JPEG (*.jpg, *.jpeg) hoặc Bitmap (*.bmp).
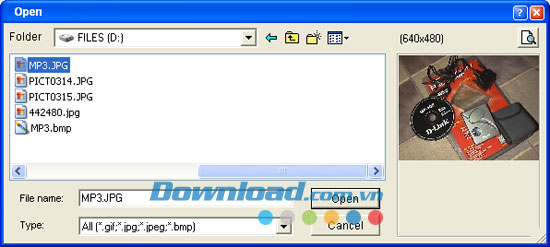
Ảnh được chọn sẽ xuất hiện ở phía trên cùng cửa sổ chính, đó là hình ảnh gốc. Bạn có thể phóng to hoặc giảm trình xem bằng cách sử dụng những phương pháp khác nhau. Thậm chí, bạn còn có thể phóng to hoặc giảm kích thước ảnh gốc bằng cách click vào mức kích thước. Công cụ hỗ trợ xem trước hình ảnh được lựa chọn bằng cách nhấn vào nút Peview.
Đặng Hương
Liên kết tải về
Link Download chính thức: