Amazing Any Data Recovery Công cụ phục hồi dữ liệu nhanh chóng
Amazing Any Data Recovery là phần mầm mạnh mẽ giúp bạn dễ dàng khôi phục lại dữ liệu bị mất hoặc bị xóa tình cờ và thậm chí cả những tập tin được dọn dẹp khỏi thùng rác. Với nó, bạn có thể lấy lại video, ảnh, bản nhạc, tài liệu, email, vv quan trọng của mình từ ổ cứng máy tính hay các thiết bị lưu trữ khác. Ngoài ra, nó cũng cung cấp 4 tùy chọn phục hồi độc đáo cho giúp bạn tìm kiếm mọi thứ mình cần rất nhanh chóng và dễ dàng.
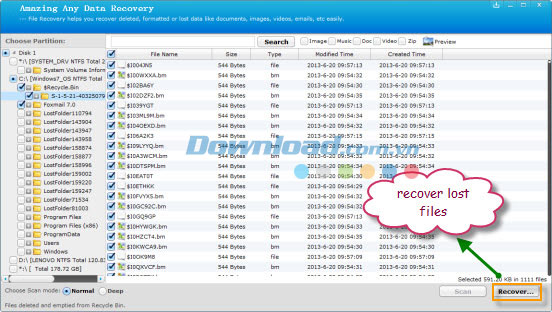
Một số tính năng chính:
Hỗ trợ nhiều loại tập tin và thiết bị
- Ảnh: JPG, PNG, RAW, GIF, JPEG, BMP, TIF, PCX, TIFF, TGA, EXIF, FPX, SVG, PSD, CDR, PCD, DXF, UFO, EPS, AI.
- Video: AVI, MOV, QT, MPG, MP4, FLV, WMV, RMVB, 3GP, SWF, MKV, RM, ASF, DIVX, MPEG, MPE, VOB, DAT, RA, RAM.
- Audio: MP3, WMA, MID, OGG, WAV, AAC, M4A, APE, TTI, RA, AIF, AIFF, AU, VOC, MOD, S3M, MTM, FAR, KAR, IT.
- Tài liệu: DOC, XLS, PPT, ODT, ODS, PDF, DOCX, XLSX, PPTX, OLE, TXT, XML, CHM, PST, DBX, WPS, DPS, ET, ONE, MPP, MDB, ACCDB, PST.
- Tập tin lưu trữ: ZIP, RAR, GZIP, TAR, 7Z, ARJ, LZH, ACE, GZ, UUE, BZ2, JZR, ISO.
- Các tập tin khác: PCT, PDS, PFX, PLT, PRC, PRT, PSF, PST, PTB, PTF, PYC, PZF, PZH, QDF, QKT, R3D, RDC, REG, RES, RFP, RPM, RW2, RX2, ACE, ADO, ALS, AMD, AMR, ASL, SES, SIB.
- Thiết bị: Ổ cứng, thẻ nhớ, USB, điện thoại di động, máy ảnh kỹ thuật số, máy nghe nhạc, đĩa mềm, ổ Zip và thiết bị lưu trữ khác.
Khôi phục tập tin bị mất từ tất cả thiết bị lưu trữ
Khôi phục bất kỳ tập tin bị xóa, hỏng hoặc bị định dạng từ nhiều thiết bị lưu trữ dựa trên hệ điều hành Windows, bao gồm cả: ổ cứng gắn trong, ổ cứng gắn ngoài, ổ đĩa USB, thẻ nhớ, điện thoại di động, máy ảnh kỹ thuật số, máy thu HD, máy tính bảng và nhiều hơn nữa.
Khôi phục tập tin bị xóa hoặc dọn dẹp khỏi thùng rác và tập tin bị mất do thiết bị lưu trữ bị hư hỏng, định dạng, nhiễm virus, vv. Hơn nữa, nó có thể khôi phục dữ liệu từ các phân vùng bị mất hoặc định dạng một cách hoàn hảo mà vẫn giữ nguyên tên file và đường dẫn lưu trữ ban đầu.
Tìm kiếm và xem trước file
- Tùy chọn này sẽ cho phép bạn tìm kiếm một tập tin cụ thể theo tên, kích thước, tập tin, thời gian được sửa đổi và thời gian tạo để nhanh chóng xác định và tìm kiếm tập tin mà bạn muốn khôi phục.
- Xem trước tập tin có khả năng phục hồi để quyết định xem đó có phải là tập tin mà bạn muốn hay không.
- Xem trước nhiều định dạng file phổ biến, bao gồm cả: BMP, GIF, PNG, JPEG, JPG, TIF, DOC, DOCX, HTM, PDF, PPT, PPTX, RAR, XLS, XLSX, ZIP,vv.
- Tính năng xem trước ảnh sẽ giúp bạn tìm kiếm tập tin đích và kiểm tra thuộc tính cũng như chất lượng của chúng trước khi quyết định phục hồi trở lại.
- Xem trước tài liệu để xác nhận đó có thật là tập tin mà bạn muốn phục hồi.
Cung cấp hai chế độ quét
Chế độ quét thông thường sẽ được áp dụng cho tập tin bị xóa hoặc dọn dẹp khỏi thùng rác. Trong khi đó, chế độ quét sâu được sử dụng cho những file bị mất do định dạng nhầm.
Độ an toàn cao và dễ sử dụng
Amazing Any Data Recovery là một trong những phần mềm khôi phục tập tin đáng tin cậy nhất giúp bạn lấy lại tất cả tài liệu, hình ảnh và tập tin media bị mất hoặc xóa mà không gây ra bất cứ thiệt hại nào cho file gốc.
Với giao diện đơn giản và dễ sử dụng, bạn có thể hoàn tất toàn bộ quá trình phục hồi chỉ trong 3 bước đơn giản. Chỉ cần thực hiện theo các bước hướng dẫn ngắn gọn trên giao diện và không yêu cầu kinh nghiệm gì. Bên cạnh đó, Wizard Mode sẽ cho phép người mới bắt đầu dễ dàng khôi phục lại tập tin bị mất.
Yêu cầu hệ thống:
- Tốc độ xử lý: 1 GHz
- Dung lượng bộ nhớ RAM: 256 MB
Các bước hướng dẫn sử dụng chương trình:
Bước 1: Cài đặt và khởi chạy chương trình
Nhấp đúp chuột vào gói cài để thiết lập Any Data Recovery trên máy tính của bạn. Sau đó, nhấn biểu tượng ứng dụng để khởi chạy nó.
Bước 2: Lựa chọn phân vùng để quét tập tin bị mất
Tất cả ổ cứng gắn trong và gắn ngoài sẽ được phát hiện bởi chương trình và được liệt kê ở bảng điều kiển bên trái. Hãy chọn và kiểm tra ổ cứng mà bạn muốn phục hồi file từ đó.
Bước 3: Lựa chọn chế độ quét
Chế độ quét thông thường được sử dụng để giúp bạn quét file bị xóa hoặc dọn dẹp từ thùng rác trong khi đó chế độ quét sâu được áp dụng cho tập tin bị mất do định dạng ổ cứng. Hãy lựa chọn chế độ mà bạn cần và nhấn nút Scan ở phía dưới cùng bên phải để bắt đầu quá trình quét file.
Bước 4: Xem trước kết quả quét
Khi quá trình quét hoàn tất, tất cả tập tin có khả năng phục hồi sẽ được liệt kê ở bảng điều khiển bên trái theo từng thư mục. Bạn có thể xem mọi thông tin chi tiết liên quan đến tập tin như: tên, kích thước, thể loại, thời gian sửa đổi và nội dung trong bảng điều khiển bên phải.
Bước 5: Khôi phục tập tin bị mất
Kiểm tra tập tin mà bạn muốn phục hồi, sau đó nhấn nút Recover ở phía dưới cùng bên phải để bắt đầu quá trình phục hồi file.
Bé Ngoan
- Phát hành:
- Sử dụng: Miễn phí
- Dung lượng: 1,6 MB
- Lượt xem: 366
- Lượt tải: 302
- Ngày:
- Yêu cầu: Windows 2000/XP/Vista/7/8






























