Behance cho iOS 3.21 Chia sẻ tác phẩm nghệ thuật trên iPhone/iPad
Behance for iOS là nơi bạn có thể khám phá những sản phẩm sáng tạo nhất trên thế giới từ những người dùng tài năng hoặc bạn bè. Dịch vụ được cung cấp miễn phí trên iPhone, iPad và iPod Touch.
Sử dụng Behance để trải nghiệm hàng triệu dự án trên toàn cầu. Behance là nền tảng trực tuyến hàng đầu, có chức năng giới thiệu cũng như khám phá những công trình sáng tạo và là một phần trong bộ Adobe Family.
Đội phát triển Behance sẽ đề cử tác phẩm mới mỗi ngày từ những portfolio hàng đầu trong lĩnh vực thiết kế, minh họa, tạo dáng công nghiệp, kiến trúc, nhiếp ảnh, hội họa, quảng cáo, nghệ thuật sắp chữ, đồ họa chuyển động, thiết kế âm thanh và nhiều mảng khác. Những công ty sáng tạo hàng đầu đã tìm thấy nhiều tài năng mới từ Behance, hàng triệu khách tham quan đã sử dụng Behance để cập nhật những tài năng mới nhất và tốt nhất thế giới.
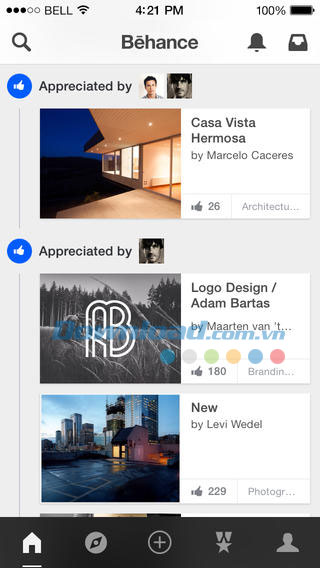
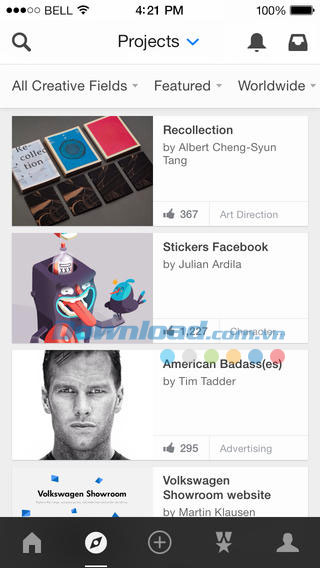
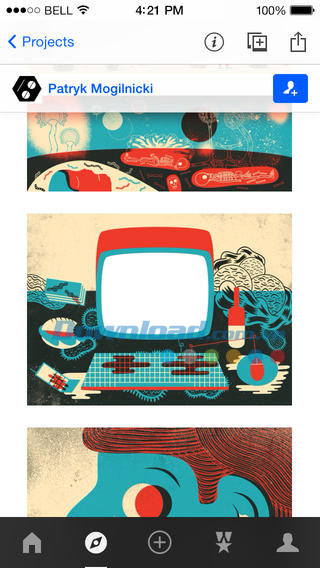
Tính năng chính của ứng dụng Behance for iOS:
- Tìm kiếm và khám phá hàng triệu dự án trên Behance.
- Duyệt những hoạt động mới nhất và tác phẩm nổi bật của nghệ sỹ mà bạn theo dõi.
- Truy cập hồ sơ cá nhân, bộ sưu tập và thống kê cho các tác phẩm của bạn.
- Khám phá sản phẩm sáng tạo từ RISD, SVA, LinkedIn, AIGA, AdWeek, từ nhiều trang web thuộc các đơn vị giáo dục và tổ chức khác được hỗ trợ bởi Behance.
- Duyệt các thư viện thời trang, nghệ thuật sắp chữ, kiến trúc, nhiếp ảnh, nghệ thuật số hóa...
- Theo dõi những người sáng tạo hàng đầu trên Behance và xem những gì họ cống hiến cho nghệ thuật.
Tính năng mới trong phiên bản 3.21:
- Sửa một số lỗi của phiên bản trước.
- Ngôn ngữ giao diện: tiếng Anh, Pháp, Đức, Ý, Nhật Bản, Hàn Quốc, Ba Lan, Bồ Đào Nha, Nga, Trung Quốc giản thể, Tây Ban Nha, Trung Quốc phồn thể.
- Ứng dụng được thiết kế tối ưu hóa cho iPhone 5.
Hướng dẫn sử dụng và thủ thuật cho Behance for iOS:
Cách tải một dự án lên hồ sơ cá nhân:
Để đăng một dự án lên Behance, người dùng cần đăng nhập tài khoản Behance của mình và làm theo các bước sau:
- Nhấn nút Add Work màu xanh, sau đó chọn Add Project. Nếu bạn không thấy nút này, hãy thu nhỏ trình duyệt lại hoặc nhấn nút bên trái, bạn sẽ thấy nút Add Work tại đây.
- Bắt đầu tải nội dung lên. Nhấn Upload Files để chọn tệp tin cần thêm vào.
- Để thêm nhiều nội dung, sử dụng hộp Add Media bên cột trái để tải tệp tin lên, nhúng nội dung đa phương tiện, chèn chữ chú thích hoặc thêm tệp tin từ tài khoản Creative Cloud cá nhân.
- Khi chèn chữ, sử dụng tùy chọn Styling để chỉnh sửa kiểu chữ.
- Di tay tới phần nội dung đa phương tiện để sắp xếp lại thứ tự, đánh dấu nội dung là For Sale, Add a Caption, Replace hoặc Trash It. Khi hiển thị, chỉ cần kéo mô-đun vào thứ tự mong muốn.
- Sử dụng hộp Customize Design ở bên cột trái để điều chỉnh phần chia trang và khoảng cách giãn dòng, hoặc tùy biến hình nền. Lưu ý bạn không thể có các phần chia trang riêng lẻ, chúng được xác định theo chuẩn giữa từng bức ảnh.
- Khi đã hài lòng, nhấn Save và Continue. Từ đây, bạn có thể thêm ảnh bìa bằng cách tải lên một ảnh nhỏ để làm bìa dự án. Bạn cũng có thể thêm tiêu đề nếu chưa có.
- Tiếp tục phần thiết lập trước khi quyết định xuất bản dự án. Tại đây bạn có thể chọn các trường sáng tạo, thêm tag dự án và mô tả dự án. Bạn cũng được cung cấp tùy chọn để điều chỉnh quyền riêng tư của dự án, các thiết lập bản quyền, thêm công cụ hoặc đường dẫn tới WIP.
- Sau đó nhấn Publish. Sau khi xuất bản, bạn có thể chia sẻ tiếp với các mạng xã hội khác.
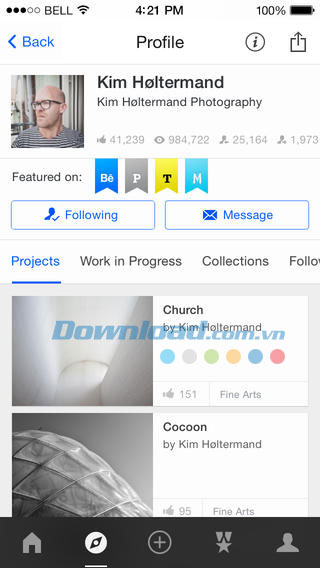
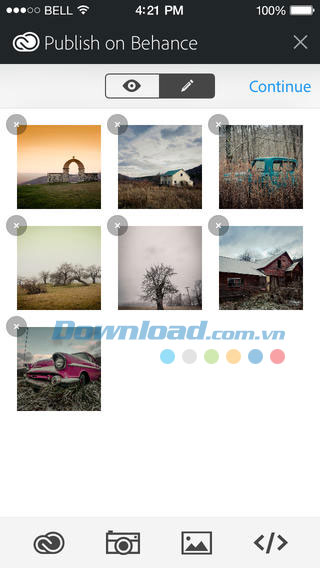
Cách nhúng video hay nội dung đa phương tiện từ trang web khác:
Nếu bạn có sẵn mã nhúng, bạn có thể sao chép và dán chúng vào mô-đun xuất hiện sau khi nhấn nút nhúng.
Dịch vụ Behance chấp nhận mã nhúng từ các trang web sau: Vimeo, YouTube, Adobe TV, Blip.tv, Veoh, Mevio, Yahoo Video, MySpace Video, Fast Company, Dailymotion, SoundCloud, Mixcloud, Bandcamp, 4shared, Scribd, Google Maps, Wufoo, SlideShare, Flickr Photostream, Picasa, Blurb, ExposureRoom, Prezi, Sunglass, Sketchfab.
Lưu ý: mã nhúng không phải là đường dẫn URL. Ví dụ cho trường hợp mã nhúng từ Video:
- Nhấn Share ở góc trên cùng bên phải của video.
- Tìm trường mã nhúng và sao chép / dán mã này.
- Truy cập Behance và chỉnh sửa hay tạo một dự án.
- Nhấn mục mã nhúng trong bộ biên tập dự án. Sau đó dán mã này vào mô-đun tương ứng.
Cách tùy biến phần chữ trong dự án:
Người dùng có thể thay đổi phong cách cho phần chữ trong bộ biên tập nội dung bằng cách sử dụng thanh công cụ xổ xuống cho mục phông và cỡ chữ, cũng như các nút để chọn màu sắc, định dạng in đậm, in nghiêng, gạch chân và căn chỉnh trái, phải, chính giữa.
Tuy nhiên thao tác này chỉ phù hợp với một vùng chữ nhỏ, nếu bạn cần xử lý nhiều chữ hoặc sử dụng Prosite, nên tận dụng tính năng Styling Text.
Để thêm một đường dẫn, chọn vùng chữ cần chèn link và nhấn nút Link.
Minh Lộc























