Canvas 14 Ứng dụng thiết kế đồ họa kỹ thuật
Bạn đang tìm kiếm giải pháp đồ họa kỹ thuật? Canvas 14 chính là phần mềm hữu hiệu cho phép bạn phân tích, nâng cao và chia sẻ thông tin dễ dàng, chính xác với kết quả cao.
Canvas 14 là cách để kỹ sư và chuyên gia đồ họa kỹ thuật minh họa và "giao tiếp" với độ tin cậy cao. Các công cụ chỉnh sửa hình ảnh và minh họa đối tượng mạnh mẽ của Canvas đảm bảo duy trì độ chính xác cho dữ liệu của bạn từ khâu nhập đến khâu xuất bản. Với giải pháp này, bạn hoàn toàn có thể tăng tốc và đơn giản hóa chu trình minh họa kỹ thuật từ khi nhập cho đến công đoạn thiết kế và tạo ra kết quả cuối cùng.
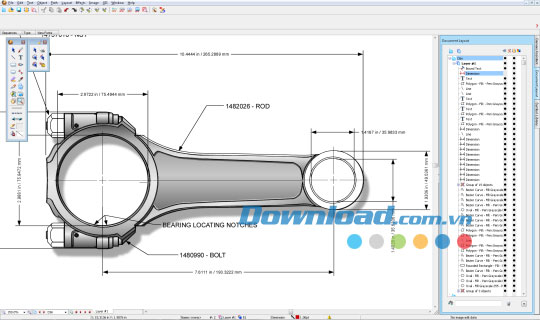
Tính năng:
Minh họa kỹ thuật
Canvas 14 được thiết kế cùng với tất cả các công cụ chỉnh sửa hình ảnh và minh họa đối tượng vector mạnh mẽ mà bạn cần trong một môi trường thiết kế linh hoạt.
Làm việc với hình ảnh raster và vector
Môi trường thiết kế tích hợp của Canvas cho phép bạn làm việc với cả đồ họa vector và hình ảnh raster trong cùng tài liệu, cùng với công cụ nâng cao mạnh mẽ.
Vẽ và chỉnh sửa với độ chính xác cao
Định lại kích thước và mở rộng đối tượng, thêm chiều rộng và thuộc tính khác, và vẽ các hình dạng. Tận dụng công cụ chuyên dùng để vẽ hình dạng phức tạp bao gồm hình khối, hình xoắn ốc, hình hộp chữ nhật,… Vẽ và chỉnh sửa các đường, đoạn đường cong bằng cách sử dụng các điểm điều khiển để xác định chúng.

Thêm đối tượng minh họa
Nhanh chóng thêm đối tượng động có thể tái sử dụng vào bản vẽ. Truy cập hàng ngàn biểu tượng kỹ thuật được sử dụng thường xuyên từ bộ sưu tập Symbol Library đã tải trước của Canvas 14, hoặc tạo ra biểu tượng tùy chỉnh riêng bằng cách sử dụng vector, văn bản,… bất kỳ.
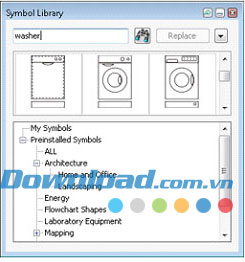
Làm việc linh hoạt với đối tượng vector
Minh họa, chỉnh sửa và nâng cao tất cả các dạng đối tượng trực quan phức tạp với loạt công cụ chuyên nghiệp và công nghệ Sprite mạnh mẽ của Canvas 14. SpriteLayers và SpriteEffects có thể được sử dụng để áp dụng hiệu ứng hình ảnh và độ trong suốt mà không phải dựng hình; toàn bộ đồ họa đều có thể chỉnh sửa được.
Truy cập công cụ chỉnh sửa hình ảnh raster
Tạo, chỉnh sửa và nâng cao hình ảnh raster bao gồm GIF, JPG, TIFF, PICT, BMP và EPS với kỹ thuật, công cụ và bộ lọc tiêu chuẩn. Thiết kế hình ảnh, chỉnh sửa tranh ảnh, vẽ và tự động căn chỉnh hình ảnh đã quét, tạo hiệu ứng trong suốt,…
Làm nhiều hơn với tập tin CAD
Canvas 14 hỗ trợ 3D View và CGM cũng như công cụ xác định kích thước của CAD để tạo ra mỗi trường AutoCAD hoàn hảo. Bạn có thể dễ dàng định kích thước, mở rộng và xử lý đối tượng CAD trong môi trường Canvas mà không bị mất mát dữ liệu.
Câu lệnh Paste Into
Dán hầu hết mọi thứ vào trong phần lựa chọn bên trong hình ảnh, bao gồm lựa chọn kênh hình ảnh raster, hoặc mặt nạ kênh được đính kèm vào đối tượng khác.
Chỉnh sửa dữ liệu vị trí và hình học
Hoàn toàn kiểm soát tọa độ đối tượng vector để đảm bảo độ chính xác yêu cầu trong nhiều môi trường làm việc kỹ thuật và khoa học. Tạo hình minh họa từ dữ liệu hình học độc lập, hoặc pha trộn dữ liệu với kỹ thuật minh họa truyền thống hơn trong môi trường làm việc liền mạch. Vào bất cứ thời điểm nào, bạn đều có thể xem chiều rộng, chiều cao, vị trí, điểm tham chiếu và các tọa độ khác của đối tượng vector thông qua Properties Bar của Canvas 14.
Tạo sơ đồ dữ liệu dạng cây
Trình chiếu thông tin phức tạp trong định dạng trực quan, logic và dễ hiểu. Với bảng Flowchart của Canvas 14, bạn có thể thiết kế các sơ đồ dữ liệu với tốc độ và sự linh hoạt cao. Chỉ cần lựa chọn kích cỡ biểu tượng, hình dạng và thuộc tính SmartLine, rồi click để đặt.
Chú thích, nâng cao và xác định kích thước
Tăng sự rõ ràng cho hình minh họa của bạn với nhãn hoặc văn bản, thêm kích thướ, tạo biểu đồ động, hoặc sử dụng ống kính của Canvas để xem chi tiết hơn.
Thêm kích thước
Công cụ Linear, Chain và Baseline Dimensioning của Canvas 14 cho phép kiểm soát chính xác các khoảng cách ngang, dọc, xiên và vuông góc; đo đường kính, bán kính, góc, diện tích và chu vi; và đánh dấu trọng tâm của cung tròn và bầu dục.
Thêm lời bình
Sử dụng công cụ chú thích của Canvas 14 để thêm nhãn vào sơ đồ và hình minh họa cùng với tùy chọn tự động kết nối đường sơ đồ. Và khi bạn xác định lại vị trí đối tượng nhãn chú thích đó, SmartLines kết nối nó với hình minh họa di chuyển ngay cùng với nó.
Đảm bảo độ chính xác cao nhất
Công cụ vẽ của Canvas 14 hỗ trợ toàn diện cho tiêu chuẩn điểm nổi IEEE được sử dụng trong các ngành khoa học, kỹ thuật, y tế và công nghệ sinh học. Canvas không thể thiếu với các chuyên gia làm việc với hình ảnh có chứa tới 32 bit dữ liệu điểm nổi mỗi kênh.
Làm việc bên trong các tiêu chuẩn công nghiệp
Tạo ra đối tượng kích thước hoàn toàn tuân theo các tiêu chuẩn chính phủ và công nghiệp hiện nay, bao gồm:
- Tiêu chuẩn điểm nổi IEEE (Institute of Electrical and Electronics Engineer's);
- Tiêu chuẩn công nghiệp và sản phẩm U.S. ANSI (American National Standards Institute).
- Tiêu chuẩn quốc tế DIN (Deutsches Institut für Normung/German Institute for Standardization).
- Tiêu chuẩn JIS (Japanese Industrial Standard).
Tùy chỉnh thiết lập tiêu chuẩn bằng cách thay đổi kích thước dòng, khoảng trống, văn bản,… và lưu trữ chúng để sử dụng sau này.
Làm nhiều hơn với văn bản
Thêm văn bản được định dạng chuyên nghiệp và hoàn toàn có thể chỉnh sửa vào đối tượng vector và hình ảnh raster. Tạo tài liệu văn bản và ấn phẩm kỹ thuật nhiều trang bằng cách sử dụng loạt công cụ định dạng văn bản truyền thống, chú thích,…
Làm việc với dữ liệu GIS
Module GIS tùy chỉnh của Canvas 14 cung cấp tính năng và dòng lệnh dựa trên GIS mạnh mẽ hỗ trợ nhiều định dạng GIS. Đây là công cụ không thể thiếu cho các chuyên gia GIS trong ngành năng lượng dầu khí, công nghiệp ô tô và vũ trụ, giáo dục và chính phủ.
Tạo biểu đồ động
Tạo và tùy chỉnh các biểu đồ và bảng động trong nhiều định dạng sử dụng dữ liệu nhập trực tiếp vào Canvas: không cần phải nhập biểu đồ tĩnh, tạo sẵn từ chương trình bảng tính ngoài.
Chia sẻ
Truy cập công cụ đăng tải chuyên nghiệp
Không cần phải sử dụng công cụ xử lý văn bản hay chương trình bố cục riêng khi đã có Canvas 14. Chương trình này sẽ cung cấp đầy đủ công cụ cần thiết để định dạng trang, tạo cột, bố cục văn bản,…
Tạo tài liệu cho mọi mục đích
Canvas 14 cung cấp template để giúp bạn khởi đầu nhanh chóng với bất cứ dự án nào:
- Illustration document: được sử dụng cho tất cả các dạng chỉnh sửa và tạo hình minh họa đối tượng vector và hình ảnh raster.
- Publication document: cho phép bạn dễ dàng tạo ra ấn phẩm kỹ thuật một hay nhiều trang bao gồm cả 2 mặt. Khi đã sẵn sàng để in, Canvas 14 cung cấp cho bạn tất cả các công cụ quản lý màu sắc và in ấn cần thiết để có kết quả ưng ý.
- Presentation document: dành cho trình chiếu slide trên màn hình. Áp dụng nhiều lớp, đặt các thành phần background trên slide chính, và lựa chọn từ nhiều hiệu ứng chuyển tiếp slide.
- Animation document: được thiết kế để tạo và chỉnh sửa tập tin ảnh động web (GIF). Các khung hình tiếp giáp với khung hình hiện tại sẽ xuất hiện trong background, hữu ích cho việc di chuyển đối tượng.
Cộng tác dễ dàng
Chia sẻ, thảo luận và phát triển dự án với đồng nghiệp dễ dàng. Khả năng nhập và xuất nâng cao của Canvas 14 cho phép đảo ngược minh họa có chú thích về định dạng cao cấp mà chúng bắt nguồn mà không làm mất mát dữ liệu.
Chia sẻ an toàn
Áp dụng chức năng mã hóa và bảo vệ mật khẩu an toàn bất cứ khi nào lưu trữ tài liệu Canvas hoặc xuất ra Adobe PDF. Bạn được phép kiểm soát toàn quyền ai có thể mở, chỉnh sửa và in bản thiết kế hay dữ liệu Canvas của mình.
Bảo toàn dữ liệu Canvas trong tập tin PDF
Chuyển đổi tài liệu Canvas 14 sang tập tin PDF để chia sẻ hoặc lưu trữ và dữ liệu Canvas gốc sẽ luôn được nhúng trong tập tin đó. Mở lại tập tin trong Canvas để chỉnh sửa mà không bị mất dữ liệu hay định dạng.
In chuyên nghiệp
Với Canvas 14, bạn có thể đảm bảo rằng dự án của mình sẽ hoàn hảo ngay cả khi được in ra giấy, giống như những gì bạn thấy trên màn hình.
Thêm tính tương tác vào tài liệu
Với bảng Link Manager của Canvas 14, bạn có thể chèn hyperlink, và xuất ra HTML và Adobe PDF với link nguyên vẹn. Quá trình đăng tải web được hỗ trợ bởi tập tin HTML và WebCGM.
Hướng dẫn tạo PDF từ tài liệu Canvas
Bước 1: Thiết lập tài liệu
- Click “File -> New”.
- Trên phần “Type of Document”, lựa chọn “Publication”.
- Lựa chọn “Letter” từ menu “Paper” xổ xuống và “inches” trên “Document units”.
- Click menu “Paper Color” xổ xuống và lựa chọn hình vuông nhiều màu ở phía trên cùng bên phải để xác định màu sắc tùy chỉnh.
- Trong hộp thoại “Color Editor”, lựa chọn “RGB” làm loại màu sắc, sau đó sử dụng các thanh trượt để tạo ra màu sắc tùy chỉnh.
- Click “OK”. Để quay trở lại hộp thoại này vào thời điểm bất kỳ, click “Layout ->Document Setup”.
Bước 2: Chuẩn bị Master Page
Thêm hình dạng tùy chỉnh với công cụ Curve:
- Lựa chọn công cụ “Curve” từ Toolbox.
- Click góc trên cùng bên trái của tài liệu để thêm điểm anchor. Điểm này sẽ xuất hiện dưới dạng hình vuông nhỏ màu xanh.
- Tương tự, thêm một vài điểm anchor khác.
- Để hoàn thiện đối tượng, click vào điểm anchor bắt đầu.
Thêm hiệu ứng trong suốt:
- Click đúp vào đối tượng để lựa chọn nó.
- Lựa chọn “Windows -> Palettes -> Transparency” để mở bảng “Transparency”.
- Kéo thanh trượt độ mờ (opacity) vào khoảng 50%.
- Tương tự, thêm đối tượng khác để hoàn thiện bản thiết kế.
Thêm logo:
- Click “File -> Place” để mở hộp thoại “Place”.
- Duyệt tìm logo và click “Place”.
- Click vào vị trí trên trang chủ đạo nơi bạn muốn logo xuất hiện.
Bước 3: Tạo trang catalog
Chèn trang:
- Nếu bảng “Document Layout” chưa mở, click “Windows -> Palettes -> Document Layout”.
- Click biểu tượng “New Page” và thêm 4 trang mới.
- Nhập tên mô tả cho các trang bằng cách click đúp vào từng trang để mở hộp thoại “Options”.
Tạo hộp văn bản:
- Lựa chọn một trang từ bảng “Document Layout”.
- Với công cụ văn bản, kéo khu vực hình chữ nhật trên trang đó nơi bạn muốn nhập văn bản.
- Nhập văn bản và nó sẽ được hạn định trong khu vực định sẵn.
Nhập và căn chỉnh hình ảnh:
- Lựa chọn “Image -> Import”.
- Duyệt tìm hình ảnh và click “Import”.
- Di chuyển hình ảnh này tới phía bên phải tài liệu.
- Thêm nhiều hình ảnh nữa.
- Lựa chọn tất cả các hình ảnh và click “Window -> Palettes -> Align”.
- Trong phần “Vertical” của bảng “Align”, lựa chọn một trong các tùy chọn khoảng cách trên “Distribute”.
- Trong phần “Horizontal”, click tùy chọn căn chỉnh bên phải.
- Click “Apply”.
Link tới trang web:
- Lựa chọn hình ảnh hoặc văn bản bạn muốn hyperlink.
- Lựa chọn “Windows -> Palettes -> Link Manager”.
- Nhập “Link” và “Title”.
- Click “Apply” và đóng hộp thoại.
- Lựa chọn hình ảnh hoặc văn bản muốn hyperlink.
- Chọn “Windows -> Palettes -> Link Manager”.
- Trong bảng “Link Manager”, chọn “Pages”.
- Từ danh sách “Link” xổ xuống, lựa chọn trang bạn muốn link tới.
- Click “Apply” và đóng hộp thoại.
Bước 4: Lưu trữ tập tin thành PDF
Sau khi tạo catalog, bạn có thể lưu trữ nó thành PDF để in hoặc đăng lên trang web.
- Click “File -> Save as”.
- Duyệt tìm địa điểm bạn muốn lưu trữ tập tin.
- Lựa chọn “PDF” từ menu “Save as type” xổ xuống.
- Đặt tên tập tin và click “Save”.
- Nếu bạn định sử dụng PDF trực tuyến, chọn độ phân giải thấp hơn (72 px) sẽ đảm bảo thời gian download nhanh hơn. Tuy nhiên, nếu bạn định sử dụng PDF để in, lựa chọn độ phân giải cao để có chất lượng bản in tốt hơn.
- Click “OK”.
- Phát hành:
- Version: 14
- Sử dụng: Dùng thử
- Dung lượng: 130,8 MB
- Lượt xem: 1.273
- Lượt tải: 933
- Ngày:
- Yêu cầu: Windows XP/Vista/7/8
























