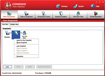- Tất cả
-
Windows
-
 Game - Trò chơi
Game - Trò chơi
-
 Ứng dụng văn phòng
Ứng dụng văn phòng
-
 Phần mềm Hệ thống
Phần mềm Hệ thống
-
 Chat, Gọi video, Nhắn tin
Chat, Gọi video, Nhắn tin
-
 Giáo dục - Học tập
Giáo dục - Học tập
-
 Dữ liệu - File
Dữ liệu - File
-
 Quản lý Doanh nghiệp
Quản lý Doanh nghiệp
-
 Phần mềm Video
Phần mềm Video
-
 Phần mềm lập trình
Phần mềm lập trình
-
 Trình duyệt
Trình duyệt
-
 Phần mềm mạng
Phần mềm mạng
-
 Nghe nhạc - Cắt nhạc
Nghe nhạc - Cắt nhạc
-
 Drivers - Firmware
Drivers - Firmware
-
 Ứng dụng giải trí
Ứng dụng giải trí
-
 Thiết kế đồ họa
Thiết kế đồ họa
-
 Chỉnh sửa ảnh
Chỉnh sửa ảnh
-
 Mạng xã hội
Mạng xã hội
-
 Template
Template
-
 Hỗ trợ Mobile
Hỗ trợ Mobile
-
 Hỗ trợ Download
Hỗ trợ Download
-
 Phần mềm cá nhân
Phần mềm cá nhân
-
 Hình ảnh đẹp
Hình ảnh đẹp
-
 Quản lý Email
Quản lý Email
-
 Bảo mật
Bảo mật
-
 Diệt Virus - Spyware
Diệt Virus - Spyware
-
 Bản đồ - Định vị
Bản đồ - Định vị
-
 Thực tế ảo AR - VR
Thực tế ảo AR - VR
-
-
 Games
Games
-
Mac
-
Android
-
 Game Android
Game Android
-
 Đồng hồ thông minh
Đồng hồ thông minh
-
 Email - Chat - Gọi điện
Email - Chat - Gọi điện
-
 Mạng xã hội
Mạng xã hội
-
 Ứng dụng giải trí
Ứng dụng giải trí
-
 Chụp & Xử lý ảnh
Chụp & Xử lý ảnh
-
 Quản lý video - nhạc
Quản lý video - nhạc
-
 Xem phim & TV online
Xem phim & TV online
-
 Tử vi & Phong thủy
Tử vi & Phong thủy
-
 Ứng dụng cho bé
Ứng dụng cho bé
-
 Giáo dục & Học tập
Giáo dục & Học tập
-
 Truyện tranh - Hài hước
Truyện tranh - Hài hước
-
 Sách - Truyện - Tài liệu
Sách - Truyện - Tài liệu
-
 Hình nền - Nhạc chuông Android
Hình nền - Nhạc chuông Android
-
 Quản lý điện thoại
Quản lý điện thoại
-
 Trình duyệt & Add-on
Trình duyệt & Add-on
-
 Cá nhân
Cá nhân
-
 Bảo mật - Diệt virus
Bảo mật - Diệt virus
-
 Y tế - Sức khỏe
Y tế - Sức khỏe
-
 Du lịch - Địa điểm
Du lịch - Địa điểm
-
 Bản đồ - Định vị
Bản đồ - Định vị
-
 Tài chính & Ngân hàng
Tài chính & Ngân hàng
-
 Ứng dụng Doanh nghiệp
Ứng dụng Doanh nghiệp
-
 Ứng dụng văn phòng
Ứng dụng văn phòng
-
 Lưu trữ - Đồng bộ - Chia sẻ
Lưu trữ - Đồng bộ - Chia sẻ
-
 Mua sắm
Mua sắm
-
 Ứng dụng thực tế ảo VR
Ứng dụng thực tế ảo VR
-
-
iOS
-
 Apple Watch
Apple Watch
-
 Game iOS
Game iOS
-
 Mạng xã hội
Mạng xã hội
-
 Giải trí
Giải trí
-
 Ảnh & Video
Ảnh & Video
-
 Âm nhạc & Podcast
Âm nhạc & Podcast
-
 Lối sống
Lối sống
-
 Giáo dục & Học tập
Giáo dục & Học tập
-
 Thời tiết
Thời tiết
-
 Sách - Truyện - Tài liệu
Sách - Truyện - Tài liệu
-
 Tin tức & Tạp chí
Tin tức & Tạp chí
-
 Tiện ích
Tiện ích
-
 Quản lý điện thoại
Quản lý điện thoại
-
 Cá nhân
Cá nhân
-
 Bảo mật - Diệt virus
Bảo mật - Diệt virus
-
 Y tế - Sức khỏe
Y tế - Sức khỏe
-
 Du lịch - Địa điểm
Du lịch - Địa điểm
-
 Bản đồ - Định vị
Bản đồ - Định vị
-
 Tài chính - Ngân hàng
Tài chính - Ngân hàng
-
 Doanh nghiệp
Doanh nghiệp
-
 Hiệu suất
Hiệu suất
-
 Lập trình - Thiết kế
Lập trình - Thiết kế
-
 Mua sắm & Đồ ăn
Mua sắm & Đồ ăn
-
-
Web
-
 Game Online
Game Online
-
 Mạng xã hội
Mạng xã hội
-
 Audio & Video
Audio & Video
-
 Phần mềm doanh nghiệp
Phần mềm doanh nghiệp
-
 Học tập - Từ điển
Học tập - Từ điển
-
 Gọi Video - Nhắn tin
Gọi Video - Nhắn tin
-
 Mua sắm trực tuyến
Mua sắm trực tuyến
-
 Bảo mật - Quét virus
Bảo mật - Quét virus
-
 Chia sẻ trực tuyến
Chia sẻ trực tuyến
-
 Chỉnh sửa Ảnh - Đồ họa
Chỉnh sửa Ảnh - Đồ họa
-
 Phần mềm văn phòng
Phần mềm văn phòng
-
 Tin tức & Báo chí
Tin tức & Báo chí
-
 SEO - Thiết kế Web
SEO - Thiết kế Web
-
 Hỗ trợ Mobile
Hỗ trợ Mobile
-
 Dịch vụ công trực tuyến
Dịch vụ công trực tuyến
-
 Giải trí Online
Giải trí Online
-
 Hỗ trợ Cá nhân
Hỗ trợ Cá nhân
-
 Trường Đại học, Cao đẳng
Trường Đại học, Cao đẳng
-
 Thi trực tuyến
Thi trực tuyến
-
 Bản đồ - Định vị
Bản đồ - Định vị
-
 Du lịch - Địa điểm
Du lịch - Địa điểm
-
 Tài chính - Ngân hàng
Tài chính - Ngân hàng
-
-
Hướng dẫn
-
Phim hay
-
 Ebooks
Ebooks
-
 AI
AI
-
Linux
-
-
Windows
-
 Game - Trò chơi
Game - Trò chơi
-
 Ứng dụng văn phòng
Ứng dụng văn phòng
-
 Phần mềm Hệ thống
Phần mềm Hệ thống
-
Chat, Gọi video, Nhắn tin
-
 Giáo dục - Học tập
Giáo dục - Học tập
-
 Dữ liệu - File
Dữ liệu - File
-
 Quản lý Doanh nghiệp
Quản lý Doanh nghiệp
-
 Phần mềm Video
Phần mềm Video
-
 Phần mềm lập trình
Phần mềm lập trình
-
 Trình duyệt
Trình duyệt
-
 Phần mềm mạng
Phần mềm mạng
-
 Nghe nhạc - Cắt nhạc
Nghe nhạc - Cắt nhạc
-
 Drivers - Firmware
Drivers - Firmware
-
 Ứng dụng giải trí
Ứng dụng giải trí
-
 Thiết kế đồ họa
Thiết kế đồ họa
-
 Chỉnh sửa ảnh
Chỉnh sửa ảnh
-
 Mạng xã hội
Mạng xã hội
-
 Template
Template
-
 Hỗ trợ Mobile
Hỗ trợ Mobile
-
 Hỗ trợ Download
Hỗ trợ Download
-
 Phần mềm cá nhân
Phần mềm cá nhân
-
Hình ảnh đẹp
-
Quản lý Email
-
 Bảo mật
Bảo mật
-
 Diệt Virus - Spyware
Diệt Virus - Spyware
-
 Bản đồ - Định vị
Bản đồ - Định vị
-
 Thực tế ảo AR - VR
Thực tế ảo AR - VR
-
-
 Games
Games
-
Mac
-
Android
-
Game Android
-
Đồng hồ thông minh
-
Email - Chat - Gọi điện
-
Mạng xã hội
-
 Ứng dụng giải trí
Ứng dụng giải trí
-
 Chụp & Xử lý ảnh
Chụp & Xử lý ảnh
-
 Quản lý video - nhạc
Quản lý video - nhạc
-
 Xem phim & TV online
Xem phim & TV online
-
 Tử vi & Phong thủy
Tử vi & Phong thủy
-
 Ứng dụng cho bé
Ứng dụng cho bé
-
 Giáo dục & Học tập
Giáo dục & Học tập
-
 Truyện tranh - Hài hước
Truyện tranh - Hài hước
-
 Sách - Truyện - Tài liệu
Sách - Truyện - Tài liệu
-
 Hình nền - Nhạc chuông Android
Hình nền - Nhạc chuông Android
-
 Quản lý điện thoại
Quản lý điện thoại
-
 Trình duyệt & Add-on
Trình duyệt & Add-on
-
 Cá nhân
Cá nhân
-
 Bảo mật - Diệt virus
Bảo mật - Diệt virus
-
 Y tế - Sức khỏe
Y tế - Sức khỏe
-
 Du lịch - Địa điểm
Du lịch - Địa điểm
-
 Bản đồ - Định vị
Bản đồ - Định vị
-
 Tài chính & Ngân hàng
Tài chính & Ngân hàng
-
 Ứng dụng Doanh nghiệp
Ứng dụng Doanh nghiệp
-
 Ứng dụng văn phòng
Ứng dụng văn phòng
-
 Lưu trữ - Đồng bộ - Chia sẻ
Lưu trữ - Đồng bộ - Chia sẻ
-
 Mua sắm
Mua sắm
-
 Ứng dụng thực tế ảo VR
Ứng dụng thực tế ảo VR
-
-
iOS
-
Apple Watch
-
Game iOS
-
Mạng xã hội
-
Giải trí
-
 Ảnh & Video
Ảnh & Video
-
 Âm nhạc & Podcast
Âm nhạc & Podcast
-
Lối sống
-
 Giáo dục & Học tập
Giáo dục & Học tập
-
 Thời tiết
Thời tiết
-
 Sách - Truyện - Tài liệu
Sách - Truyện - Tài liệu
-
Tin tức & Tạp chí
-
 Tiện ích
Tiện ích
-
 Quản lý điện thoại
Quản lý điện thoại
-
 Cá nhân
Cá nhân
-
 Bảo mật - Diệt virus
Bảo mật - Diệt virus
-
 Y tế - Sức khỏe
Y tế - Sức khỏe
-
 Du lịch - Địa điểm
Du lịch - Địa điểm
-
 Bản đồ - Định vị
Bản đồ - Định vị
-
Tài chính - Ngân hàng
-
Doanh nghiệp
-
Hiệu suất
-
Lập trình - Thiết kế
-
 Mua sắm & Đồ ăn
Mua sắm & Đồ ăn
-
-
Web
-
 Game Online
Game Online
-
 Mạng xã hội
Mạng xã hội
-
 Audio & Video
Audio & Video
-
 Phần mềm doanh nghiệp
Phần mềm doanh nghiệp
-
Học tập - Từ điển
-
Gọi Video - Nhắn tin
-
 Mua sắm trực tuyến
Mua sắm trực tuyến
-
 Bảo mật - Quét virus
Bảo mật - Quét virus
-
 Chia sẻ trực tuyến
Chia sẻ trực tuyến
-
 Chỉnh sửa Ảnh - Đồ họa
Chỉnh sửa Ảnh - Đồ họa
-
 Phần mềm văn phòng
Phần mềm văn phòng
-
Tin tức & Báo chí
-
 SEO - Thiết kế Web
SEO - Thiết kế Web
-
Hỗ trợ Mobile
-
 Dịch vụ công trực tuyến
Dịch vụ công trực tuyến
-
 Giải trí Online
Giải trí Online
-
 Hỗ trợ Cá nhân
Hỗ trợ Cá nhân
-
 Trường Đại học, Cao đẳng
Trường Đại học, Cao đẳng
-
 Thi trực tuyến
Thi trực tuyến
-
Bản đồ - Định vị
-
Du lịch - Địa điểm
-
Tài chính - Ngân hàng
-
-
Hướng dẫn
-
Phim hay
-
 Ebooks
Ebooks
-
 AI
AI
-
Linux
Comodo Time Machine 2.4.125818.154
Mạnh hơn System Restore của Windows, tiện dụng hơn Norton Ghost hay Acronis True Image, độ tùy biến cao hơn DeepFreeze hay Shadow User, đó chính là Comodo Time Machine - giải pháp sao lưu, phục hồi hệ thống miễn phí và siêu tốc của hãng Comodo Security Solutions. Sao lưu hệ thống là việc tối quan trọng nếu bạn thường xuyên thử nghiệm phần mềm mới, làm việc trong môi trường Internet nhiều rủi ro hoặc không có nhiều kinh nghiệm diệt virus. Do chức năng System Restore của Windows được thiết kế quá chân phương, trong khi sao lưu ổ đĩa bằng Norton Ghost, Drive Image hay Acronis TrueImage lại tốn nhiều thời gian, nên Comodo Time Machine, phần mềm sao lưu và khôi phục hệ thống tốc hành vừa được hãng Comodo Security Solutions trình làng, là giải pháp đáng chú ý.
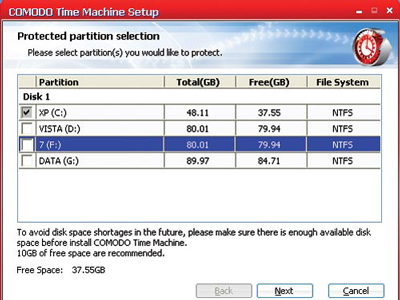
Với Comodo Time Machine, bạn có thể nhanh chóng tạo ra điểm sao lưu lúc hệ thống ở trạng thái tốt nhất hoặc trước khi thực hiện một sự thay đổi lớn lao trong Windows, để sau này dễ dàng khôi phục hệ thống về thời điểm an toàn chỉ trong vài giây. Điều đáng nói là Comodo Time Machine cho phép bạn sao lưu và phục hồi hệ thống ngay khi đang khởi động máy tính (chưa vào Windows).
Yêu cầu ổ đĩa cài Comodo Time Machine còn trống tối thiểu 900 MB để tạo điểm sao lưu hệ thống đầu tiên.
+ Nếu máy tính chỉ cài một Windows, trong hộp thoại Protected partiton selections xuất hiện trong thời gian cài đặt, bạn chỉ cần giữ nguyên ổ đĩa muốn được bảo vệ hay tạo thời điểm khôi phục (chẳng hạn ổ đĩa cài Windows) cũng như bỏ chọn bớt ổ đĩa khác tùy thích.
+ Trường hợp máy tính cài song song hai Windows, khi thấy hộp thoại Multi Operating System Deteted hiện ra, bạn đánh dấu tùy chọn This is single boot rồi bấm Next. Hộp thoại Protected partiton selections sẽ xuất hiện kế đó để bạn chọn ổ đĩa muốn bảo vệ, hoặc bỏ chọn bớt ổ đĩa không cần bảo vệ. Tuy nhiên, khi người viết thử cài Comodo Time Machine trên Windows XP ở máy cài song song Windows XP và Windows Vista thì thấy có lỗi trong Windows XP sau đó, hơn nữa còn khiến Windows Vista không khởi động được nữa. Do đó, tốt nhất bạn chỉ nên cài Comodo Time Machine trên máy tính chỉ dùng một Windows duy nhất.
Cài xong, hộp thoại yêu cầu khởi động lại máy sẽ xuất hiện, bạn bấm Yes để chấp thuận.
Lúc khởi động máy, quá trình cài đặt menu lệnh của Comodo Time Machine (gọi bằng phím Home) sẽ tiếp diễn để sau này bạn có thể sao lưu, khôi phục hệ thống ngay cả khi không vào được Windows.
Dùng Comodo Time Machine trong Windows
Sau khi đăng nhập Windows, bạn bấm đôi vào biểu tượng của Comodo Time Machine trên khay hệ thống. Trong cửa sổ hiện ra, bạn sẽ thấy ba biểu tượng:
- Take Snapshot: Tạo nhanh một bản sao lưu hệ thống (hay snapshot). Nhập tên cho snapshot và phần mô tả tùy thích để gợi nhớ thời điểm sao lưu vào hai hộp Snapshot Name và Description (Optional), đánh dấu ô Lock the new snapshot to prevent it from deletetion nếu muốn khóa snapshot hay chống xóa snapshot rồi bấm nút Take a snapshot để tạo. Hộp thoại báo hiệu việc sao lưu hệ thống đã thành công sẽ hiện ra rất nhanh sau đó (chỉ từ một cho đến vài giây, tùy cấu hình máy); bạn bấm OK để xác nhận.
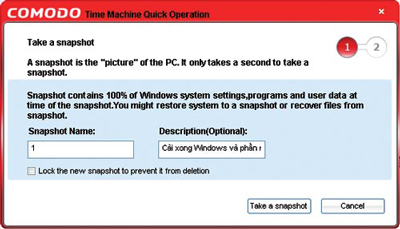
- Restore System: Khôi phục hệ thống về thời điểm tạo snapshot. Ngoài Baseline (snapshot tự động tạo ra lúc cài đặt Comodo Time Machine), bạn còn thấy những snapshot do mình tạo, kèm theo thời điểm cụ thể. Nếu Windows gặp trục trặc gì, bạn rê chuột vào tên một trong những snapshot đã tạo, rồi bấm Next > Restore để khôi phục hệ thống về trạng thái “khỏe mạnh”. Trong hộp thoại mở ra, bạn bấm Yes cho máy tính khởi động lại để việc khôi phục có tác dụng.
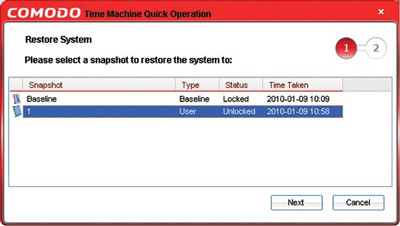
- Advanced: Mở cửa sổ chứa những tính năng nâng cao của Comodo Time Machine với 6 thẻ chính:
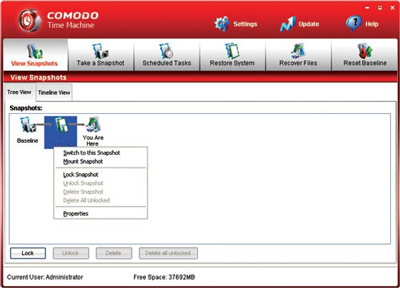
+ View Snapshots: Xem các snapshot dưới dạng cây (Tree View) hoặc dòng thời gian (Timeline View), trong đó You are here là tình trạng hệ thống ở thời điểm hiện tại. Tại thẻ Tree View, nếu muốn cài tính năng chống xóa snapshot nào, bạn rê chuột vào snapshot và bấm nút Lock phía dưới. Bạn có thể mount một snapshot thành ổ đĩa trong My Computer để theo dõi nội dung hay chỉnh sửa dữ liệu bên trong bằng cách bấm phải chuột vào snapshot đó và chọn Mount Snapshot, tiếp đến lựa chọn giữa Mount with read-only access (chỉ được chép đọc dữ liệu) và Mount with full access (toàn quyền xử lý dữ liệu), rồi bấm OK để thực hiện. Khi không muốn mount snapshot nữa, bạn bấm phải vào snapshot đó và chọn Dismount.
Chuyển sang thẻ Timeline View, bạn có thể xóa bớt snapshot nào chưa khóa bằng cách đánh dấu chọn tên nó và bấm nút Delete. Nút Delete all unlocked để gỡ tính năng chống xóa cho tất cả snapshot.
+ Take a Snapshot: Tạo bản sao lưu hệ thống mới với cách thực hiện tương tự trên.
+ Scheduled Tasks: Lên lịch sao lưu hoặc khôi phục hệ thống tự động mỗi giờ, mỗi ngày, mỗi tuần, mỗi tháng một lần, vào một thời điểm cụ thể trong ngày, hoặc ngay khi chạy file cài đặt phần mềm bất kỳ, thông qua nút Add a Scheduled Snapshots Task hoặc Add a Scheduled Restore Tasks phía dưới.
Khi khôi phục hệ thống theo lịch, bên cạnh tùy chọn cho phép khôi phục hệ thống lúc khởi động máy (Restore system at startup), bạn cần lựa chọn giữa Restore system to current system snapshot (khôi phục hệ thống về thời điểm tạo snapshot hiện hành) hoặc Restore system to (chỉ định snapshot để khôi phục hệ thống); chọn tiếp giữa việc giữ lại tất cả snapshot khác sau khi khôi phục hệ thống (Keep all the other snapshots after restoring), xóa tất cả snapshot chưa khóa khác sau khi khôi phục hệ thống (Remove all the other unlocked snapshots after restoring) hoặc xóa tất cả snapshot khác sau khi khôi phục hệ thống (Remove all the other snapshots after restoring).
+ Restore System: Chọn snapshot rồi bấm Next > Reboot > Yes cho máy khởi động lại để khôi phục hệ thống.
+ Recover Files: Khôi phục riêng một số thư mục/file quan trọng lỡ tay xóa mất hoặc file bị hỏng, thay vì khôi phục toàn hệ thống về thời điểm tạo snapshot. Bạn chọn snapshot dưới hộp Lookin, nhập vào tên thư mục/file bị mất hoặc bị hỏng vào hộp All or part of the file name và bấm nút Next để tìm.
Khi quá trình tìm kiếm hoàn tất, bạn rê chuột vào thư mục/file muốn phục hồi, rồi bấm nút Copy to. Ở hộp thoại hiện ra, bạn duyệt đến vị trí nguyên thủy của thư mục/file bị mất hoặc bị hỏng, rồi bấm OK để khôi phục hoặc chép đè lên.
+ Reset baseline: Tạo bản sao lưu hệ thống vào thời điểm hiện tại và xác lập thành baseline mới, đồng thời xóa tất cả snapshot trước đây. Bạn bấm nút Reboot > Yes để thực hiện việc này lúc khởi động lại máy.
* Lưu ý: Hộp thoại cấu hình Comodo Time Machine sẽ lộ diện khi bạn bấm nút Settings phía trên, trong đó có thẻ User settings để bạn ngăn cấm người khác xử lý Comodo Time Machine bằng cách đánh dấu chọn Enable access control, đánh dấu tài khoản Administator phía dưới, bấm nút Properties phía phải để thiết lập mật khẩu quản trị, bấm Save hai lần và bấm tiếp OK để xác nhận.
Sao lưu, khôi phục hệ thống bên ngoài Windows
Tính năng rất cần thiết nếu chẳng may bạn gặp tình huống không thể khởi động vào Windows. Sau khi bật máy tính, bạn nhấn phím Home vài lần để gọi menu lệnh của Comodo Time Machine. Trên menu này có các biểu tượng: Restore system (chọn snapshot đã tạo ra trước đó để khôi phục hệ thống về thời điểm còn khởi động vào Windows bình thường), Take Snapshot (tạo bản sao lưu hệ thống mới), Compact (có thể chọn xóa bớt snapshot trước khi Comodo Time Machine dồn phân mảnh ổ cứng), Uninstall (gỡ bỏ Comodo Time Machine khỏi máy) và Exit (thoát khỏi menu lệnh để khởi động vào Windows).
Theo NLĐ
Liên kết tải về
Link Download chính thức:
Comodo Time Machine 2.4.125818.154
Tải xuốngCác link tải khác: