- Tất cả
-
Windows
-
 Game - Trò chơi
Game - Trò chơi
-
 Ứng dụng văn phòng
Ứng dụng văn phòng
-
 Phần mềm Hệ thống
Phần mềm Hệ thống
-
 Chat, Gọi video, Nhắn tin
Chat, Gọi video, Nhắn tin
-
 Giáo dục - Học tập
Giáo dục - Học tập
-
 Dữ liệu - File
Dữ liệu - File
-
 Quản lý Doanh nghiệp
Quản lý Doanh nghiệp
-
 Phần mềm Video
Phần mềm Video
-
 Phần mềm lập trình
Phần mềm lập trình
-
 Trình duyệt
Trình duyệt
-
 Phần mềm mạng
Phần mềm mạng
-
 Nghe nhạc - Cắt nhạc
Nghe nhạc - Cắt nhạc
-
 Drivers - Firmware
Drivers - Firmware
-
 Ứng dụng giải trí
Ứng dụng giải trí
-
 Thiết kế đồ họa
Thiết kế đồ họa
-
 Chỉnh sửa ảnh
Chỉnh sửa ảnh
-
 Mạng xã hội
Mạng xã hội
-
 Template
Template
-
 Hỗ trợ Mobile
Hỗ trợ Mobile
-
 Hỗ trợ Download
Hỗ trợ Download
-
 Phần mềm cá nhân
Phần mềm cá nhân
-
 Hình ảnh đẹp
Hình ảnh đẹp
-
 Quản lý Email
Quản lý Email
-
 Bảo mật
Bảo mật
-
 Diệt Virus - Spyware
Diệt Virus - Spyware
-
 Bản đồ - Định vị
Bản đồ - Định vị
-
 Thực tế ảo AR - VR
Thực tế ảo AR - VR
-
-
 Games
Games
-
Mac
-
Android
-
 Game Android
Game Android
-
 Đồng hồ thông minh
Đồng hồ thông minh
-
 Email - Chat - Gọi điện
Email - Chat - Gọi điện
-
 Mạng xã hội
Mạng xã hội
-
 Ứng dụng giải trí
Ứng dụng giải trí
-
 Chụp & Xử lý ảnh
Chụp & Xử lý ảnh
-
 Quản lý video - nhạc
Quản lý video - nhạc
-
 Xem phim & TV online
Xem phim & TV online
-
 Tử vi & Phong thủy
Tử vi & Phong thủy
-
 Ứng dụng cho bé
Ứng dụng cho bé
-
 Giáo dục & Học tập
Giáo dục & Học tập
-
 Truyện tranh - Hài hước
Truyện tranh - Hài hước
-
 Sách - Truyện - Tài liệu
Sách - Truyện - Tài liệu
-
 Hình nền - Nhạc chuông Android
Hình nền - Nhạc chuông Android
-
 Quản lý điện thoại
Quản lý điện thoại
-
 Trình duyệt & Add-on
Trình duyệt & Add-on
-
 Cá nhân
Cá nhân
-
 Bảo mật - Diệt virus
Bảo mật - Diệt virus
-
 Y tế - Sức khỏe
Y tế - Sức khỏe
-
 Du lịch - Địa điểm
Du lịch - Địa điểm
-
 Bản đồ - Định vị
Bản đồ - Định vị
-
 Tài chính & Ngân hàng
Tài chính & Ngân hàng
-
 Ứng dụng Doanh nghiệp
Ứng dụng Doanh nghiệp
-
 Ứng dụng văn phòng
Ứng dụng văn phòng
-
 Lưu trữ - Đồng bộ - Chia sẻ
Lưu trữ - Đồng bộ - Chia sẻ
-
 Mua sắm
Mua sắm
-
 Ứng dụng thực tế ảo VR
Ứng dụng thực tế ảo VR
-
-
iOS
-
 Apple Watch
Apple Watch
-
 Game iOS
Game iOS
-
 Mạng xã hội
Mạng xã hội
-
 Giải trí
Giải trí
-
 Ảnh & Video
Ảnh & Video
-
 Nhạc
Nhạc
-
 Lối sống
Lối sống
-
 Ứng dụng cho bé
Ứng dụng cho bé
-
 Giáo dục & Học tập
Giáo dục & Học tập
-
 Sách - Truyện - Tài liệu
Sách - Truyện - Tài liệu
-
 Tin tức & Tạp chí
Tin tức & Tạp chí
-
 Tiện ích
Tiện ích
-
 Quản lý điện thoại
Quản lý điện thoại
-
 Cá nhân
Cá nhân
-
 Bảo mật - Diệt virus
Bảo mật - Diệt virus
-
 Y tế - Sức khỏe
Y tế - Sức khỏe
-
 Du lịch - Địa điểm
Du lịch - Địa điểm
-
 Bản đồ - Định vị
Bản đồ - Định vị
-
 Tài chính
Tài chính
-
 Doanh nghiệp
Doanh nghiệp
-
 Hiệu suất
Hiệu suất
-
 Lưu trữ - Đồng bộ - Chia sẻ
Lưu trữ - Đồng bộ - Chia sẻ
-
 Mua sắm & Đồ ăn
Mua sắm & Đồ ăn
-
-
Web
-
 Game Online
Game Online
-
 Mạng xã hội
Mạng xã hội
-
 Audio & Video
Audio & Video
-
 Phần mềm doanh nghiệp
Phần mềm doanh nghiệp
-
 Học tập - Từ điển
Học tập - Từ điển
-
 Gọi Video - Nhắn tin
Gọi Video - Nhắn tin
-
 Mua sắm trực tuyến
Mua sắm trực tuyến
-
 Bảo mật - Quét virus
Bảo mật - Quét virus
-
 Chia sẻ trực tuyến
Chia sẻ trực tuyến
-
 Chỉnh sửa Ảnh - Đồ họa
Chỉnh sửa Ảnh - Đồ họa
-
 Phần mềm văn phòng
Phần mềm văn phòng
-
 Tạo - Thiết kế website
Tạo - Thiết kế website
-
 Hỗ trợ Mobile
Hỗ trợ Mobile
-
 Dịch vụ công trực tuyến
Dịch vụ công trực tuyến
-
 Giải trí Online
Giải trí Online
-
 Bản đồ - Định vị Online
Bản đồ - Định vị Online
-
 Hỗ trợ Cá nhân
Hỗ trợ Cá nhân
-
 Trường Đại học, Cao đẳng
Trường Đại học, Cao đẳng
-
 Thi trực tuyến
Thi trực tuyến
-
 Du lịch
Du lịch
-
 Tài chính - Ngân hàng
Tài chính - Ngân hàng
-
-
Hướng dẫn
-
Phim hay
-
 Ebooks
Ebooks
-
 AI
AI
-
Linux
-
-
Windows
-
 Game - Trò chơi
Game - Trò chơi
-
 Ứng dụng văn phòng
Ứng dụng văn phòng
-
 Phần mềm Hệ thống
Phần mềm Hệ thống
-
Chat, Gọi video, Nhắn tin
-
 Giáo dục - Học tập
Giáo dục - Học tập
-
 Dữ liệu - File
Dữ liệu - File
-
 Quản lý Doanh nghiệp
Quản lý Doanh nghiệp
-
 Phần mềm Video
Phần mềm Video
-
 Phần mềm lập trình
Phần mềm lập trình
-
 Trình duyệt
Trình duyệt
-
 Phần mềm mạng
Phần mềm mạng
-
 Nghe nhạc - Cắt nhạc
Nghe nhạc - Cắt nhạc
-
 Drivers - Firmware
Drivers - Firmware
-
 Ứng dụng giải trí
Ứng dụng giải trí
-
 Thiết kế đồ họa
Thiết kế đồ họa
-
 Chỉnh sửa ảnh
Chỉnh sửa ảnh
-
 Mạng xã hội
Mạng xã hội
-
 Template
Template
-
 Hỗ trợ Mobile
Hỗ trợ Mobile
-
 Hỗ trợ Download
Hỗ trợ Download
-
 Phần mềm cá nhân
Phần mềm cá nhân
-
Hình ảnh đẹp
-
Quản lý Email
-
 Bảo mật
Bảo mật
-
 Diệt Virus - Spyware
Diệt Virus - Spyware
-
 Bản đồ - Định vị
Bản đồ - Định vị
-
 Thực tế ảo AR - VR
Thực tế ảo AR - VR
-
-
 Games
Games
-
Mac
-
Android
-
Game Android
-
Đồng hồ thông minh
-
Email - Chat - Gọi điện
-
Mạng xã hội
-
 Ứng dụng giải trí
Ứng dụng giải trí
-
 Chụp & Xử lý ảnh
Chụp & Xử lý ảnh
-
 Quản lý video - nhạc
Quản lý video - nhạc
-
 Xem phim & TV online
Xem phim & TV online
-
 Tử vi & Phong thủy
Tử vi & Phong thủy
-
 Ứng dụng cho bé
Ứng dụng cho bé
-
 Giáo dục & Học tập
Giáo dục & Học tập
-
 Truyện tranh - Hài hước
Truyện tranh - Hài hước
-
 Sách - Truyện - Tài liệu
Sách - Truyện - Tài liệu
-
 Hình nền - Nhạc chuông Android
Hình nền - Nhạc chuông Android
-
 Quản lý điện thoại
Quản lý điện thoại
-
 Trình duyệt & Add-on
Trình duyệt & Add-on
-
 Cá nhân
Cá nhân
-
 Bảo mật - Diệt virus
Bảo mật - Diệt virus
-
 Y tế - Sức khỏe
Y tế - Sức khỏe
-
 Du lịch - Địa điểm
Du lịch - Địa điểm
-
 Bản đồ - Định vị
Bản đồ - Định vị
-
 Tài chính & Ngân hàng
Tài chính & Ngân hàng
-
 Ứng dụng Doanh nghiệp
Ứng dụng Doanh nghiệp
-
 Ứng dụng văn phòng
Ứng dụng văn phòng
-
 Lưu trữ - Đồng bộ - Chia sẻ
Lưu trữ - Đồng bộ - Chia sẻ
-
 Mua sắm
Mua sắm
-
 Ứng dụng thực tế ảo VR
Ứng dụng thực tế ảo VR
-
-
iOS
-
Apple Watch
-
Game iOS
-
Mạng xã hội
-
Giải trí
-
 Ảnh & Video
Ảnh & Video
-
 Nhạc
Nhạc
-
Lối sống
-
 Ứng dụng cho bé
Ứng dụng cho bé
-
 Giáo dục & Học tập
Giáo dục & Học tập
-
 Sách - Truyện - Tài liệu
Sách - Truyện - Tài liệu
-
Tin tức & Tạp chí
-
 Tiện ích
Tiện ích
-
 Quản lý điện thoại
Quản lý điện thoại
-
 Cá nhân
Cá nhân
-
 Bảo mật - Diệt virus
Bảo mật - Diệt virus
-
 Y tế - Sức khỏe
Y tế - Sức khỏe
-
 Du lịch - Địa điểm
Du lịch - Địa điểm
-
 Bản đồ - Định vị
Bản đồ - Định vị
-
Tài chính
-
Doanh nghiệp
-
Hiệu suất
-
 Lưu trữ - Đồng bộ - Chia sẻ
Lưu trữ - Đồng bộ - Chia sẻ
-
 Mua sắm & Đồ ăn
Mua sắm & Đồ ăn
-
-
Web
-
 Game Online
Game Online
-
 Mạng xã hội
Mạng xã hội
-
 Audio & Video
Audio & Video
-
 Phần mềm doanh nghiệp
Phần mềm doanh nghiệp
-
Học tập - Từ điển
-
Gọi Video - Nhắn tin
-
 Mua sắm trực tuyến
Mua sắm trực tuyến
-
 Bảo mật - Quét virus
Bảo mật - Quét virus
-
 Chia sẻ trực tuyến
Chia sẻ trực tuyến
-
 Chỉnh sửa Ảnh - Đồ họa
Chỉnh sửa Ảnh - Đồ họa
-
 Phần mềm văn phòng
Phần mềm văn phòng
-
 Tạo - Thiết kế website
Tạo - Thiết kế website
-
Hỗ trợ Mobile
-
 Dịch vụ công trực tuyến
Dịch vụ công trực tuyến
-
 Giải trí Online
Giải trí Online
-
Bản đồ - Định vị Online
-
 Hỗ trợ Cá nhân
Hỗ trợ Cá nhân
-
 Trường Đại học, Cao đẳng
Trường Đại học, Cao đẳng
-
 Thi trực tuyến
Thi trực tuyến
-
Du lịch
-
Tài chính - Ngân hàng
-
-
Hướng dẫn
-
Phim hay
-
 Ebooks
Ebooks
-
 AI
AI
-
Linux
ConvertXtoHD 3.0.0.40 Tạo đĩa Blu-ray và AVCHD
ConvertXtoHD là phần mềm hữu hiệu để giúp người sử dụng tạo đĩa Blu-ray và AVCHD với video chất lượng HD vượt trội. Ngoài ra, chương trình còn cho phép tạo và chỉnh sửa menu dễ dàng chỉ với vài cú nhấp chuột.
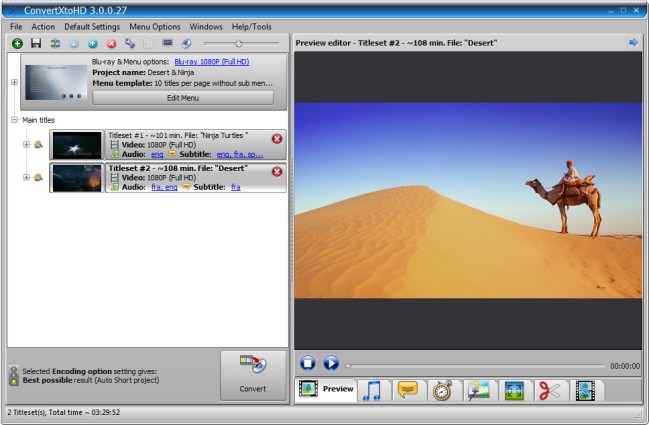
Tính năng chính của ConvertXtoHD
Chuyển đổi sang Blu-ray
Chuyển đổi video trong chất lượng HD chỉ với một cú nhấp chuột để xem trên bất cứ trình phát Blu-ray hay AVCHD nào cho dù định dạng gốc của chúng là gì đi chăng nữa.
- Tạo thư mục, đĩa và hình ảnh ISO AVCHD và Blu-ray.
- Hỗ trợ tất cả các tập tin đầu vào: avi, .mkv, Blu-ray, DVD, .mts, .mpg, FLV,…
- Ghi ra đĩa DVD hoặc Blu-ray với nhiều định dạng và kích thước được hỗ trợ: DVD +/- R, DVD +/- RW, DVD +/- RW, DVD-5, DVD-9, BD-R, BD-RE, BD-25, BD-50.
Chỉnh sửa và tùy chỉnh
- Xem những thay đổi trong thời gian thực với trình xem trước trực tiếp.
- Thêm phụ đề và âm thanh.
- Chỉnh sửa phụ đề tiên tiến.
- Điều chỉnh tính đồng bộ hóa.
- Độ sáng/độ tương phản.
- Xoay video.
- Quản lý chương.
- Cắt bỏ những phần video không cần thiết.
- Độ phân giải 480, 576, 720, 1080.
- Màn hình rộng 16:9 hoặc toàn màn hình 4:3.
- Tăng âm lượng âm thanh.
- Ghép nhiều tập tin vào một.
- Tùy chỉnh menu HD.
- Xem trước trong thời gian thực.
Chất lượng và tốc độ
Tốc độ chuyển đổi được tối ưu hóa:
- Các video được chuyển đổi cùng lúc và được tối ưu hóa cho bộ xử lý đa lõi.
- Sự tối ưu hóa phần cứng Nvidia Cuda/NVENC và INTEL QuickSync sẽ được sử dụng để mã hóa và giải mã khi cần thiết.
Dễ sử dụng
Tạo Blu-ray từ video bất kỳ với khả năng tương thích với tất cả các trình phát Blu-ray.
- Ghi ra đĩa.
- Ghi nhiều bản copy.
- Tạo bản copy của đĩa Blu-ray.
- Tạo BDMV và AVCHD ISO.
- Tương thích với tất cả định dạng và công cụ ghi đĩa.
- Lưu trữ chuyển đổi trên thẻ USB hoặc máy tính.
- Shutdown máy tính khi kết thúc.
- Hỗ trợ nhiều ngôn ngữ khác nhau.
- Gồm nhiều template menu HD.
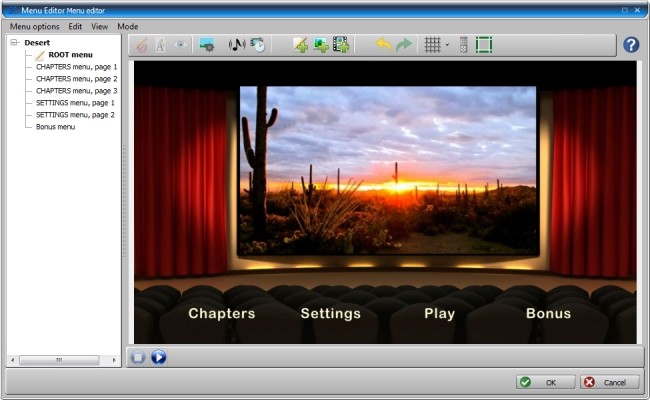
Định dạng được hỗ trợ:
Định dạng đầu vào
- Phổ biến
- .avi, .asf, .avs, .divx, .flv, .mkv, .m4a, .mov, .mp4,.dvr-ms, .evo, .m2ts, .mts, .swf, .dat, .ifo, .m2p, .m4v, .mpeg, .mpg, .ps, .tod, .ts, .vob, .3gp, .ogg, .ogm, .cdg/.cd+g (karoke), .nsv, .ram, .rm, .rmv, .rmvb, .rv, .wm, .wmv, .wmr, .xvid.
Thư mục - Blu-ray.
- DVD.
- ISO.
- Phụ đề
- .srt, .sub/idx, .ass, .ssa.
Phụ đề trong tập tin MOV. - Phụ đề DVB.
- Phụ đề DVD.
- Phụ đề Blu-ray.
- Âm thanh
- .ac3, .dts, .mp3, .wav, .wma, .flac, .mka, .ape, .mp1, .mp2, .mpa, .mpga, .mpu, .aac, .m4a, .ma4
.mpc, .ogg, .ra, .ram, .rm, .aif, .wav, .wave, .au.
Định dạng đầu ra
- Phụ đề
- Phụ đề Blu-ray với tùy chọn đưa vào video.
- Âm thanh
- AC-3, 2 kênh.
- AC-3, 6 kênh.
- DTS Dolby TrueHD/HD Master Audio.
Ghi
- Ổ: tương thích với tất cả các ổ DVD và Blu-ray.
- Đĩa: DVD-R, DVD+R, DVD-RW, DVD+RW, DVD-R DL, DVD+R DL, BD-R, BD-R DL, BD-RE, BD-RE DL.
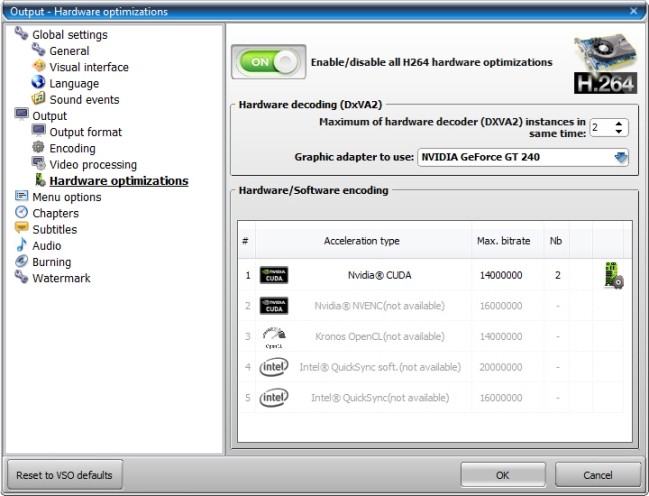
Yêu cầu hệ thống:
Yêu cầu tối thiểu
- Bộ vi xử lý: Intel Pentium IV/AMD Athlon.
- RAM: 1.5GB.
- Ổ đĩa cứng trống: 25GB.
Yêu cầu khuyên dùng
- Bộ vi xử lý: Intel Pentium Dual-Core/AMD Athlon X2.
- RAM: 2GB.
- Ổ đĩa cứng trống: 25GB.
- Công cụ ghi DVD và/hoặc Blu-ray.
Hướng dẫn sử dụng ConvertXtoHD:
Cách chuyển đổi video trong định dạng HD/Blu-ray và ghi ra đĩa Blu-ray
Nếu bạn không phải là người sử dụng có nhiều kinh nghiệm và/hoặc chỉ muốn chuyển đổi video sang HD mà không cần chỉnh sửa, vậy chỉ cần:
Bước 1: Chèn các tập tin vào phần mềm (kéo và thả hoặc sử dụng nút dấu + màu xanh để duyệt tìm các tập tin).
Tùy chọn: Nếu click vào titleset, cửa sổ xem trước sẽ hiển thị ở bên phải: bạn có thể kiểm tra video bằng cách click vào biểu tượng "play" ở giữa màn hình. Các tab bên dưới trình xem trước này cung cấp nhiều tùy chọn chỉnh sửa sẵn có.
Bước 2: Cho đĩa Blu-ray trắng vào nếu muốn ghi kết quả chuyển đổi trực tiếp ra Blu-ray.
Bước 3: Nhấn “Convert” để bắt đầu chuyển đổi.
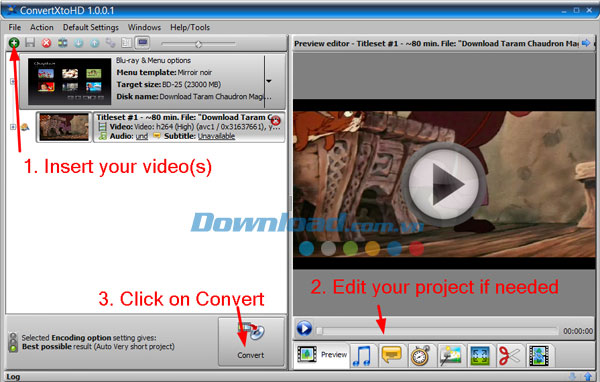
Cách loại bỏ những phần không cần thiết trong video
Trong phần Cut, bạn có thể cắt bỏ bất cứ phân đoạn video nào không cần thiết. Chương trình cho phép bạn loại bỏ quảng cáo, các phần không cần thiết,… và tùy chỉnh video theo ý muốn bằng cách chỉ giữ những gì mình thích.
Công việc của bạn là xác định những phần không muốn ConvertX chuyển đổi khi nó tạo tập tin mới. Tập tin gốc của bạn sẽ không bị ảnh hưởng bởi chương trình cung cấp nút Undo và Redo để bạn thực hiện việc đó dễ dàng.
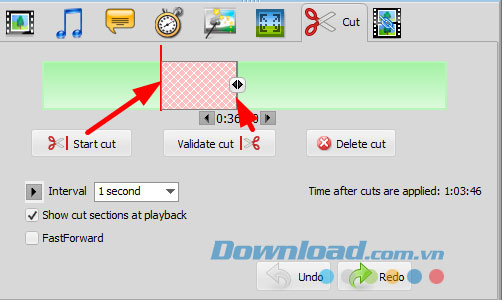
Trước tiên, bạn cần xác định phân đoạn cần loại bỏ: phát trình xem trước và click lên hình cái kéo khi xác định các đường viền khu vực đó. Nên phát trình xem trước và đánh dấu tùy chọn "Fast forward" và sau đó nhấn tạm ngừng khi có được phân đoạn mong muốn và tìm xung quanh khu vực này sau khi đã bỏ chọn "Fast forward".
Sử dụng biểu tượng cái kéo để chỉ thị điểm bắt đầu (cái kéo bên trái), sau đó điểm kết thúc của phần đó (click cái kéo bên phải).
Để chắc chắn phần lựa chọn của bạn là chính xác, bạn nên sử dụng công cụ lựa chọn Interval. Thực hiện bằng cách:
Con trỏ màu xám (có các mũi tên xuất hiện bên dưới nó). Click lên những mũi tên này để nhảy đến phía trước hoặc sau trong video tại khoảng thời gian đã xác định trong menu xổ xuống (1 phút, 1 giây,… hay thậm chí 1 khung hình).
Khi một khu vực cắt được tạo ra và xuất hiện màu đỏ, bạn có thể click lên nó để kích hoạt khu vực đó để chỉnh sửa. Khi khu vực cắt được kích hoạt, có 2 đường kẻ dọc màu đỏ xác định điểm bắt đầu và kết thúc của khu vực cắt. Mũi tên sẽ xuất hiện bên trên những đường kẻ màu đỏ này. Click lên những mũi tên này để nhảy đến phía trước hoặc sau trong video tại khoảng thời gian đã xác định (1 phút, 1 giây,… hay thậm chí 1 khung hình) để làm cho khu vực cắt to lớn hay nhỏ hơn. Khi click, bạn sẽ thấy màn hình thay đổi trong cửa sổ xem trước.
Để có kết quả chính xác nhất, bạn nên lựa chọn khoảng thời gian cho khung hình.
Khi đã hài lòng với phần lựa chọn của bạn, hãy click nút Validate Cut.
Nếu muốn chỉnh sửa phần lựa chọn, click lên nó, các đường viền sẽ trở lại trạng thái chỉnh sửa.
Bạn có thể xóa phần cắt đó bằng cách click lên nó và nhấn nút Delete cut hoặc click lên Undo nếu muốn quay trở lại một bước hoặc Redo để đi tới một bước. Việc xóa phần cắt đó sẽ khiến cho phần video đó có màu xanh trở lại và nó sẽ được đưa vào trong chuyển đổi.
Click lên nút Fast Forward và trình xem trước sẽ phát với tốc độ nhanh hơn. Nó còn hữu ích cho việc tìm những phần bạn muốn loại bỏ/cắt.
Nếu đánh dấu tùy chọn “Show cut section at playback”, chương trình sẽ hiển thị và phát những phần cắt bạn đã tạo ra trong cửa sổ xem trước. Những phần cắt đó sẽ hiển thị và phát trong cửa sổ xem trước với nút X màu đỏ thông qua video để xác định phần video sẽ loại bỏ/cắt. Kết quả cuối cùng sẽ không có những phần này hoặc video với nút X màu đỏ, chúng sẽ bị loại khỏi chuyển đổi. Nếu bỏ đánh dấu tùy chọn này, phần cắt đã lựa chọn sẽ không phát trong trình xem trước và bạn sẽ kiểm tra được kết quả cuối cùng.
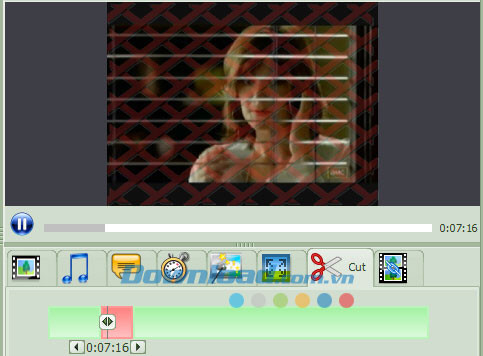
Cách lưu trữ và ghi bản copy khác của tập tin đã chuyển đổi
Với ConvertXtoDVD, bạn không phải ghi các tập tin ngay sau khi chuyển đổi nếu không muốn. Ngoài ra, bạn còn có thể ghi các tập tin đã chuyển đổi nhiều lần theo ý muốn nếu lưu trữ chúng trên ổ đĩa cứng.
Trước tiên, thiết lập các thông số sau: trong phần "Settings" "Burning", chắc chắn rằng những tùy chọn sau KHÔNG ĐƯỢC ĐÁNH DẤU: "Burn result to DVD" và "Delete folder after successful burn", bạn còn có thể tắt tùy chọn đó khi thấy hộp thoại ghi xuất hiện.
Chuyển đổi sẽ được lưu trữ vào thư mục (mặc định sẽ là My Documents/ConvertXtoDVD/videofilename), thay đổi nó trong "Settings" "General", và "Working folder". Chắc chắn rằng bạn cung cấp đường dẫn cho địa điểm mới của chúng ở đây. Lưu ý: Bạn cần khoảng 5GB ổ đĩa cứng trống để tùy chọn thay đổi nếu có một ổ đĩa cứng khác (chẳng hạn "d:/my converxtodvd conversion").
Để ghi dự án đã lưu trữ, đi tới "Action" và click lên "Burn an already converted project", một cửa sổ sẽ hiện ra, duyệt tìm tập tin của bạn (chỉ VIDEO_TS) và chương trình sẽ ghi khi bạn cho đĩa DVD vào. Bạn có thể ghi tập tin theo cách đó nhiều lần theo ý muốn.
Lưu ý: Bạn không thể thêm video khác vào đĩa DVD đã ghi xong, bạn cần chuyển đổi tất cả các tập tin video đó cùng lúc để tạo một thư mục VIDEO_TS riêng vì tiêu chuẩn DVD chỉ cho phép 1 thư mục VIDEO_TS trên mỗi đĩa DVD.
Đặng Hương
- Phát hành:
- Version: 3.0.0.40
- Sử dụng: Dùng thử
- Dung lượng: 36,3 MB
- Lượt xem: 411
- Lượt tải: 364
- Ngày:
- Yêu cầu: Windows XP/Vista/7/8/8.1/10






















































