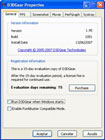- Tất cả
-
Windows
-
 Game - Trò chơi
Game - Trò chơi
-
 Ứng dụng văn phòng
Ứng dụng văn phòng
-
 Phần mềm Hệ thống
Phần mềm Hệ thống
-
 Chat, Gọi video, Nhắn tin
Chat, Gọi video, Nhắn tin
-
 Giáo dục - Học tập
Giáo dục - Học tập
-
 Dữ liệu - File
Dữ liệu - File
-
 Quản lý Doanh nghiệp
Quản lý Doanh nghiệp
-
 Phần mềm Video
Phần mềm Video
-
 Phần mềm lập trình
Phần mềm lập trình
-
 Trình duyệt
Trình duyệt
-
 Phần mềm mạng
Phần mềm mạng
-
 Nghe nhạc - Cắt nhạc
Nghe nhạc - Cắt nhạc
-
 Drivers - Firmware
Drivers - Firmware
-
 Ứng dụng giải trí
Ứng dụng giải trí
-
 Thiết kế đồ họa
Thiết kế đồ họa
-
 Chỉnh sửa ảnh
Chỉnh sửa ảnh
-
 Mạng xã hội
Mạng xã hội
-
 Template
Template
-
 Hỗ trợ Mobile
Hỗ trợ Mobile
-
 Hỗ trợ Download
Hỗ trợ Download
-
 Phần mềm cá nhân
Phần mềm cá nhân
-
 Hình ảnh đẹp
Hình ảnh đẹp
-
 Quản lý Email
Quản lý Email
-
 Bảo mật
Bảo mật
-
 Diệt Virus - Spyware
Diệt Virus - Spyware
-
 Bản đồ - Định vị
Bản đồ - Định vị
-
 Thực tế ảo AR - VR
Thực tế ảo AR - VR
-
-
 Games
Games
-
Mac
-
Android
-
 Game Android
Game Android
-
 Đồng hồ thông minh
Đồng hồ thông minh
-
 Email - Chat - Gọi điện
Email - Chat - Gọi điện
-
 Mạng xã hội
Mạng xã hội
-
 Ứng dụng giải trí
Ứng dụng giải trí
-
 Chụp & Xử lý ảnh
Chụp & Xử lý ảnh
-
 Quản lý video - nhạc
Quản lý video - nhạc
-
 Xem phim & TV online
Xem phim & TV online
-
 Tử vi & Phong thủy
Tử vi & Phong thủy
-
 Ứng dụng cho bé
Ứng dụng cho bé
-
 Giáo dục & Học tập
Giáo dục & Học tập
-
 Truyện tranh - Hài hước
Truyện tranh - Hài hước
-
 Sách - Truyện - Tài liệu
Sách - Truyện - Tài liệu
-
 Hình nền - Nhạc chuông Android
Hình nền - Nhạc chuông Android
-
 Quản lý điện thoại
Quản lý điện thoại
-
 Trình duyệt & Add-on
Trình duyệt & Add-on
-
 Cá nhân
Cá nhân
-
 Bảo mật - Diệt virus
Bảo mật - Diệt virus
-
 Y tế - Sức khỏe
Y tế - Sức khỏe
-
 Du lịch - Địa điểm
Du lịch - Địa điểm
-
 Bản đồ - Định vị
Bản đồ - Định vị
-
 Tài chính & Ngân hàng
Tài chính & Ngân hàng
-
 Ứng dụng Doanh nghiệp
Ứng dụng Doanh nghiệp
-
 Ứng dụng văn phòng
Ứng dụng văn phòng
-
 Lưu trữ - Đồng bộ - Chia sẻ
Lưu trữ - Đồng bộ - Chia sẻ
-
 Mua sắm
Mua sắm
-
 Ứng dụng thực tế ảo VR
Ứng dụng thực tế ảo VR
-
-
iOS
-
 Apple Watch
Apple Watch
-
 Game iOS
Game iOS
-
 Mạng xã hội
Mạng xã hội
-
 Giải trí
Giải trí
-
 Ảnh & Video
Ảnh & Video
-
 Nhạc
Nhạc
-
 Lối sống
Lối sống
-
 Ứng dụng cho bé
Ứng dụng cho bé
-
 Giáo dục & Học tập
Giáo dục & Học tập
-
 Sách - Truyện - Tài liệu
Sách - Truyện - Tài liệu
-
 Tin tức & Tạp chí
Tin tức & Tạp chí
-
 Tiện ích
Tiện ích
-
 Quản lý điện thoại
Quản lý điện thoại
-
 Cá nhân
Cá nhân
-
 Bảo mật - Diệt virus
Bảo mật - Diệt virus
-
 Y tế - Sức khỏe
Y tế - Sức khỏe
-
 Du lịch - Địa điểm
Du lịch - Địa điểm
-
 Bản đồ - Định vị
Bản đồ - Định vị
-
 Tài chính
Tài chính
-
 Doanh nghiệp
Doanh nghiệp
-
 Hiệu suất
Hiệu suất
-
 Lưu trữ - Đồng bộ - Chia sẻ
Lưu trữ - Đồng bộ - Chia sẻ
-
 Mua sắm & Đồ ăn
Mua sắm & Đồ ăn
-
-
Web
-
 Game Online
Game Online
-
 Mạng xã hội
Mạng xã hội
-
 Audio & Video
Audio & Video
-
 Phần mềm doanh nghiệp
Phần mềm doanh nghiệp
-
 Học tập - Từ điển
Học tập - Từ điển
-
 Gọi Video - Nhắn tin
Gọi Video - Nhắn tin
-
 Mua sắm trực tuyến
Mua sắm trực tuyến
-
 Bảo mật - Quét virus
Bảo mật - Quét virus
-
 Chia sẻ trực tuyến
Chia sẻ trực tuyến
-
 Chỉnh sửa Ảnh - Đồ họa
Chỉnh sửa Ảnh - Đồ họa
-
 Phần mềm văn phòng
Phần mềm văn phòng
-
 Tạo - Thiết kế website
Tạo - Thiết kế website
-
 Hỗ trợ Mobile
Hỗ trợ Mobile
-
 Dịch vụ công trực tuyến
Dịch vụ công trực tuyến
-
 Giải trí Online
Giải trí Online
-
 Bản đồ - Định vị Online
Bản đồ - Định vị Online
-
 Hỗ trợ Cá nhân
Hỗ trợ Cá nhân
-
 Trường Đại học, Cao đẳng
Trường Đại học, Cao đẳng
-
 Thi trực tuyến
Thi trực tuyến
-
 Du lịch
Du lịch
-
 Tài chính - Ngân hàng
Tài chính - Ngân hàng
-
-
Hướng dẫn
-
Phim hay
-
 Ebooks
Ebooks
-
 AI
AI
-
Linux
-
-
Windows
-
 Game - Trò chơi
Game - Trò chơi
-
 Ứng dụng văn phòng
Ứng dụng văn phòng
-
 Phần mềm Hệ thống
Phần mềm Hệ thống
-
 Chat, Gọi video, Nhắn tin
Chat, Gọi video, Nhắn tin
-
 Giáo dục - Học tập
Giáo dục - Học tập
-
 Dữ liệu - File
Dữ liệu - File
-
 Quản lý Doanh nghiệp
Quản lý Doanh nghiệp
-
 Phần mềm Video
Phần mềm Video
-
 Phần mềm lập trình
Phần mềm lập trình
-
 Trình duyệt
Trình duyệt
-
 Phần mềm mạng
Phần mềm mạng
-
 Nghe nhạc - Cắt nhạc
Nghe nhạc - Cắt nhạc
-
 Drivers - Firmware
Drivers - Firmware
-
 Ứng dụng giải trí
Ứng dụng giải trí
-
 Thiết kế đồ họa
Thiết kế đồ họa
-
 Chỉnh sửa ảnh
Chỉnh sửa ảnh
-
 Mạng xã hội
Mạng xã hội
-
 Template
Template
-
 Hỗ trợ Mobile
Hỗ trợ Mobile
-
 Hỗ trợ Download
Hỗ trợ Download
-
 Phần mềm cá nhân
Phần mềm cá nhân
-
 Hình ảnh đẹp
Hình ảnh đẹp
-
 Quản lý Email
Quản lý Email
-
 Bảo mật
Bảo mật
-
 Diệt Virus - Spyware
Diệt Virus - Spyware
-
 Bản đồ - Định vị
Bản đồ - Định vị
-
 Thực tế ảo AR - VR
Thực tế ảo AR - VR
-
-
 Games
Games
-
Mac
-
Android
-
 Game Android
Game Android
-
 Đồng hồ thông minh
Đồng hồ thông minh
-
 Email - Chat - Gọi điện
Email - Chat - Gọi điện
-
 Mạng xã hội
Mạng xã hội
-
 Ứng dụng giải trí
Ứng dụng giải trí
-
 Chụp & Xử lý ảnh
Chụp & Xử lý ảnh
-
 Quản lý video - nhạc
Quản lý video - nhạc
-
 Xem phim & TV online
Xem phim & TV online
-
 Tử vi & Phong thủy
Tử vi & Phong thủy
-
 Ứng dụng cho bé
Ứng dụng cho bé
-
 Giáo dục & Học tập
Giáo dục & Học tập
-
 Truyện tranh - Hài hước
Truyện tranh - Hài hước
-
 Sách - Truyện - Tài liệu
Sách - Truyện - Tài liệu
-
 Hình nền - Nhạc chuông Android
Hình nền - Nhạc chuông Android
-
 Quản lý điện thoại
Quản lý điện thoại
-
 Trình duyệt & Add-on
Trình duyệt & Add-on
-
 Cá nhân
Cá nhân
-
 Bảo mật - Diệt virus
Bảo mật - Diệt virus
-
 Y tế - Sức khỏe
Y tế - Sức khỏe
-
 Du lịch - Địa điểm
Du lịch - Địa điểm
-
 Bản đồ - Định vị
Bản đồ - Định vị
-
 Tài chính & Ngân hàng
Tài chính & Ngân hàng
-
 Ứng dụng Doanh nghiệp
Ứng dụng Doanh nghiệp
-
 Ứng dụng văn phòng
Ứng dụng văn phòng
-
 Lưu trữ - Đồng bộ - Chia sẻ
Lưu trữ - Đồng bộ - Chia sẻ
-
 Mua sắm
Mua sắm
-
 Ứng dụng thực tế ảo VR
Ứng dụng thực tế ảo VR
-
-
iOS
-
 Apple Watch
Apple Watch
-
 Game iOS
Game iOS
-
 Mạng xã hội
Mạng xã hội
-
 Giải trí
Giải trí
-
 Ảnh & Video
Ảnh & Video
-
 Nhạc
Nhạc
-
 Lối sống
Lối sống
-
 Ứng dụng cho bé
Ứng dụng cho bé
-
 Giáo dục & Học tập
Giáo dục & Học tập
-
 Sách - Truyện - Tài liệu
Sách - Truyện - Tài liệu
-
 Tin tức & Tạp chí
Tin tức & Tạp chí
-
 Tiện ích
Tiện ích
-
 Quản lý điện thoại
Quản lý điện thoại
-
 Cá nhân
Cá nhân
-
 Bảo mật - Diệt virus
Bảo mật - Diệt virus
-
 Y tế - Sức khỏe
Y tế - Sức khỏe
-
 Du lịch - Địa điểm
Du lịch - Địa điểm
-
 Bản đồ - Định vị
Bản đồ - Định vị
-
 Tài chính
Tài chính
-
 Doanh nghiệp
Doanh nghiệp
-
 Hiệu suất
Hiệu suất
-
 Lưu trữ - Đồng bộ - Chia sẻ
Lưu trữ - Đồng bộ - Chia sẻ
-
 Mua sắm & Đồ ăn
Mua sắm & Đồ ăn
-
-
Web
-
 Game Online
Game Online
-
 Mạng xã hội
Mạng xã hội
-
 Audio & Video
Audio & Video
-
 Phần mềm doanh nghiệp
Phần mềm doanh nghiệp
-
 Học tập - Từ điển
Học tập - Từ điển
-
 Gọi Video - Nhắn tin
Gọi Video - Nhắn tin
-
 Mua sắm trực tuyến
Mua sắm trực tuyến
-
 Bảo mật - Quét virus
Bảo mật - Quét virus
-
 Chia sẻ trực tuyến
Chia sẻ trực tuyến
-
 Chỉnh sửa Ảnh - Đồ họa
Chỉnh sửa Ảnh - Đồ họa
-
 Phần mềm văn phòng
Phần mềm văn phòng
-
 Tạo - Thiết kế website
Tạo - Thiết kế website
-
 Hỗ trợ Mobile
Hỗ trợ Mobile
-
 Dịch vụ công trực tuyến
Dịch vụ công trực tuyến
-
 Giải trí Online
Giải trí Online
-
 Bản đồ - Định vị Online
Bản đồ - Định vị Online
-
 Hỗ trợ Cá nhân
Hỗ trợ Cá nhân
-
 Trường Đại học, Cao đẳng
Trường Đại học, Cao đẳng
-
 Thi trực tuyến
Thi trực tuyến
-
 Du lịch
Du lịch
-
 Tài chính - Ngân hàng
Tài chính - Ngân hàng
-
-
Hướng dẫn
-
Phim hay
-
 Ebooks
Ebooks
-
 AI
AI
-
Linux
D3DGear
D3DGear 4.03 là một tiện ích DirectX & OpenGL nâng cao .Nó tự động đo tốc độ khung của trò chơi/ ứng dụng 3D, và hiển thị tốc độ khung lên màn hình.
D3Dgear giúp bạn ghi lại trò chơi 3D chuyển thành bộ phim có định dạng AVI trong khi bạn đang chơi trò chơi, giữ được nhiều bức ảnh chụp màn hình và thuận tiện cho việc lưu lại chúng.
D3Dgear cũng là 1 công cụ nắm giữ những bức ảnh chụp màn hình, nó bắt giữ bất kì bức ảnh chụp màn hình thuộc về trò chơi/ứng dụng và lưu những bức ảnh đó dưới định dạnh ảnh mà được ưa chuộng.
Để sử dụng D3DGear, đơn giản bạn chỉ cần chạy D3DGear trước khi bắt đầu trò chơi 3D, tốc độ khung của trò chơi 3D sẽ được tự động đo và hiển thị lên màn hình; Việc bắt giữ những bức ảnh chụp màn hình sẽ được đơn giản như việc ấn vào phím nóng mà được xác định trước.
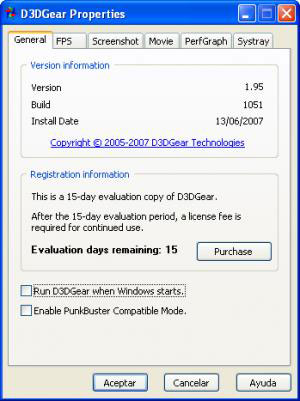
Sau khi cài đặt và khởi động, biểu tượng chương trình sẽ xuất hiện thường trực bên dưới khay hệ thống. Trước tiên, bạn cần thiết lập một vài thông số cho việc ghi hình, chụp ảnh bằng cách nhấn chuột phải lên biểu tượng chương trình, chọn Change D3DGear Settings.
Tại hộp thoại D3DGear Properties, bạn lần lượt mở các thẻ: FPS, Screenshot, Movie.
- FPS: Hiển thị thông số FPS khi chơi game. Thông số FPS thể hiện khả năng xử lý game của hệ thống. Dựa vào đó, bạn có thể xác định được nguyên nhân của các hiện tượng giật hình, giật tiếng,… Để chỉ định phím nóng ẩn/hiện thông số FPS trên màn hình chơi game (mặc định là phím F6), bạn nhấn chuột lên khung trống bên dưới mục Click here and press hotkey of FPS và nhấn phím nóng muốn chỉ định. Tại mục FPS position, bạn chọn vị trí hiển thị thông số FPS, gồm: Use pre-defined FPS positions (chọn một trong chín vị trí hiển thị cố định sẵn trên màn hình), Place FPS anywhere on screen (chọn vị trí hiển thị bất kỳ). Tại mục FPS color và FPS size, bạn lần lượt chọn màu chữ hiển thị thông số FPS và kích thước vùng hiển thị FPS.
- Screenshot: Đánh dấu trước tùy chọn Enable screenshot capture nếu bạn muốn kích hoạt chức năng chụp ảnh màn hình khi chơi game 3D. Tại mục Save screenshot to this folder, bạn chọn thư mục lưu trữ ảnh sau khi chụp. Để thiết lập phím nóng chụp ảnh (mặc định là phím F7), bạn đặt con trỏ chuột tại khung trống bên dưới mục Click here and press hotkey for screenshot, sau đó nhấn phím nóng muốn chỉ định. Tại mục Screenshot format, bạn chọn định dạng ảnh muốn lưu (hỗ trợ định dạng BMP, JPG, TGA, PNG, HDR, DDS). Cuối cùng, bạn đánh dấu trước các tùy chọn bên dưới nếu muốn bổ sung thêm thông tin khi chụp ảnh, gồm: Include framerate in screenshot (in tốc độ khung hình lên ảnh chụp), Add timestamp to screenshot (in thời điểm chụp lên ảnh), Display screenshot capture notification (hiện thông báo khi chụp), Continue take screenshot until the hotkey is released (chụp liên tục cho đến khi nhấn phím nóng một lần nữa).
- Movie: Đánh dấu trước tùy chọn Enable movie recording để kích hoạt chức năng ghi video khi chơi game 3D, chọn thư mục lưu trữ video tại Save movie to this folder, thiết lập phím nóng quay video (mặc định là phím F8) tại mục Click here and press hotkey for movie recording. Tiếp đến, bạn chọn độ phân giải video tại mục Movie resolution (nếu chọn Auto chương trình sẽ tự động điều chỉnh độ phân giải phù hợp nhất giúp bạn), tốc độ khung hình tại mục Movie frame rate, định dạng video xuất ra tại mục Movie format (hỗ trợ định dạng AVI, WMV). Bạn đánh dấu trước tùy chọn bổ sung nếu thích, gồm: Include framerate in movie (in tốc độ khung hình lên video), Add timestamp to movie (in thời điểm ghi hình lên video). Xong, nhấn OK để lưu lại các thiết lập.
Từ giờ, mỗi khi muốn ẩn/hiện thông số FPS, chụp ảnh hay quay video trong khi đang chơi game 3D, bạn chỉ việc nhấn phím nóng tương ứng đã thiết lập sẵn trước đó.
- Phát hành:
- Sử dụng: Dùng thử
- Dung lượng: 5,9 MB
- Lượt xem: 2.437
- Lượt tải: 2.265
- Ngày:
- Yêu cầu: Windows XP/Vista/7