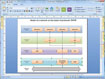- Tất cả
-
Windows
-
 Game - Trò chơi
Game - Trò chơi
-
 Ứng dụng văn phòng
Ứng dụng văn phòng
-
 Phần mềm Hệ thống
Phần mềm Hệ thống
-
 Chat, Gọi video, Nhắn tin
Chat, Gọi video, Nhắn tin
-
 Giáo dục - Học tập
Giáo dục - Học tập
-
 Dữ liệu - File
Dữ liệu - File
-
 Quản lý Doanh nghiệp
Quản lý Doanh nghiệp
-
 Phần mềm Video
Phần mềm Video
-
 Phần mềm lập trình
Phần mềm lập trình
-
 Trình duyệt
Trình duyệt
-
 Phần mềm mạng
Phần mềm mạng
-
 Nghe nhạc - Cắt nhạc
Nghe nhạc - Cắt nhạc
-
 Drivers - Firmware
Drivers - Firmware
-
 Ứng dụng giải trí
Ứng dụng giải trí
-
 Thiết kế đồ họa
Thiết kế đồ họa
-
 Chỉnh sửa ảnh
Chỉnh sửa ảnh
-
 Mạng xã hội
Mạng xã hội
-
 Template
Template
-
 Hỗ trợ Mobile
Hỗ trợ Mobile
-
 Hỗ trợ Download
Hỗ trợ Download
-
 Phần mềm cá nhân
Phần mềm cá nhân
-
 Hình ảnh đẹp
Hình ảnh đẹp
-
 Quản lý Email
Quản lý Email
-
 Bảo mật
Bảo mật
-
 Diệt Virus - Spyware
Diệt Virus - Spyware
-
 Bản đồ - Định vị
Bản đồ - Định vị
-
 Thực tế ảo AR - VR
Thực tế ảo AR - VR
-
-
 Games
Games
-
Mac
-
Android
-
 Game Android
Game Android
-
 Đồng hồ thông minh
Đồng hồ thông minh
-
 Email - Chat - Gọi điện
Email - Chat - Gọi điện
-
 Mạng xã hội
Mạng xã hội
-
 Ứng dụng giải trí
Ứng dụng giải trí
-
 Chụp & Xử lý ảnh
Chụp & Xử lý ảnh
-
 Quản lý video - nhạc
Quản lý video - nhạc
-
 Xem phim & TV online
Xem phim & TV online
-
 Tử vi & Phong thủy
Tử vi & Phong thủy
-
 Ứng dụng cho bé
Ứng dụng cho bé
-
 Giáo dục & Học tập
Giáo dục & Học tập
-
 Truyện tranh - Hài hước
Truyện tranh - Hài hước
-
 Sách - Truyện - Tài liệu
Sách - Truyện - Tài liệu
-
 Hình nền - Nhạc chuông Android
Hình nền - Nhạc chuông Android
-
 Quản lý điện thoại
Quản lý điện thoại
-
 Trình duyệt & Add-on
Trình duyệt & Add-on
-
 Cá nhân
Cá nhân
-
 Bảo mật - Diệt virus
Bảo mật - Diệt virus
-
 Y tế - Sức khỏe
Y tế - Sức khỏe
-
 Du lịch - Địa điểm
Du lịch - Địa điểm
-
 Bản đồ - Định vị
Bản đồ - Định vị
-
 Tài chính & Ngân hàng
Tài chính & Ngân hàng
-
 Ứng dụng Doanh nghiệp
Ứng dụng Doanh nghiệp
-
 Ứng dụng văn phòng
Ứng dụng văn phòng
-
 Lưu trữ - Đồng bộ - Chia sẻ
Lưu trữ - Đồng bộ - Chia sẻ
-
 Mua sắm
Mua sắm
-
 Ứng dụng thực tế ảo VR
Ứng dụng thực tế ảo VR
-
-
iOS
-
 Apple Watch
Apple Watch
-
 Game iOS
Game iOS
-
 Mạng xã hội
Mạng xã hội
-
 Giải trí
Giải trí
-
 Ảnh & Video
Ảnh & Video
-
 Nhạc
Nhạc
-
 Lối sống
Lối sống
-
 Ứng dụng cho bé
Ứng dụng cho bé
-
 Giáo dục & Học tập
Giáo dục & Học tập
-
 Sách - Truyện - Tài liệu
Sách - Truyện - Tài liệu
-
 Tin tức & Tạp chí
Tin tức & Tạp chí
-
 Tiện ích
Tiện ích
-
 Quản lý điện thoại
Quản lý điện thoại
-
 Cá nhân
Cá nhân
-
 Bảo mật - Diệt virus
Bảo mật - Diệt virus
-
 Y tế - Sức khỏe
Y tế - Sức khỏe
-
 Du lịch - Địa điểm
Du lịch - Địa điểm
-
 Bản đồ - Định vị
Bản đồ - Định vị
-
 Tài chính
Tài chính
-
 Doanh nghiệp
Doanh nghiệp
-
 Hiệu suất
Hiệu suất
-
 Lưu trữ - Đồng bộ - Chia sẻ
Lưu trữ - Đồng bộ - Chia sẻ
-
 Mua sắm & Đồ ăn
Mua sắm & Đồ ăn
-
-
Web
-
 Game Online
Game Online
-
 Mạng xã hội
Mạng xã hội
-
 Audio & Video
Audio & Video
-
 Phần mềm doanh nghiệp
Phần mềm doanh nghiệp
-
 Học tập - Từ điển
Học tập - Từ điển
-
 Gọi Video - Nhắn tin
Gọi Video - Nhắn tin
-
 Mua sắm trực tuyến
Mua sắm trực tuyến
-
 Bảo mật - Quét virus
Bảo mật - Quét virus
-
 Chia sẻ trực tuyến
Chia sẻ trực tuyến
-
 Chỉnh sửa Ảnh - Đồ họa
Chỉnh sửa Ảnh - Đồ họa
-
 Phần mềm văn phòng
Phần mềm văn phòng
-
 Tạo - Thiết kế website
Tạo - Thiết kế website
-
 Hỗ trợ Mobile
Hỗ trợ Mobile
-
 Dịch vụ công trực tuyến
Dịch vụ công trực tuyến
-
 Giải trí Online
Giải trí Online
-
 Bản đồ - Định vị Online
Bản đồ - Định vị Online
-
 Hỗ trợ Cá nhân
Hỗ trợ Cá nhân
-
 Trường Đại học, Cao đẳng
Trường Đại học, Cao đẳng
-
 Thi trực tuyến
Thi trực tuyến
-
 Du lịch
Du lịch
-
 Tài chính - Ngân hàng
Tài chính - Ngân hàng
-
-
Hướng dẫn
-
Phim hay
-
 Ebooks
Ebooks
-
 AI
AI
-
Linux
-
-
Windows
-
 Game - Trò chơi
Game - Trò chơi
-
 Ứng dụng văn phòng
Ứng dụng văn phòng
-
 Phần mềm Hệ thống
Phần mềm Hệ thống
-
 Chat, Gọi video, Nhắn tin
Chat, Gọi video, Nhắn tin
-
 Giáo dục - Học tập
Giáo dục - Học tập
-
 Dữ liệu - File
Dữ liệu - File
-
 Quản lý Doanh nghiệp
Quản lý Doanh nghiệp
-
 Phần mềm Video
Phần mềm Video
-
 Phần mềm lập trình
Phần mềm lập trình
-
 Trình duyệt
Trình duyệt
-
 Phần mềm mạng
Phần mềm mạng
-
 Nghe nhạc - Cắt nhạc
Nghe nhạc - Cắt nhạc
-
 Drivers - Firmware
Drivers - Firmware
-
 Ứng dụng giải trí
Ứng dụng giải trí
-
 Thiết kế đồ họa
Thiết kế đồ họa
-
 Chỉnh sửa ảnh
Chỉnh sửa ảnh
-
 Mạng xã hội
Mạng xã hội
-
 Template
Template
-
 Hỗ trợ Mobile
Hỗ trợ Mobile
-
 Hỗ trợ Download
Hỗ trợ Download
-
 Phần mềm cá nhân
Phần mềm cá nhân
-
 Hình ảnh đẹp
Hình ảnh đẹp
-
 Quản lý Email
Quản lý Email
-
 Bảo mật
Bảo mật
-
 Diệt Virus - Spyware
Diệt Virus - Spyware
-
 Bản đồ - Định vị
Bản đồ - Định vị
-
 Thực tế ảo AR - VR
Thực tế ảo AR - VR
-
-
 Games
Games
-
Mac
-
Android
-
 Game Android
Game Android
-
 Đồng hồ thông minh
Đồng hồ thông minh
-
 Email - Chat - Gọi điện
Email - Chat - Gọi điện
-
 Mạng xã hội
Mạng xã hội
-
 Ứng dụng giải trí
Ứng dụng giải trí
-
 Chụp & Xử lý ảnh
Chụp & Xử lý ảnh
-
 Quản lý video - nhạc
Quản lý video - nhạc
-
 Xem phim & TV online
Xem phim & TV online
-
 Tử vi & Phong thủy
Tử vi & Phong thủy
-
 Ứng dụng cho bé
Ứng dụng cho bé
-
 Giáo dục & Học tập
Giáo dục & Học tập
-
 Truyện tranh - Hài hước
Truyện tranh - Hài hước
-
 Sách - Truyện - Tài liệu
Sách - Truyện - Tài liệu
-
 Hình nền - Nhạc chuông Android
Hình nền - Nhạc chuông Android
-
 Quản lý điện thoại
Quản lý điện thoại
-
 Trình duyệt & Add-on
Trình duyệt & Add-on
-
 Cá nhân
Cá nhân
-
 Bảo mật - Diệt virus
Bảo mật - Diệt virus
-
 Y tế - Sức khỏe
Y tế - Sức khỏe
-
 Du lịch - Địa điểm
Du lịch - Địa điểm
-
 Bản đồ - Định vị
Bản đồ - Định vị
-
 Tài chính & Ngân hàng
Tài chính & Ngân hàng
-
 Ứng dụng Doanh nghiệp
Ứng dụng Doanh nghiệp
-
 Ứng dụng văn phòng
Ứng dụng văn phòng
-
 Lưu trữ - Đồng bộ - Chia sẻ
Lưu trữ - Đồng bộ - Chia sẻ
-
 Mua sắm
Mua sắm
-
 Ứng dụng thực tế ảo VR
Ứng dụng thực tế ảo VR
-
-
iOS
-
 Apple Watch
Apple Watch
-
 Game iOS
Game iOS
-
 Mạng xã hội
Mạng xã hội
-
 Giải trí
Giải trí
-
 Ảnh & Video
Ảnh & Video
-
 Nhạc
Nhạc
-
 Lối sống
Lối sống
-
 Ứng dụng cho bé
Ứng dụng cho bé
-
 Giáo dục & Học tập
Giáo dục & Học tập
-
 Sách - Truyện - Tài liệu
Sách - Truyện - Tài liệu
-
 Tin tức & Tạp chí
Tin tức & Tạp chí
-
 Tiện ích
Tiện ích
-
 Quản lý điện thoại
Quản lý điện thoại
-
 Cá nhân
Cá nhân
-
 Bảo mật - Diệt virus
Bảo mật - Diệt virus
-
 Y tế - Sức khỏe
Y tế - Sức khỏe
-
 Du lịch - Địa điểm
Du lịch - Địa điểm
-
 Bản đồ - Định vị
Bản đồ - Định vị
-
 Tài chính
Tài chính
-
 Doanh nghiệp
Doanh nghiệp
-
 Hiệu suất
Hiệu suất
-
 Lưu trữ - Đồng bộ - Chia sẻ
Lưu trữ - Đồng bộ - Chia sẻ
-
 Mua sắm & Đồ ăn
Mua sắm & Đồ ăn
-
-
Web
-
 Game Online
Game Online
-
 Mạng xã hội
Mạng xã hội
-
 Audio & Video
Audio & Video
-
 Phần mềm doanh nghiệp
Phần mềm doanh nghiệp
-
 Học tập - Từ điển
Học tập - Từ điển
-
 Gọi Video - Nhắn tin
Gọi Video - Nhắn tin
-
 Mua sắm trực tuyến
Mua sắm trực tuyến
-
 Bảo mật - Quét virus
Bảo mật - Quét virus
-
 Chia sẻ trực tuyến
Chia sẻ trực tuyến
-
 Chỉnh sửa Ảnh - Đồ họa
Chỉnh sửa Ảnh - Đồ họa
-
 Phần mềm văn phòng
Phần mềm văn phòng
-
 Tạo - Thiết kế website
Tạo - Thiết kế website
-
 Hỗ trợ Mobile
Hỗ trợ Mobile
-
 Dịch vụ công trực tuyến
Dịch vụ công trực tuyến
-
 Giải trí Online
Giải trí Online
-
 Bản đồ - Định vị Online
Bản đồ - Định vị Online
-
 Hỗ trợ Cá nhân
Hỗ trợ Cá nhân
-
 Trường Đại học, Cao đẳng
Trường Đại học, Cao đẳng
-
 Thi trực tuyến
Thi trực tuyến
-
 Du lịch
Du lịch
-
 Tài chính - Ngân hàng
Tài chính - Ngân hàng
-
-
Hướng dẫn
-
Phim hay
-
 Ebooks
Ebooks
-
 AI
AI
-
Linux
DiagramStudio 5.5
Việc tạo một sơ đồ, biểu đồ, bản đồ tư duy,…là công việc phải làm đối với những ai muốn bài thuyết trình thu hút trước mắt người xem. Nếu chỉ với công cụ soạn thảo văn bản thì bạn tạo một sơ đồ sẽ tốn rất nhiều thời gian và công sức.
Do đó, bạn cần phải có sự trợ giúp của một phần mềm vẽ sơ đồ chuyên nghiệp mà Diagram Studio 5.5 là một đại diện. Đây là một phần mềm đã vượt qua rất nhiều ứng dụng cùng loại khác về khả năng tiện dụng cũng như tính chuyên nghiệp để việc tạo một sơ đồ chỉ với vài thao tác đơn giản.
Diagram Studio 5.5 có một giao diện quen thuộc gần giống với giao diện Office 2007, với hệ thống các danh mục sơ đồ được phân lập theo chủ đề rất rõ ràng và khoa học.
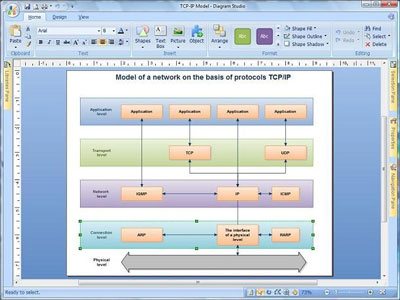
Sau khi cài đặt và đăng kí cho chương trình, bạn nhấn vào biểu tượng của DS trên desktop để vào giao diện chính. DS sẽ cung cấp cho bạn ba khung: Get Started, Category, Template. Trước khi bắt tay vào việc tạo sơ đồ thì bạn hãy xem qua những dạng sơ đồ đã được tạo sẵn tại mục Open a drawing: Network Diagram-mẫu sơ đồ mạng, Flowchart Sample-mẫu sơ đồ khối, Picture Annotation-mẫu chú thích ảnh, Organization Chart-mẫu sơ đồ tổ chức.
Khi đã rút ra những kinh nghiệm nhất định, bạn nhìn sang khung Category để chọn chủ đề cần lập sơ đồ: Block Diagram-sơ đồ kết cấu, Building Plan-sơ đồ tầng lầu, nội thất, Engineering-sơ đồ kỹ thuật, Flowchart-sơ đồ khối, Forms and Charts-tạo mẫu và biểu đồ, Maps and Geography-bản đồ, địa lý, Network Diagram-sơ đồ mạng, Organization Chart-sơ đồ tổ chức, Software-sơ đồ phần mềm, Web Diagram-sơ đồ web. Cửa sổ hiện ra ở các chủ đề đều giống nhau nên bài viết này sẽ đề cập đến chủ đề Flowchart với năm bước tạo sơ đồ, còn các chủ đề khác bạn có thể thực hiện tương tự.
1.Tạo sơ đồ mới:
Trong khung Template, bạn chọn một mẫu sơ đồ trong sáu dạng: Basic Flowchart, Audit Diagram, Mind Mapping Diagram, SDL Diagram, TQM Diagram, Work Flow Diagram. Trong cửa sổ hiện ra, bạn sẽ thấy những công cụ cần thiết cho việc thiết kế sơ đồ, được tập hợp trong hai thẻ Home và Design.
2. Chèn các đối tượng vào sơ đồ:
Để tạo các sơ đồ dạng Flowchart thì bạn có thể sử dụng các hình chữ nhật đại diện cho một quá trình hoặc sử dụng một hình đặc trưng bất kỳ, chẳng hạn như sơ đồ tư duy. Trên cửa sổ DS, bạn tìm các thẻ tính năng: Libraries Pane-thư viện hình, Selection Pane-chọn đối tượng, Properties-thuộc tính, Navigation Pane-bảng điều hướng, ở dọc hai bên giao diện và chỉ cần đưa chuột đến thì cửa sổ tính năng sẽ được mở ra.
Trong các thẻ ấy, Labraries Pane giữa vai trò quan trọng nhất vì nó giúp bạn tạo ra các đối tượng hình vẽ rất nhanh chóng chỉ với phương pháp kéo - thả. Thẻ Libraries Pane cung cấp các nhóm chủ đề: Borders and Titles-tạo các đường viền và tiêu đề, Arrows and Connectors-tạo các dạng mũi tên, Basic Symbols-chèn các vật tượng trưng cơ bản, Mind Mapping Diagram Shapes-tạo các hình của sơ đồ tư duy. Ngoài ra, nếu cần thêm các đối tượng hình thuộc các chủ đề khác thì bạn nhấn vào biểu tượng Open Library () để duyệt đến thư mục Lid trong thư mục cài đặt của chương trình rồi chọn chủ đề muốn thêm.
Ngoài các hình được cung cấp tại thẻ Libraries Pane, bạn có thể chèn thêm các dạng hình khác ở mục Insert của menu Home như: Draw a Line-vẽ đường thẳng, Draw a Curve-vẽ đường cong, Draw a Rectangle-vẽ hình chữ nhật, Draw an Ellipse-vẽ hình ellip, Draw a Poligon-vẽ đa giác, Draw a Closed Curve-vẽ các đường cong kín, From Clip Art (hoặc From File)-chèn thêm các hình ảnh sống động.
3.Tạo kết nối:
Sau khi đã tạo ra các đối tượng hình và sắp xếp chúng theo đúng vị trí muốn thiết kế thì bạn cần tạo sự liên kết giữa các đối tượng với nhau bằng các dạng dây nối. Bạn chọn menu Home > chọn mục Insert > nhấn nút xổ xuống của nút Shapes, rồi chọn: Draw a Line Connector-vẽ liên kết dạng đường thẳng, Draw a Dynamic Connector-vẽ liên kết dạng gấp khúc động, Draw a Curve Connector-vẽ liên kết dạng đường cong. Nếu bạn cảm thấy hình dạng của dây nối không bắt mắt thì bạn chọn thẻ Properties để thay đổi các thuộc tính: Name-tên, Hyperlink-liên kết, Visible-hiển thị, LineColor-màu nét vẽ, LineStyle-kiểu nét vẽ, LineWidth-độ rộng của nét vẽ.
4. Chèn văn bản vào đối tượng:
Để chèn văn bản vào các đối tượng, bạn nhấn đôi chuột vào chúng rồi sử dụng các công cụ: font chữ, kích cỡ chữ, màu chữ, chữ đậm (Bold), chữ nghiêng (Italic), chữ gạch dưới (Underline), trên mục Text để nhập vào văn bản. Lưu ý, để nhập văn bản tiếng Việt có dấu mà không bị lỗi thì bạn chọn các dạng font VNI tương ứng với bảng mã trên bộ gõ.
5. Lưu và in sơ đồ:
Công việc cuối cùng của việc thiết kế sơ đồ là in sản phẩm ra để trình bày cho mọi người biết về ý tưởng thiết kế của mình. Bạn nhấn vào nút xổ xuống của nút in cạnh biểu tượng của chương trình, rồi chọn Print Preview để xem lại toàn bộ bản vẽ. Khi không phát hiện gì sai sót ở sơ đồ thì bạn nhấn tổ hợp phím Ctrl + P > chọn loại máy in > nhấn OK để bắt đầu tiến trình. Nếu chưa kịp hoàn tất sản phẩm thì bạn hãy nhấn vào biểu tượng chiếc đĩa để lưu lại với định dạng DiagramStudio File (*.dsd).
Theo XHTT
- Phát hành:
- Sử dụng: Dùng thử
- Dung lượng: 16 MB
- Lượt xem: 3.951
- Lượt tải: 3.934
- Ngày:
- Yêu cầu: Windows 95/98/Me/NT/2000/XP/2003 Server/Vista