Flickr Uploadr Phần mềm hỗ trợ upload ảnh
Với máy ảnh kỹ thuật số, người ta dễ dàng có hàng loạt ảnh cần đưa lên mạng để chia sẻ với bạn bè. Trong khi đó, các dịch vụ chia sẻ ảnh lại thường hạn chế số lượng ảnh mỗi lần tải lên. Nếu bạn đang sử dụng dịch vụ của Flickr thì vần đề này xem như đã được giải quyết với phần mềm Flickr Uploadr...
Dịch vụ chia sẻ ảnh Flickr của Yahoo hiện có số lượng người dùng đông đảo với tốc độ tải nhanh, dễ quản lý, hỗ trợ danh sách bạn bè... Nhưng nếu bạn có hàng trăm tấm hình thì việc đưa lên thông qua giao diện web khá vất vả, vì mỗi lần Flickr chỉ cho upload tối đa 6 file. Với sự xuất hiện của tiện ích Flickr Uploadr, nỗi lo âu này sẽ được giải quyết nhanh chóng. Đặc biệt ở phiên bản mới đã cho phép người sử dụng có thể thao tác nhiều hơn với những bức ảnh trước khi chúng được upload.
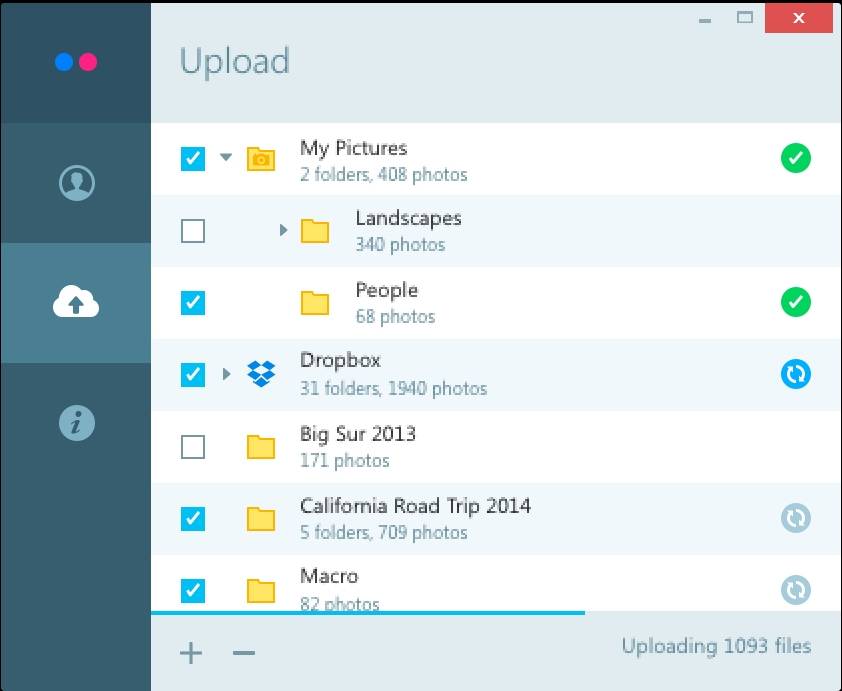
Download và cài đặt Flickr Uploadr ngay hôm nay để tự động sao lưu một vài hoặc toàn bộ ảnh lên tài khoản Flickr. Ảnh tại đây luôn ở chế độ riêng tư và chỉ bạn mới có thể thấy chúng.
Flickr Uploadr trên desktop chỉ có sẵn cho tài khoản Flickr Uploadr Pro. Chỉ cần chọn thư mục Uploadr quản lý, rồi thêm ảnh mới vào thư mục, chúng tự động được tải lên Flickr như ảnh riêng tư.
Đồng bộ 1 chiều
Ảnh chỉ được upload từ máy tính lên Flickr. Công cụ này không hỗ trợ đồng bộ hai chiều.
- Xóa ảnh trên máy tính - Không xóa được ảnh liên kết trên Flickr.
- Xóa ảnh trên Flickr - Không xóa được ảnh liên kết trên máy tính.
Upload nội dung đủ điều kiện
Bất kỳ ảnh jpeg, tiff, gif, png trên 16x16 pixel mới đủ điều kiện upload.
Không ảnh trùng lặp
Bạn sẽ không bao giờ thấy ảnh trùng lặp trên Flickr khi dùng Uploadr. Công cụ này luôn kiểm tra xem liệu đã có bản sao chính xác ảnh trên tài khoản trước tiên. Nếu tìm thấy kết quả chính xác, nó sẽ không upload ảnh đó lên nữa.
Nếu bạn chỉnh sửa ảnh trên máy tính, nó sẽ trở thành file mới và được upload lên. Các chỉnh sửa bao gồm:
- Chỉnh sửa ảnh bằng phầm mềm tương ứng.
- Xoay ảnh.
- Chỉnh kích thước ảnh.
- Nén lại ảnh.
Upload theo album
Uploadr duy trì tổ chức ảnh bằng cách tạo album mới trên Flickr, dựa trên tên thư mục gốc nó upload.
Hướng dẫn sử dụng Flickr Uploadr cơ bản
Thêm và loại bỏ thư mục đã xem
Chọn thư mục chứa ảnh muốn Uploadr sao lưu, tích một trong hai lựa chọn:
- Add a new watched folder (Thêm thư mục đã xem mới).
- Remove a watched folder (Xóa thư mục đã xem).
Dừng Uploadr
Bạn có thể tạm dừng Uploadr mọi lúc. Tính năng này đặc biệt hữu ích khi kết nối mạng thấp, nhất là lúc đang xem video HD.
Thoát Uploadr
Nếu có nhiều tài khoản, bạn có thể thoát Uploadr và đăng nhập bằng thông tin khác mọi lúc.
Hướng dẫn sử dụng Uploadr
Sau khi cài xong bạn vào Start > Flickr Uploadr để kích hoạt chương trình. Trong lần đầu sử dụng, bạn nhấn vào nút SIGN IN, một cửa sổ sẽ hiện ra, click vào OK, trình duyệt mở ra trang web của Flickr. Bạn chỉ cần đăng nhập vào tài khoản của mình, khi thấy báo You have successfully authorized the application Flickr Uploadr thì quay lại cửa sổ Flickr Uploadr và nhấn Ready! là xong. Từ lúc này trở đi, chương trình đã ghi nhớ tài khoản của bạn và tự động kết nối mỗi khi khởi động.
Bạn nhấp +ADD chọn mở các bức ảnh muốn đưa lên. Đối với từng ảnh, bạn hãy điền vào các thông tin như: tên (Title), môt tả (Description), các tags phân loại cho ảnh, quyền xem (Who can see this photo?) chọn mức độ hiển thị trong cơ sở dữ liệu ảnh công cộng của Flickr (Hide from public site areas?)... Để áp dụng thiết lập cho nhiều ảnh cùng lúc thì nhóm chúng lại rồi mới thực hiện. Ngoài ra bạn có thể sắp xếp lại vị trí các ảnh bằng thao tác kéo thả.
Một tính năng khá hay của Flickr là Create a Set, cho phép người dùng tạo trang xem ảnh theo chủ đề riêng nào đó. Bạn dùng chuột chọn các ảnh muốn đưa vào set, nhấn nút CREATE A SET... gõ tên, thông tin miêu tả cho nó rồi nhấp OK. Lưu ý, đối với tài khoản miễn phí bạn chỉ tạo được 3 set.
Cuối cùng, bạn nhấn nút Upload photos, chờ trong giây lát để chương trình làm việc. Khi xong sẽ có một thông báo hiện ra, chọn Go to Flickr để mở trang web trong trình duyệt. Trong mục Add to a Set, bạn chọn set đã tạo ở trên, kéo thanh trượt xuống dưới và nhấp SAVE THIS BATCH là hoàn tất. Chú ý, trong tài khoản Flickr của bạn, các set sẽ hiển thị ở phía bên phải giao diện.
Nếu muốn tùy biến cấu hình mặc định của chương trình, bạn vào menu Upload > Preferences. Tại đây có các thiết lập sau: Authorization (thêm, thay đổi tài khoản Flickr), Automatic resizing (tự động thay đổi kích thước ảnh cho phù hợp)...Nhấp OK để lưu lại thay đổi.




















