- Tất cả
-
 Windows
Windows
-
 Ứng dụng Windows
Ứng dụng Windows
-
 Game - Trò chơi
Game - Trò chơi
-
 Ứng dụng văn phòng
Ứng dụng văn phòng
-
 Phần mềm Hệ thống
Phần mềm Hệ thống
-
 Chat, Gọi video, Nhắn tin
Chat, Gọi video, Nhắn tin
-
 Giáo dục - Học tập
Giáo dục - Học tập
-
 Dữ liệu - File
Dữ liệu - File
-
 Quản lý Doanh nghiệp
Quản lý Doanh nghiệp
-
 Phần mềm Video
Phần mềm Video
-
 Phần mềm lập trình
Phần mềm lập trình
-
 Trình duyệt
Trình duyệt
-
 Phần mềm mạng
Phần mềm mạng
-
 Nghe nhạc - Cắt nhạc
Nghe nhạc - Cắt nhạc
-
 Drivers - Firmware
Drivers - Firmware
-
 Ứng dụng giải trí
Ứng dụng giải trí
-
 Thiết kế đồ họa
Thiết kế đồ họa
-
 Chỉnh sửa ảnh
Chỉnh sửa ảnh
-
 Mạng xã hội
Mạng xã hội
-
 Template
Template
-
 Hỗ trợ Mobile
Hỗ trợ Mobile
-
 Hỗ trợ Download
Hỗ trợ Download
-
 Phần mềm cá nhân
Phần mềm cá nhân
-
 Hình ảnh đẹp
Hình ảnh đẹp
-
 Quản lý Email
Quản lý Email
-
 Bảo mật
Bảo mật
-
 Diệt Virus - Spyware
Diệt Virus - Spyware
-
 Bản đồ - Định vị
Bản đồ - Định vị
-
 Thực tế ảo AR - VR
Thực tế ảo AR - VR
-
-
 Mac
Mac
-
 Android
Android
-
 Ứng dụng Android
Ứng dụng Android
-
 Game Android
Game Android
-
 Đồng hồ thông minh
Đồng hồ thông minh
-
 Email - Chat - Gọi điện
Email - Chat - Gọi điện
-
 Mạng xã hội
Mạng xã hội
-
 Ứng dụng giải trí
Ứng dụng giải trí
-
 Chụp & Xử lý ảnh
Chụp & Xử lý ảnh
-
 Quản lý video - nhạc
Quản lý video - nhạc
-
 Xem phim & TV online
Xem phim & TV online
-
 Tử vi & Phong thủy
Tử vi & Phong thủy
-
 Ứng dụng cho bé
Ứng dụng cho bé
-
 Giáo dục & Học tập
Giáo dục & Học tập
-
 Hiệu suất
Hiệu suất
-
 Sách - Truyện - Tài liệu
Sách - Truyện - Tài liệu
-
 Tin tức & Tạp chí
Tin tức & Tạp chí
-
 Hình nền - Nhạc chuông
Hình nền - Nhạc chuông
-
 Quản lý điện thoại
Quản lý điện thoại
-
 Trình duyệt & Add-on
Trình duyệt & Add-on
-
 Cá nhân
Cá nhân
-
 Bảo mật - Diệt virus
Bảo mật - Diệt virus
-
 Y tế - Sức khỏe
Y tế - Sức khỏe
-
 Du lịch - Địa điểm
Du lịch - Địa điểm
-
 Bản đồ - Định vị
Bản đồ - Định vị
-
 Tài chính & Ngân hàng
Tài chính & Ngân hàng
-
 Doanh nghiệp
Doanh nghiệp
-
 Tiện ích - Công cụ
Tiện ích - Công cụ
-
 Lưu trữ - Đồng bộ - Chia sẻ
Lưu trữ - Đồng bộ - Chia sẻ
-
 Mua sắm
Mua sắm
-
 Ứng dụng thực tế ảo VR
Ứng dụng thực tế ảo VR
-
-
 iOS
iOS
-
 Ứng dụng iOS
Ứng dụng iOS
-
 Apple Watch
Apple Watch
-
 Game iOS
Game iOS
-
 Mạng xã hội
Mạng xã hội
-
 Giải trí
Giải trí
-
 Ảnh & Video
Ảnh & Video
-
 Âm nhạc & Podcast
Âm nhạc & Podcast
-
 Lối sống
Lối sống
-
 Giáo dục & Học tập
Giáo dục & Học tập
-
 Thời tiết
Thời tiết
-
 Sách - Truyện - Tài liệu
Sách - Truyện - Tài liệu
-
 Tin tức & Tạp chí
Tin tức & Tạp chí
-
 Tiện ích
Tiện ích
-
 Quản lý điện thoại
Quản lý điện thoại
-
 Cá nhân
Cá nhân
-
 Bảo mật - Diệt virus
Bảo mật - Diệt virus
-
 Y tế - Sức khỏe
Y tế - Sức khỏe
-
 Du lịch - Địa điểm
Du lịch - Địa điểm
-
 Bản đồ - Định vị
Bản đồ - Định vị
-
 Tài chính - Ngân hàng
Tài chính - Ngân hàng
-
 Doanh nghiệp
Doanh nghiệp
-
 Hiệu suất
Hiệu suất
-
 Lập trình - Thiết kế
Lập trình - Thiết kế
-
 Mua sắm & Đồ ăn
Mua sắm & Đồ ăn
-
-
 Web
Web
-
 Ứng dụng Web
Ứng dụng Web
-
 Game Online
Game Online
-
 Mạng xã hội
Mạng xã hội
-
 Audio & Video
Audio & Video
-
 Phần mềm doanh nghiệp
Phần mềm doanh nghiệp
-
 Học tập - Từ điển
Học tập - Từ điển
-
 Gọi Video - Nhắn tin
Gọi Video - Nhắn tin
-
 Mua sắm trực tuyến
Mua sắm trực tuyến
-
 Bảo mật - Quét virus
Bảo mật - Quét virus
-
 Chia sẻ trực tuyến
Chia sẻ trực tuyến
-
 Chỉnh sửa Ảnh - Đồ họa
Chỉnh sửa Ảnh - Đồ họa
-
 Phần mềm văn phòng
Phần mềm văn phòng
-
 Tin tức & Báo chí
Tin tức & Báo chí
-
 SEO - Thiết kế Web
SEO - Thiết kế Web
-
 Hỗ trợ Mobile
Hỗ trợ Mobile
-
 Dịch vụ công trực tuyến
Dịch vụ công trực tuyến
-
 Giải trí Online
Giải trí Online
-
 Hỗ trợ Cá nhân
Hỗ trợ Cá nhân
-
 Trường Đại học, Cao đẳng
Trường Đại học, Cao đẳng
-
 Thi trực tuyến
Thi trực tuyến
-
 Bản đồ - Định vị
Bản đồ - Định vị
-
 Du lịch - Địa điểm
Du lịch - Địa điểm
-
 Tài chính - Ngân hàng
Tài chính - Ngân hàng
-
-
 Hướng dẫn
Hướng dẫn
-
 Phim hay
Phim hay
-
 Ebooks
Ebooks
-
 AI
AI
-
 Linux
Linux
-
-
 Windows
Windows
-
 Ứng dụng Windows
Ứng dụng Windows
-
 Game - Trò chơi
Game - Trò chơi
-
 Ứng dụng văn phòng
Ứng dụng văn phòng
-
 Phần mềm Hệ thống
Phần mềm Hệ thống
-
 Chat, Gọi video, Nhắn tin
Chat, Gọi video, Nhắn tin
-
 Giáo dục - Học tập
Giáo dục - Học tập
-
 Dữ liệu - File
Dữ liệu - File
-
 Quản lý Doanh nghiệp
Quản lý Doanh nghiệp
-
 Phần mềm Video
Phần mềm Video
-
 Phần mềm lập trình
Phần mềm lập trình
-
 Trình duyệt
Trình duyệt
-
 Phần mềm mạng
Phần mềm mạng
-
 Nghe nhạc - Cắt nhạc
Nghe nhạc - Cắt nhạc
-
 Drivers - Firmware
Drivers - Firmware
-
 Ứng dụng giải trí
Ứng dụng giải trí
-
 Thiết kế đồ họa
Thiết kế đồ họa
-
 Chỉnh sửa ảnh
Chỉnh sửa ảnh
-
 Mạng xã hội
Mạng xã hội
-
 Template
Template
-
 Hỗ trợ Mobile
Hỗ trợ Mobile
-
 Hỗ trợ Download
Hỗ trợ Download
-
 Phần mềm cá nhân
Phần mềm cá nhân
-
 Hình ảnh đẹp
Hình ảnh đẹp
-
 Quản lý Email
Quản lý Email
-
 Bảo mật
Bảo mật
-
 Diệt Virus - Spyware
Diệt Virus - Spyware
-
 Bản đồ - Định vị
Bản đồ - Định vị
-
 Thực tế ảo AR - VR
Thực tế ảo AR - VR
-
-
 Mac
Mac
-
 Android
Android
-
 Ứng dụng Android
Ứng dụng Android
-
 Game Android
Game Android
-
 Đồng hồ thông minh
Đồng hồ thông minh
-
 Email - Chat - Gọi điện
Email - Chat - Gọi điện
-
 Mạng xã hội
Mạng xã hội
-
 Ứng dụng giải trí
Ứng dụng giải trí
-
 Chụp & Xử lý ảnh
Chụp & Xử lý ảnh
-
 Quản lý video - nhạc
Quản lý video - nhạc
-
 Xem phim & TV online
Xem phim & TV online
-
 Tử vi & Phong thủy
Tử vi & Phong thủy
-
 Ứng dụng cho bé
Ứng dụng cho bé
-
 Giáo dục & Học tập
Giáo dục & Học tập
-
 Hiệu suất
Hiệu suất
-
 Sách - Truyện - Tài liệu
Sách - Truyện - Tài liệu
-
 Tin tức & Tạp chí
Tin tức & Tạp chí
-
 Hình nền - Nhạc chuông
Hình nền - Nhạc chuông
-
 Quản lý điện thoại
Quản lý điện thoại
-
 Trình duyệt & Add-on
Trình duyệt & Add-on
-
 Cá nhân
Cá nhân
-
 Bảo mật - Diệt virus
Bảo mật - Diệt virus
-
 Y tế - Sức khỏe
Y tế - Sức khỏe
-
 Du lịch - Địa điểm
Du lịch - Địa điểm
-
 Bản đồ - Định vị
Bản đồ - Định vị
-
 Tài chính & Ngân hàng
Tài chính & Ngân hàng
-
 Doanh nghiệp
Doanh nghiệp
-
 Tiện ích - Công cụ
Tiện ích - Công cụ
-
 Lưu trữ - Đồng bộ - Chia sẻ
Lưu trữ - Đồng bộ - Chia sẻ
-
 Mua sắm
Mua sắm
-
 Ứng dụng thực tế ảo VR
Ứng dụng thực tế ảo VR
-
-
 iOS
iOS
-
 Ứng dụng iOS
Ứng dụng iOS
-
 Apple Watch
Apple Watch
-
 Game iOS
Game iOS
-
 Mạng xã hội
Mạng xã hội
-
 Giải trí
Giải trí
-
 Ảnh & Video
Ảnh & Video
-
 Âm nhạc & Podcast
Âm nhạc & Podcast
-
 Lối sống
Lối sống
-
 Giáo dục & Học tập
Giáo dục & Học tập
-
 Thời tiết
Thời tiết
-
 Sách - Truyện - Tài liệu
Sách - Truyện - Tài liệu
-
 Tin tức & Tạp chí
Tin tức & Tạp chí
-
 Tiện ích
Tiện ích
-
 Quản lý điện thoại
Quản lý điện thoại
-
 Cá nhân
Cá nhân
-
 Bảo mật - Diệt virus
Bảo mật - Diệt virus
-
 Y tế - Sức khỏe
Y tế - Sức khỏe
-
 Du lịch - Địa điểm
Du lịch - Địa điểm
-
 Bản đồ - Định vị
Bản đồ - Định vị
-
 Tài chính - Ngân hàng
Tài chính - Ngân hàng
-
 Doanh nghiệp
Doanh nghiệp
-
 Hiệu suất
Hiệu suất
-
 Lập trình - Thiết kế
Lập trình - Thiết kế
-
 Mua sắm & Đồ ăn
Mua sắm & Đồ ăn
-
-
 Web
Web
-
 Ứng dụng Web
Ứng dụng Web
-
 Game Online
Game Online
-
 Mạng xã hội
Mạng xã hội
-
 Audio & Video
Audio & Video
-
 Phần mềm doanh nghiệp
Phần mềm doanh nghiệp
-
 Học tập - Từ điển
Học tập - Từ điển
-
 Gọi Video - Nhắn tin
Gọi Video - Nhắn tin
-
 Mua sắm trực tuyến
Mua sắm trực tuyến
-
 Bảo mật - Quét virus
Bảo mật - Quét virus
-
 Chia sẻ trực tuyến
Chia sẻ trực tuyến
-
 Chỉnh sửa Ảnh - Đồ họa
Chỉnh sửa Ảnh - Đồ họa
-
 Phần mềm văn phòng
Phần mềm văn phòng
-
 Tin tức & Báo chí
Tin tức & Báo chí
-
 SEO - Thiết kế Web
SEO - Thiết kế Web
-
 Hỗ trợ Mobile
Hỗ trợ Mobile
-
 Dịch vụ công trực tuyến
Dịch vụ công trực tuyến
-
 Giải trí Online
Giải trí Online
-
 Hỗ trợ Cá nhân
Hỗ trợ Cá nhân
-
 Trường Đại học, Cao đẳng
Trường Đại học, Cao đẳng
-
 Thi trực tuyến
Thi trực tuyến
-
 Bản đồ - Định vị
Bản đồ - Định vị
-
 Du lịch - Địa điểm
Du lịch - Địa điểm
-
 Tài chính - Ngân hàng
Tài chính - Ngân hàng
-
-
 Hướng dẫn
Hướng dẫn
-
 Phim hay
Phim hay
-
 Ebooks
Ebooks
-
 AI
AI
-
 Linux
Linux
GarageBand cho iOS 2.3.17 Ứng dụng sản xuất nhạc chuyên nghiệp
GarageBand for iOS là ứng dụng sản xuất nhạc chuyên nghiệp cho thiết bị iOS và Mac. Hiện tại, Apple đã cung cấp GarageBand miễn phí cho mọi người dùng, hỗ trợ làm nhạc, tạo nhạc chuông iPhone không cần iTunes... vô cùng tiện lợi.
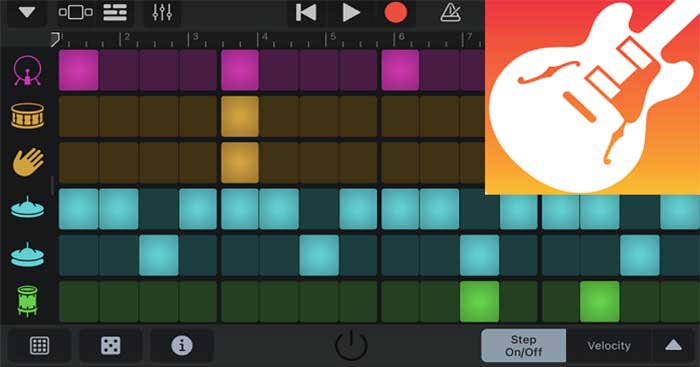
Điểm nổi bật của GarageBand
Ứng dụng tạo nhạc GarageBand for iOS sẽ biến iPad và iPhone của bạn thành một bộ sưu tập các nhạc cụ cảm ứng và một phòng thu âm đầy đủ tính năng - hỗ trợ bạn tạo nhạc ở bất cứ đâu:
- Tính năng Live Loops sẽ giúp mọi người dễ dàng tạo ra âm nhạc thú vị như một DJ.
- Sử dụng các cử chỉ Đa chạm để chơi bàn phím, guitar và tạo nhịp điệu như một người chuyên nghiệp - ngay cả khi bạn chưa từng chơi một nốt nhạc nào trước đây.
- Cắm guitar hoặc bass và chơi qua các hiệu ứng amply và stompbox cổ điển.
- Sử dụng Nhạc cụ cảm ứng, micro hoặc đàn guitar và ngay lập tức ghi lại màn trình diễn với hỗ trợ lên đến 32 bản nhạc.
- Ghi lại nhiều lần trên bất kỳ phần bài hát nào và chọn mục yêu thích của bạn bằng tính năng Multi-Take Recording.
- Sử dụng Thư viện âm thanh để tải xuống các nhạc cụ, vòng lặp và gói âm thanh miễn phí bổ sung được tạo bởi một số nhà sản xuất lớn nhất trên thế giới.
- Sau đó chia sẻ bài hát của bạn với bạn bè và gia đình.
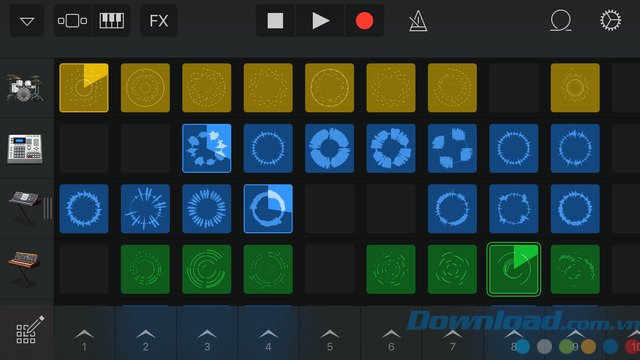
Tải GarageBand cho Mac tại đây.
Tính năng chính của GarageBand trên iPhone/iPad
Vòng lặp trực tiếp (Live Loop) giúp tạo nhạc như một DJ
- Sử dụng tính năng Multi-Touch để chạm và kích hoạt một ô hoặc nhóm ô Live Loop.
- Bắt đầu với các mẫu hoặc tạo lưới của riêng bạn từ đầu với Apple Loops.
- Tạo các vòng lặp tùy chỉnh bằng cách ghi trực tiếp vào một ô bằng bất kỳ Nhạc cụ cảm ứng nào.
- Sử dụng Remix FX để thực hiện các hiệu ứng theo phong cách DJ.
- Nhấn vào bản ghi để ghi lại bản nhạc của bạn.
Sử dụng iPad, iPhone và iPod touch như 1 nhạc cụ chuyên nghiệp
- Chơi nhiều loại nhạc cụ trên bàn phím đa chạm cải tiến.
- Tạo phách từ bộ trống điện tử và âm học.
- Gồm có 9 amps và 10 hiệu ứng stompbox.
- Ghi âm giọng nói của bạn khi sử dụng micro tích hợp và sử dụng các hiệu ứng âm thanh hài hước.
- Sử dụng Sampler để tạo ra một dụng cụ từ âm thanh bạn ghi, sau đó chơi trên bàn phím.
Âm thanh sống động với Smart Instruments
- Chơi nhạc bằng Smart Strings.
- Biểu diễn với Dải hợp âm (Chord Strips) và tự động phát bằng bất kỳ nhạc cụ bàn phím nào.
- Nhiều âm trầm Smart Bass sử dụng âm thanh upright, điện tử và tổng hợp.
- Gảy hợp âm hoặc kích hoạt các mẫu tự động phát trên Smart Guitar acoustic và Smart Guitar electric.
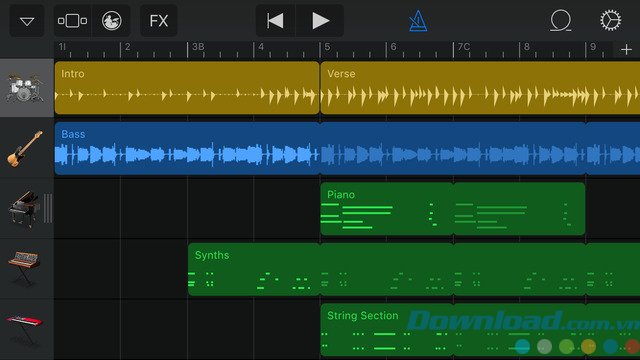
Sáng tác nhạc mọi lúc, mọi nơi
- Sử dụng Mixer để điều chỉnh âm lượng từng bài.
- Ghi âm, sắp xếp và trộn bài hát của bạn với tối đa 32 track bằng Nhạc cụ cảm ứng, bản ghi âm và vòng lặp (loop).
- Ghi âm nhiều lần đối với bất kỳ phần bài hát nào và chọn mục yêu thích của bạn bằng tính năng Ghi âm nhiều lần (Multi-Take Recording).
- Sử dụng các hiệu ứng mix chuyên nghiệp, bao gồm Visual EQ, Bitcrusher và Overdrive.
- Ghi âm, mix nhạc và xuất một bài hát có thể được thực hiện ở độ phân giải âm thanh 24-bit.
- Cắt và đặt các vùng âm nhạc chính xác vào nơi bạn muốn chúng phát.
- Tự động hóa âm lượng và ghi lại chuyển động của các nút điều khiển trên Nhạc cụ cảm ứng.
- Thêm nhận xét hoặc ý tưởng lời cho bài hát của bạn bằng notepad tích hợp.
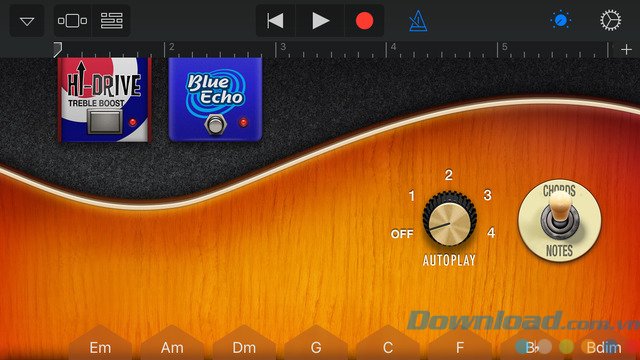
Chia sẻ bài hát
- Email các bài hát từ GarageBand (AAC).
- Xuất bài hát và thêm nó vào iTunes Library trên máy tính Mac hoặc PC của bạn.
- Gửi bài hát sang máy tính Mac và mở nó trong GarageBand để tiếp tục tinh chỉnh.
- Luôn cập nhật các bài hát của bạn trên tất cả các thiết bị bằng iCloud Drive.
- Tạo nhạc chuông và cảnh báo tùy chỉnh cho iPad hoặc iPhone của bạn.
- Chia sẻ các bài hát của bạn qua email hoặc các trang truyền thông xã hội như SoundCloud.
- Thêm từ xa các bản nhạc mới vào dự án Logic Pro của bạn từ iPhone hoặc iPad qua iCloud.
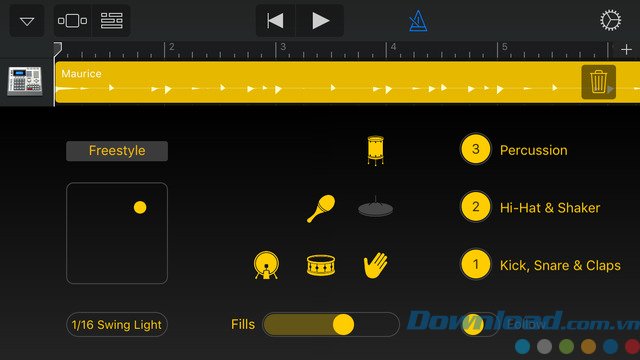
Tính năng khác của GarageBand cho iOS
- Cho phép điều hướng nhanh các danh sách Apple Loop bằng thanh bên Alphabet mới. Người dùng có thể tìm đoạn nhạc theo chữ cái đầu của tên track thay vì cuộn thủ công như trước đây.
- Sử dụng tính năng đa chạm để chọn nhiều khu vực cùng lúc trong bản nhạc.
- Có thể gửi bài hát dưới dạng file âm thanh thông qua kết nối AirDrop.
- Chia sẻ bài hát sản xuất trên GarageBand qua thư điện tử dưới dạng file âm thanh nén.
- Có thể dùng chính ảnh của bạn để làm artwork cho bài hát trước khi chia sẻ lên YouTube hay Facebook.
- Thêm tính năng chia sẻ nhạc trên iPad chạy iOS 9.3.
Lưu ý đối với người dùng:
- Yêu cầu mua tùy chọn trong ứng dụng một lần để có bộ sưu tập đầy đủ các nhạc cụ và âm thanh GarageBand.
- Cung cấp 32 track trên các thiết bị iOS sở hữu chip A7. 16 track cho các thiết bị như iPhone 5c, iPhone 5, iPhone 4s, iPad (thế hệ thứ 4), iPad (thế hệ thứ 3), iPad 2, iPad mini và iPod touch (thế hệ thứ 5).
Ngôn ngữ hỗ trợ: tiếng Anh, Ả Rập, Catalan, Trung Quốc, Croatia, Séc, Đan Mạch, Hà Lan, Phần Lan, Pháp, Đức, Hy Lạp, Hebrew, Hungary, Indonesia, Ý, Nhật Bản, Hàn Quốc, Malaysia, Na Uy, Ba Lan, Bồ Đào Nha, Rumani, Nga, Slovak, Tây Ban Nha, Thụy Điển, Thái Lan, Thổ Nhĩ Kỳ, Ukraina, Việt Nam.
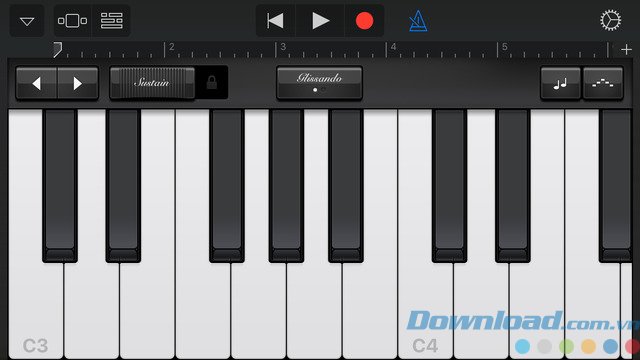
Mẹo dùng GarageBand cho iPad
Bật Playback (phát lại) từ mọi nơi
Bạn có thể đã phát hiện ra rằng, bằng cách nhấn hoặc kéo Ruler, bạn có thể định vị lại Playhead. Hãy thử nhấn đúp vào bất kỳ vị trí nào dọc theo Playhead để bắt đầu phát lại từ vị trí đó. Một mẹo khác: khi ở chế độ xem Touch Instrument, bạn có thể chụm lại để phóng to Ruler nhằm thu phóng dòng thời gian.
Hiển thị/Ẩn Track Controls
Nhấn vào tab Mixer (trên cùng bên phải của chế độ xem Track) sẽ hiển thị các điều khiển cho bản nhạc đã chọn và cho phép bạn hiển thị hoặc ẩn tất cả Track Controls. Tuy nhiên, phải mất ít nhất 2 lần nhấn để truy cập vào cửa sổ bật lên này. Cách nhanh hơn là vuốt sang phải/trái tương ứng trên các Track Controls.
Chuyển đến chế độ Touch Instrument View
Khi ở chế độ Track View, việc quay lại cài đặt Instrument thường bao gồm việc nhấn vào nút View trên Thanh điều khiển. Một cách khác là nhấn đúp vào biểu tượng của bản nhạc. Bạn sẽ ngay lập tức được đưa đến trang xem Touch Instrument đó.
Điều khiển Âm lượng và Reset Âm lượng
Trong chế độ xem Track View, chạm đúp vào thanh trượt âm lượng của bản nhạc để đặt lại mức âm lượng của bản nhạc đó về 0dB. Ngoài ra, hãy nhấn đúp vào thanh trượt Master Volume để đặt mức âm lượng thành 100%.
Cử chỉ vuốt solo và tắt tiếng
Giả sử bạn muốn solo bốn track đầu tiên trong bài hát của mình ở chế độ Track View. Lộ trình thông thường của bạn là nhấn vào nút solo cho mỗi bản nhạc và bỏ lặp lại quy trình một mình. Một thủ thuật thú vị hơn nhiều là vuốt lên hoặc xuống dọc theo nút solo hoặc mute cho những bản nhạc đó. Điều này mang đến cho bạn khả năng tắt tiếng hoặc vuốt solo nhiều track trong một lần!
Cách chia sẻ nhạc trong GarageBand qua WiFi
Chia sẻ nhạc từ thiết bị iOS
- Trong GarageBand app, đảm bảo bạn đang xem chế độ xem Project Browser, chạm và giữ Project (hoặc chạm vào Edit và chọn nhạc), sau đó nhấn biểu tượng Share. Chọn Share Song via iTunes.
- Đảm bảo bạn chọn GarageBand làm định dạng trong hộp thoại xuất hiện. Chia sẻ qua iTunes sẽ đặt nó vào một thư mục ẩn đặc biệt trên thiết bị iOS mà chỉ hiển thị với iTunes trên máy Mac.
Đưa nhạc vào máy Mac
- Trong iTunes trên Mac, chọn thiết bị iOS mà bạn vừa chia sẻ nhạc, đi tới tab Apps, sau đó cuộn xuống File Sharing và chọn GarageBand từ danh sách ứng dụng.
- Nhạc của bạn sẽ xuất hiện. Chọn nó và nhấp Save To... để lưu vào máy Mac.
Chia sẻ nhạc với máy khác
- Chọn thiết bị iOS mà bạn muốn chia sẻ, nhấp vào tab Apps, cuộn xuống File Sharing và chọn GarageBand. Nhấp vào Add... và chọn nhạc trên máy Mac.
- Trên thiết bị đích, trong GarageBand app, hãy nhấn vào nút dấu cộng để bắt đầu Project mới và chọn Copy from iTunes.
- Nhạc được chia sẻ sẽ hiển thị trong hộp thoại, nhấn vào nó để lưu.
Cách tạo nhạc chuông trên iPhone bằng GarageBand
Sử dụng Live Loops
Cách dễ nhất để tạo nhạc chuông với GarageBand là sử dụng Live Loops. Đây là các nhịp hoàn chỉnh được kết hợp với nhau bằng cách sử dụng Loop và âm thanh tích hợp sẵn của GarageBand. Tất cả đều miễn phí bản quyền 100%.
Sử dụng file âm thanh
Nếu muốn đưa tệp âm thanh từ ứng dụng File hoặc ứng dụng Nhạc từ iPhone để làm nhạc chuông, quy trình thực hiện cũng giống với Live Loops.
- Tạo dự án mới bằng cách nhấn vào biểu tượng dấu cộng trong màn hình My songs, chọn Audio Recorder từ menu nhạc cụ.
- Tiếp theo, chạm vào biểu tượng vòng lặp ở phía trên bên phải màn hình. Có ba tab ở đầu menu này. Apple Loops cho phép sử dụng các Loop có sẵn.
- Nhấn vào tab File để xem danh sách tệp nhạc đã nhập vào GarageBand. Bạn có đưa file của mình vào đây.
- Tab Music cho phép nhập các tệp nhạc được lưu trữ trên iPhone. Tìm bài hát hoặc tệp muốn nhập, sau đó chạm giữ và kéo vào project.
- Tiếp theo, chạm vào hình tam giác ở góc trên bên trái màn hình, sau đó nhấp vào "My Songs". Bài hát sẽ mất một giây để lưu.
- Khi hoàn tất, chạm và giữ vào bài hát. Trong menu xuất hiện, chạm vào Share.
- Trong menu tiếp theo, chọn tùy chọn Ringtone. Đặt tên cho nhạc chuông rồi nhấn "Export".
- Sau khi xuất, bạn có thể đặt nó làm nhạc chuông.
Cập nhật GarageBand cho iOS
GarageBand 2.3.9 - 2.3.17
- Bản cập nhật này bao gồm các cải tiến về độ ổn định và sửa lỗi.
- Gói âm thanh “Beat Tape” mới có thể tải xuống với bộ sưu tập hơn 200 Loop Hip Hop mới và 5 bộ trống.
- Có thể bắt đầu nhanh các bản ghi âm mới từ Màn hình chính bằng cách chạm và giữ biểu tượng ứng dụng GarageBand.
- Thời lượng bài hát tối đa ở nhịp độ mặc định đã tăng từ 23 lên 72 phút.
- Thước đo (ruler) hiện cung cấp tùy chọn để chuyển từ ô nhịp và nhịp điệu sang phút và giây.
- Gói âm thanh mới "Keyboard Collection" hiện có thể tải xuống, bao gồm hơn 150 keyboard loop và 50 bản vá nhạc cụ như đàn piano, đàn organ và đàn piano điện.
- Bản cập nhật này còn chứa nhiều cải tiến về Trợ năng (Accessibility).
- Cung cấp các cải tiến về hiệu suất, sửa lỗi và độ ổn định.
Cách khắc phục các lỗi không cài được GarageBand trên iOS
- Đảm bảo khả năng tương thích và cập nhật iOS: Hãy xem thiết bị của bạn có đáp ứng các yêu cầu để cài đặt GarageBand không. Phiên bản mới nhất của ứng dụng yêu cầu ít nhất là iOS 13. Nếu không, hãy cập nhật hệ điều hành bằng cách vào Cài đặt > Chung > Cập nhật phần mềm, và cài đặt phiên bản mới nhất nếu có.
- Khởi động lại iPhone: Khởi động lại iPhone để loại bỏ mọi lỗi hệ thống tiềm ẩn.
- Giải phóng không gian lưu trữ: Nếu máy không đủ không gian lưu trữ thì cũng không thể cài đặt ứng dụng mới. Cách giải phóng không gian: Vào Cài đặt > Chung > Bộ nhớ iPhone, và xóa các ứng dụng không cần thiết.
- Đăng nhập vào App Store: Đôi khi phiên đăng nhập có thể gây ra sự cố cài đặt. Bạn hãy đăng xuất rồi đăng nhập lại App Store. Vào Cài đặt > chạm cài đặt Apple ID > Đăng ký, sau đó Đăng xuất. Đăng nhập lại bằng Apple ID và mật khẩu của bạn.
- Kiểm tra cài đặt vùng: Chọn đúng khu vực bởi một số ứng dụng chỉ dành riêng cho một khu vực. Đối với GarageBand thì ứng dụng có sẵn ở Việt Nam. Vào Cài đặt > chạm cài đặt Apple ID > Đăng ký > Xem tài khoản > Đăng nhập bằng ID Apple và mật khẩu của bạn > Chọn khu vực hiện tại.
- Phương thức thanh toán Apple ID: Để cài đặt hoặc cập nhật ứng dụng, cần có phương thức thanh toán hợp lệ. Xác nhận phương thức thanh toán của bạn bằng cách: Vào Cài đặt > chạm cài đặt Apple ID > Thông tin thanh toán để quản lý phương thức thanh toán.
- Cài đặt lại GarageBand: Nếu các phương pháp trước không thành công, hãy gỡ ứng dụng GarageBand và cài đặt lại.
- Vấn đề kết nối: Đảm bảo iPhone được kết nối với WiFi hoặc dữ liệu di động mạnh, ổn định.
Liên kết tải về
Link Download chính thức:











































































