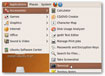GParted for Linux
Nếu USB của bạn được định dạng không đúng, rất có thể nó sẽ không xuất hiện trong menu Ubuntu Places, điều này khiến cho bạn gặp không ít khó khăn khi tương tác với USB. Trong bài này chúng tôi sẽ giới thiệu cho các bạn cách định dạng một USB bằng cách sử dụng công cụ GParted.
Lưu ý: Việc format một USB sẽ phá hủy tất cả dữ liệu hiện đang được lưu trong nó. Nếu bạn nghĩ rằng USB của mình đã được định dạng đúng, nhưng Ubuntu không nhận ra nó, hãy rút ra và cắm nó trở lại vào một cổng USB khác, cách khác là bạn có thể khởi động lại máy tính khi USB đã được cắm.

Mở một terminal bằng cách kích vào Applications ở phía trên bên trái màn hình, sau đó Accessories > Terminal.

Gparted sẽ được cài đặt mặc định, tuy nhiên chúng ta cần phải bảo đảm nó đã được cài đặt bằng cách nhập vào lệnh sau trong terminal:
sudo apt-get install gparted

Để mở GParted, nhập vào lệnh sau trong terminal:
sudo gparted

Tìm USB trong hộp sổ xuống ở phía trên bên phải cửa sổ Gparted:

Ổ USB sẽ có trạng thái unallocated – nếu nó có một partition hợp lệ, thì rất có thể bạn đang quan sát một ổ khác.
Lưu ý: Bảo đảm rằng bạn xác định đúng ổ, vì việc thay đổi trên ổ đĩa khác với Gparted có thể xóa tất cả dữ liệu trên nó!
Giả sử bạn đang ở trong đúng ổ cần định dạng, kích phải vào khối màu xanh chưa được chỉ định (unallocated) và kích New. Trong cửa sổ xuất hiện ngay sau đó, thay đổi File System thành fat32 cho USB Flash Drives, NTFS cho USB Hard Drives sẽ được sử dụng trong Windows, hoặc ext3/ext4 cho USB Hard Drives sẽ được sử dụng riêng trong Linux. Thêm nhãn cho nó nếu bạn muốn, sau đó kích Add.

Kích dấu kiểm màu xanh và sau đó nút Apply để áp dụng các thay đổi.

Gparted lúc này sẽ format ổ của bạn. Nếu bạn format một USB cỡ lớn, thời gian để thực hiện hành động này có thể mất khá lâu.

Khi quá trình format được hoàn tất, bạn có thể đóng GParted và ổ của bạn sẽ xuất hiện trong menu Places.

Kích vào ổ mà bạn sẽ gắn nó và mở trong cửa sổ File Browser. Cũng sẽ có thêm một shortcut cho ổ trên Desktop một cách mặc định.

Lúc này USB của bạn hoàn toàn sẵn sàng cho việc lưu các file!
Theo QTM
- Phát hành:
- Sử dụng: Miễn phí
- Dung lượng: 1,3 MB
- Lượt xem: 5.441
- Lượt tải: 5.144
- Ngày:
- Yêu cầu: Linux