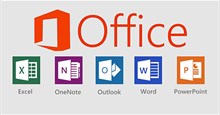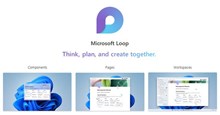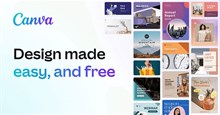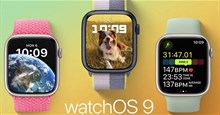Hướng dẫn dùng Microsoft Designer - công cụ thiết kế vượt trội hơn cả Canva
Microsoft Designer là một công cụ thiết kế đồ họa bằng cách sử dụng cùng công nghệ trí tuệ nhân tạo AI như DALL-E 2. Với Microsoft Designer, người dùng có thể mô tả một cách đơn giản hình ảnh mong muốn và ứng dụng sẽ giúp tạo ra thứ gì đó độc đáo.
Nói một cách dễ hiểu, Microsoft Designer, một phần mềm web tương tự như Canva, có thể tạo các thiết kế cho bản trình bày, áp phích, bưu thiếp kỹ thuật số, thư mời, đồ họa,... để chia sẻ trên mạng xã hội. Tuy nhiên, Designer có chút vượt trội hơn nhờ có AI, nhằm nỗ lực giúp công nghệ của OpenAI có thể tiếp cận được rộng rãi hơn.
Trong bài viết này, hãy cùng tìm hiểu cách sử dụng Microsoft Designer giúp người dùng thiết kế mọi ấn phẩm, tác phẩm vô cùng dễ dàng với sự trợ giúp của AI.
Cách dùng Microsoft Designer để thiết kế đồ họa
Bước 1: Truy cập Microsoft Designer và nhấn nút Start designing.
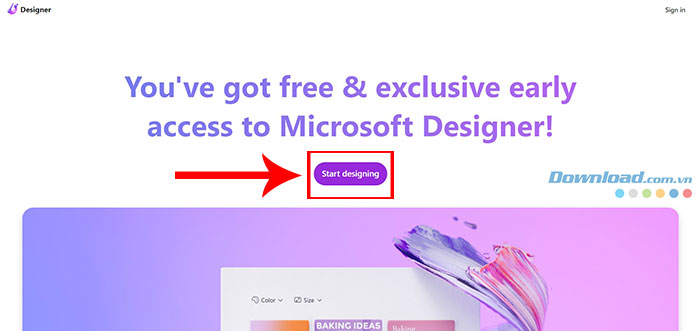
Bước 2: Đăng nhập vào tài khoản Microsoft và nhấn vào Tiếp theo.
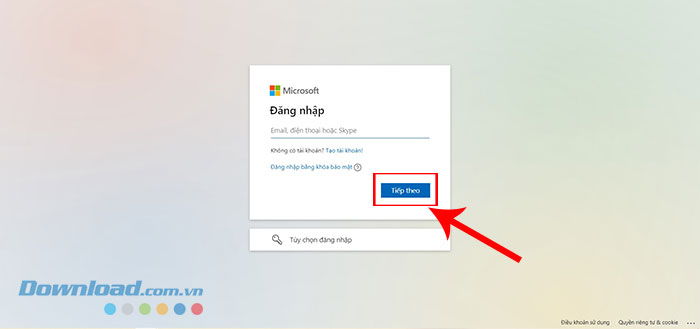
Bước 2: Mọi người sẽ được chuyển đến trang thiết kế dựa trên AI của Designer. Lúc này, hãy nhập một đoạn mô tả ngắn vào ô trống và nhấn Generate.
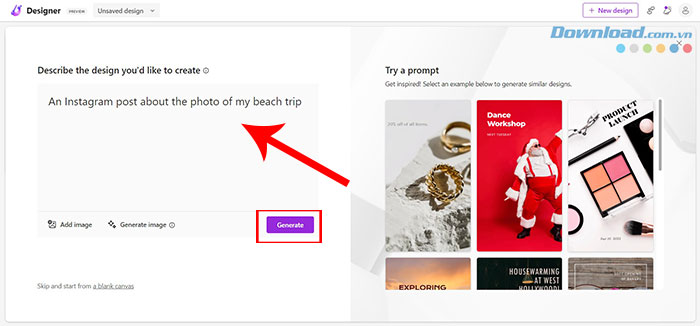
Bước 3: Một loạt các mẫu template được thiết kế sẵn dựa trên mô tả người dùng đã nhập sẽ xuất hiện ở phía bên phải giao diện.
Mọi người có thể thêm hình ảnh của mình bằng cách nhấn Add Image > From this design và chọn hình ảnh phù hợp với mô tả.
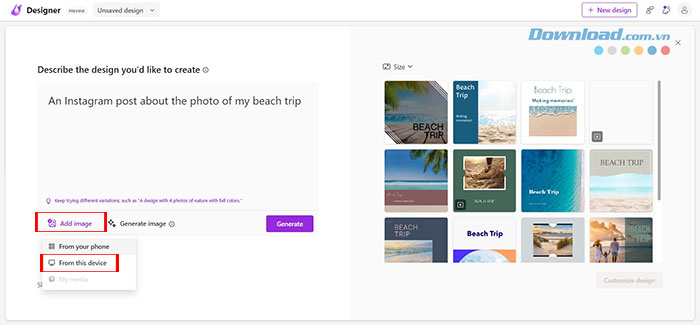
Bước 4: Sau khi tải lên hình ảnh, nhấn vào Size và chọn kích thước phù hợp với nơi mọi người sẽ đăng hình ảnh của mình lên. Hình ảnh và kích thước đã chọn sẽ được áp dụng vào các mẫu template mà Microsoft Designer cung cấp.
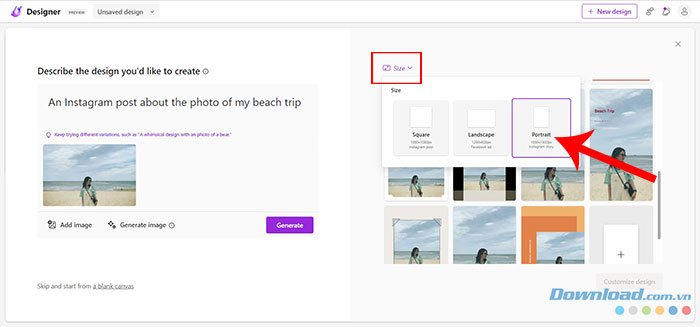
Bước 5: Chọn một thiết kế ưng ý và nhấn nút Customize design.
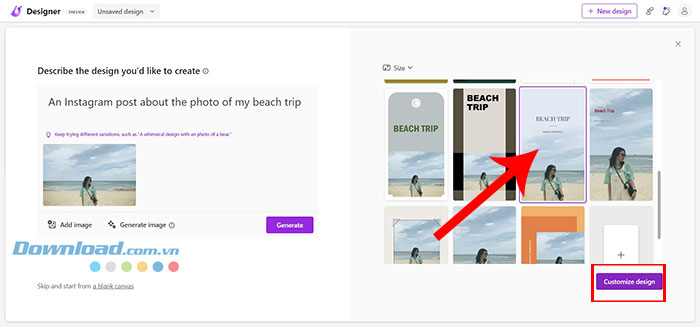
Bước 6: Người dùng sẽ được chuyển đến giao diện tùy chỉnh hình ảnh. Tại đây, có vô số các yếu tố thiết kế đồ họa để mọi người sử dụng. Ví dụ như tab Templates cho phép thay đổi mẫu thiết kế, Visuals để thêm các yếu tố đồ họa, thêm văn bản vào hình ảnh bằng cách nhấn vào Text,...
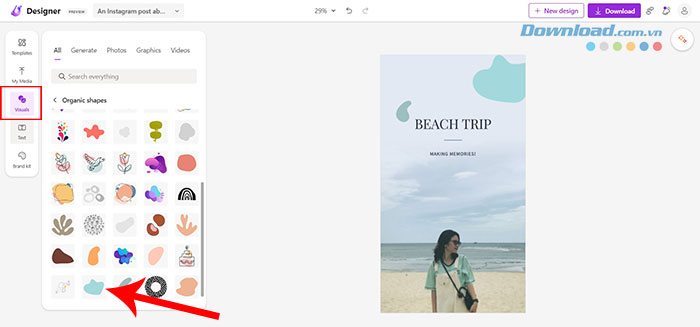
Bước 7: Sau khi đã chỉnh sửa lại hình ảnh, thêm các thành phần đồ họa, mọi người cần nhấn vào Download để tải về hình ảnh đã thiết kế. Để chọn định dạng hình ảnh, người dùng chỉ cần nhấn vào tên định dạng hiện có, chẳng hạn như PNG và tiến hành thay đổi sang loại file mong muốn.
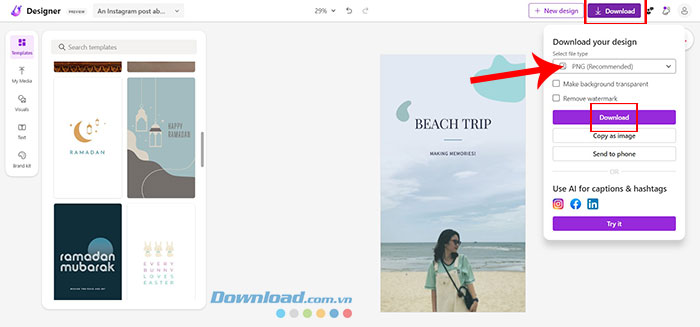
Ngoài ra, Microsoft Designer còn cung cấp một số lựa chọn như Send to phone để gửi trực tiếp đến thiết bị di động.
Cách dùng Microsoft Designer để tạo caption
Thậm chí, AI của Microsoft Designer còn có thể cung cấp một số caption và hashtag cho bài đăng trên mạng xã hội bằng cách nhấn vào Try it và chọn nền tảng mạng xã hội.
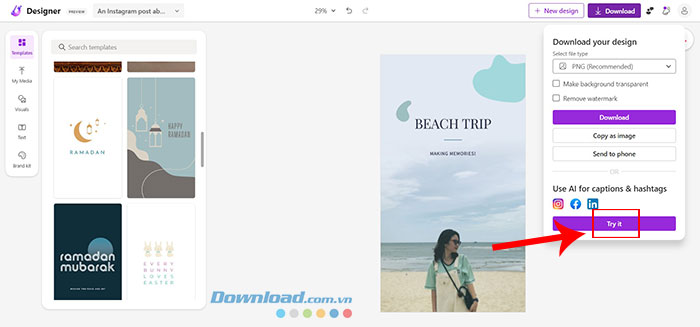
Sau đó, hãy nhấn vào tùy chọn Use AI to generate a caption and hashtags.
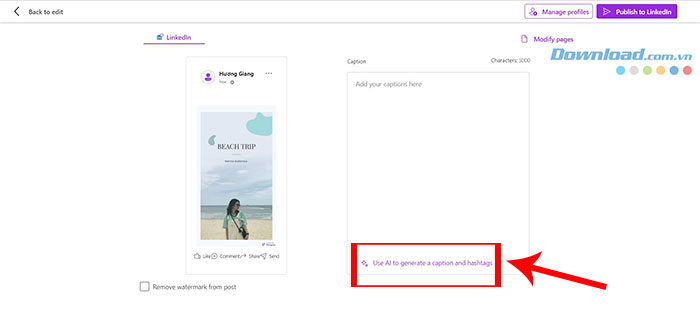
Nhập một mô tả ngắn gọn cho bức ảnh, chọn mục đích chính khi đăng tải hình ảnh và nhấn Generate.
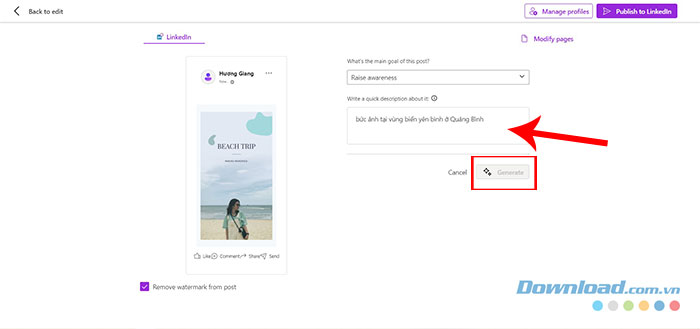
Sau đó, Microsoft Designer sẽ cung cấp một loại tùy chọn mô tả hình ảnh trong tab Captions và hashtag giúp thúc đẩy bài đăng trong tab Hashtags. Người dùng chỉ cần chọn một caption ưng ý và nhấn Publish để đăng tải nó.
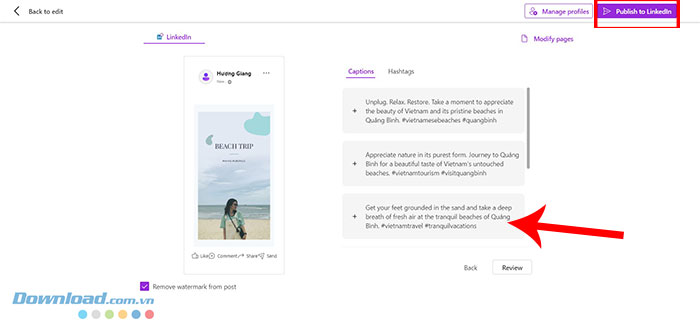
Hướng dẫn
-

Hướng dẫn chi tiết cách cài đặt Microsoft Office 2021 trên Windows và Mac
-

Hướng dẫn tạo video và trang trình bày trên Canva
-

TOP add-on VPN tốt nhất cho Microsoft Edge
-

Hướng dẫn dùng Microsoft Loop dành cho người mới bắt đầu
-

Hướng dẫn thiết kế danh thiếp bằng Canva
-

Hướng dẫn chỉnh sửa file PDF bằng Canva
-

Những mẹo chiến đấu trong Party Animals
-

Hướng dẫn nâng cấp lên WatchOS 10.1 cho Apple Watch
-

Tổng hợp code Monkey Tycoon mới nhất và cách nhập
-

Tiệm Lẩu Đường Hạnh Phúc: Cách lưu game tránh mất dữ liệu
-

Cách tìm các phương tiện bí mật trong GTA 5
-

DLS 2024: Cách thực hiện các kỹ thuật quan trọng với bóng