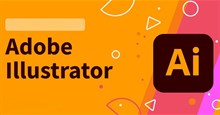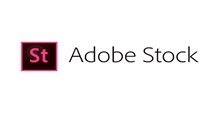Cách dùng Photoshop AI Generative Fill để mở rộng hình ảnh
Adobe Photoshop đôi khi sẽ đưa ra một công cụ mang tính cách mạng giúp thay đổi cách người dùng tương tác, chỉnh sửa và thiết kế hình ảnh của mình. Generative Fill là một ví dụ điển hình về công cụ như vậy và có lẽ là một trong những tính năng mạnh mẽ nhất mà Photoshop đã phát hành cho đến nay. Trong bài viết này, hãy cùng tìm hiểu cách sử dụng Adobe Photoshop AI Generative Fill để mở rộng ảnh, tạo thành phần mới cho ảnh và tạo ảnh mới, giúp mọi người có thể thỏa sức sáng tạo với các hình ảnh của mình.
Photoshop Generative Fill là gì?
Generative Fill được hỗ trợ bởi trí tuệ nhân tạo và tạo các pixel dưới dạng ảnh thật lấy từ thư viện hình ảnh Adobe Stock của nó. Công cụ hiện có sẵn trong phiên bản Photoshop Beta 4.6, người dùng đăng ký gói Adobe Photography có thể truy cập Photoshop Beta từ ứng dụng máy tính để bàn Creative Cloud.
Generative Fill có thể được sử dụng theo 2 cách: mở rộng đường viền cho ảnh bằng cách điền chi tiết pixel và gõ những gì mình muốn xem để Generative Fill tạo ra.
Cách sử dụng Generative Fill trong Photoshop
Trước tiên, hãy xem cách Generative Fill có thể điền các chi tiết còn thiếu của ảnh mà người dùng muốn xem mở rộng.
Mở rộng ảnh bằng Photoshop Generative Fill
Đầu tiên, tạo toàn bộ khung bằng cách cắt ảnh trong Photoshop Beta. Trong ví dụ này sẽ bao gồm phần đầu của đối tượng và mở rộng phần cắt để có thể thấy nhiều đặc điểm của người đó hơn.
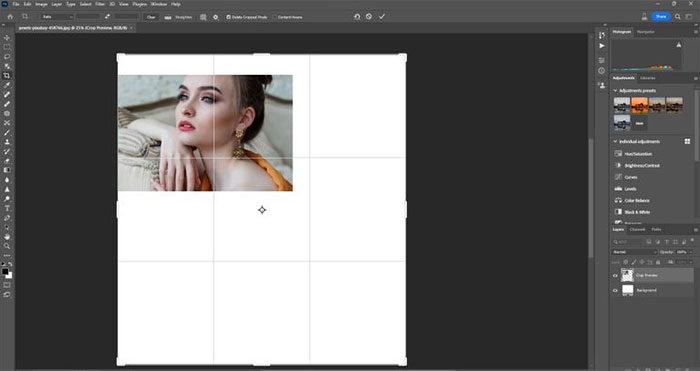
Bước tiếp theo là chọn một trong các công cụ lựa chọn của Photoshop và tạo vùng chọn để Generative Fill hoạt động bên trong. Dùng Rectangular Marquee Tool để chọn khoảng trống ở trên cùng.
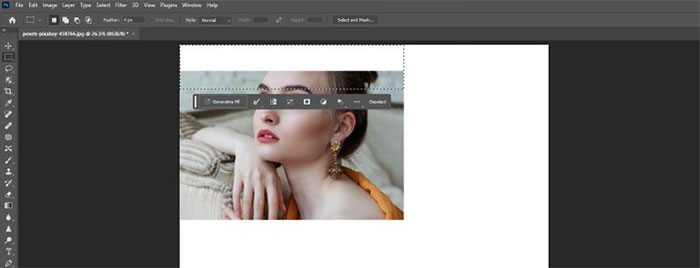
Các bước tiếp theo thật dễ dàng, nhấp vào Generative Fill. Một hộp văn bản sẽ mở ra và mọi người chỉ cần click vào Generate.
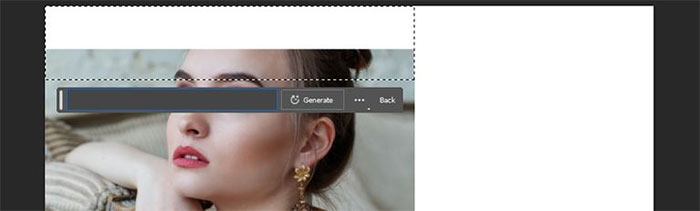
Nếu nhận được thông báo về việc vi phạm nguyên tắc cộng đồng thì đây có thể là trục trặc do phần mềm vẫn đang ở bản Beta. Bây giờ, chỉ cần gõ "fill" và nhấp vào Generate một lần nữa.
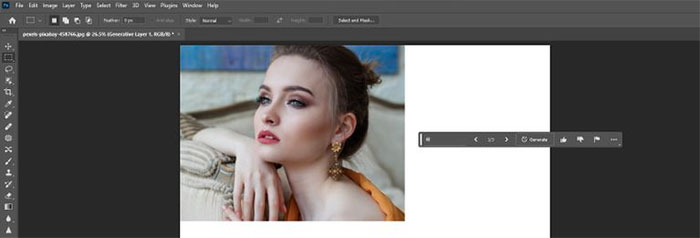
Sau đó, Generative Fill đã tạo phần trên cùng của đầu đối tượng và điền vào một số chi tiết nền. Mọi người cũng sẽ nhận thấy 3 lựa chọn, chỉ cần nhấp vào mũi tên để chuyển qua các tùy chọn để xem cái nào hoạt động tốt nhất.
Thanh công cụ Generative Fill có thể được di chuyển xung quanh màn hình Photoshop để nó không bị cản trở khu vực chỉnh sửa hình ảnh.
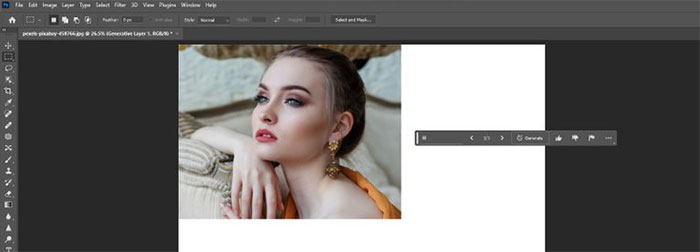
Bây giờ, chỉ cần lặp lại các bước tương tự cho toàn bộ hình ảnh. Mọi người nên chọn một số phần đã hoàn thiện của hình ảnh để giúp Generative Fill tạo ra kết xuất chính xác hơn.
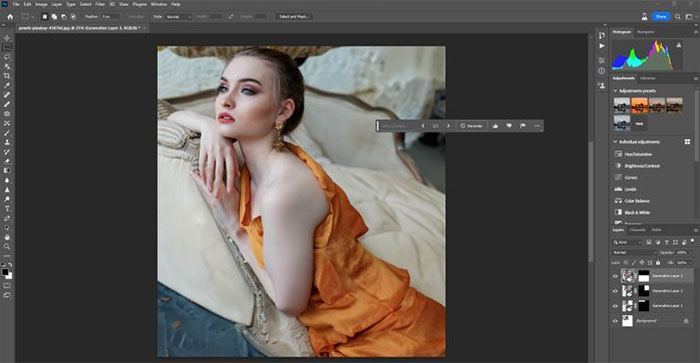
Và chỉ trong vài bước đơn giản, mọi người đã tạo được một hình ảnh hoàn toàn mới. Mỗi lần sử dụng Generative Fill, Photoshop sẽ tạo một layer mới với layer mask mới để người dùng có thể thực hiện các điều chỉnh bổ sung.
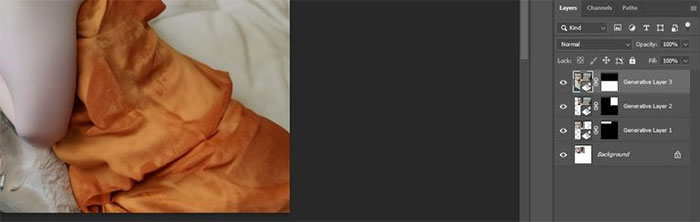
Tạo thành phần mới
Mọi người cũng có thể sử dụng Generative Fill để tạo bất cứ thứ gì mình muốn thêm vào hình ảnh. Giả sử muốn cho người đàn ông đang ngồi một mình trong hình ảnh này có thêm một vài người bạn xung quanh.
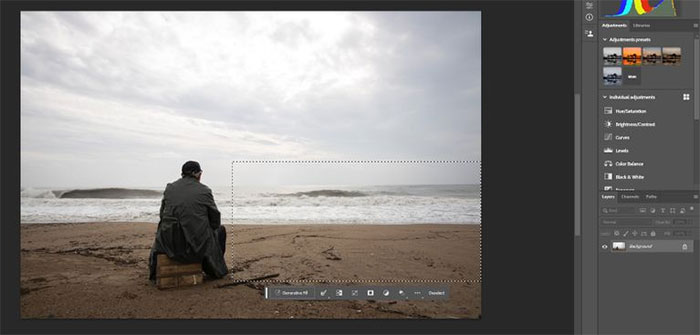
Giống như phần trước, mọi người sẽ dùng Rectangular Marquee Tool và tạo một hộp để Generative Fill hoạt động.
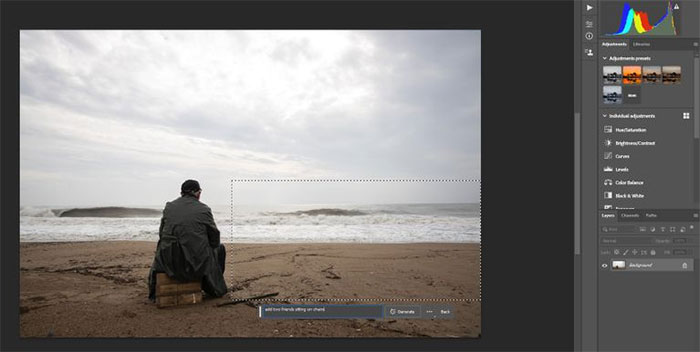
Tiếp theo, nhấp vào Generative Fill và nhập add two friends sitting on chairs vào hộp và ấn Generate.
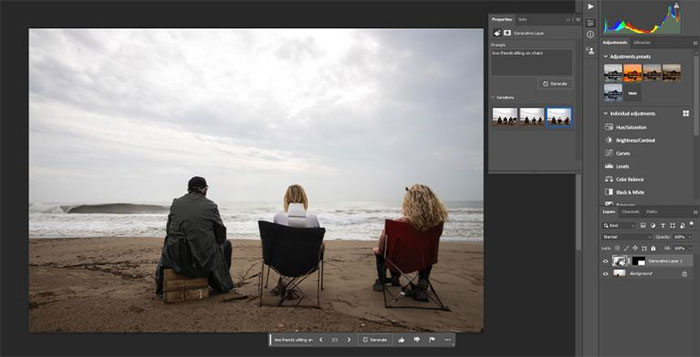
Đương nhiên, người dùng có thể làm được nhiều việc với Generate Fill hơn là thêm người, ví dụ như thêm các đối tượng, đặt bất kỳ thứ gì vào hình ảnh,...
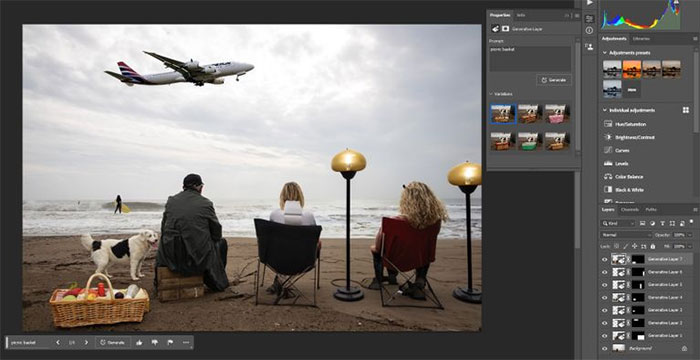
AI
-

Hướng dẫn sử dụng Adobe Illustrator cho người mới bắt đầu
-

Tổng hợp phím tắt Adobe Illustrator hữu ích
-

Hướng dẫn chỉnh sửa video bằng Adobe Lightroom
-

Hướng dẫn dùng Adobe After Effects dành cho người mới bắt đầu
-

Hướng dẫn cách dùng Adobe Premiere Pro cơ bản cho người mới
-

Adobe Stock: Hướng dẫn dùng cơ bản cho người mới
-

Những mẹo sử dụng ChatGPT để viết code
-

Hướng dẫn dùng AI để phân tích dữ liệu Excel
-

Hướng dẫn dùng ứng dụng ChatGPT trên iPhone
-

Cách chuyển phụ đề thành lồng tiếng bằng Vbee AI
-

Cách sửa lỗi ChatGPT không hoạt động
-

Cách chuyển văn bản thành giọng nói bằng Vbee AI Voice