idoo Video Editor Pro 3.5.0 Phần mềm chỉnh sửa video chuyên nghiệp
idoo Video Editor Pro là phần mềm chỉnh sửa video chuyên nghiệp với giao diện rõ ràng và thân thiện với người dùng. Phần mềm này được tích hợp nhiều tính năng chỉnh sửa mạnh mẽ mang lại cho bạn trải nghiệm thưởng thức video tuyệt vời với chất lượng cao.
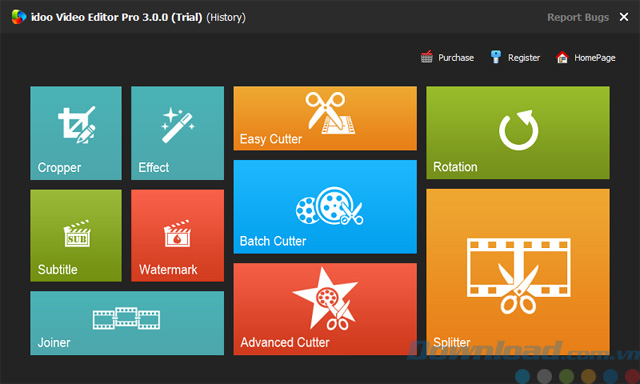
Giao diện chính của phần mềm chỉnh sửa video idoo Video Editor Pro
idoo Video Editor Pro hỗ trợ hầu hết các định dạng âm thanh và video, đồng thời sở hữu nhiều tính năng chuyển đổi mạnh mẽ. Bạn có thể chuyển đổi video và âm thanh sang bất cứ định dạng đa phương tiện nào để phù hợp với nhu cầu của mình như định dạng file cho iPhone, Samsung hoặc bất cứ thiết bị smartphone, máy tính bảng, thiết bị trò chơi, video HD...
Tính năng chính của idoo Video Editor Pro
Cắt, chia tách, kết hợp video hoặc audio
- Cắt video: Để tạo ra một clip audio nhỏ từ bài hát trong bộ phim yêu thích của bạn, phần mềm này sẽ giúp bạn cắt một file MP3 và lưu kết quả vào các tập tin MP3 mới.
- Chia tách video: Bạn có thể dễ dàng chia tách video và audio thành các đoạn nhỏ nếu bạn cần tùy theo kích thước và độ dài tập tin.
- Kết hợp video: Nó cho phép bạn cắt và kết hợp bất cứ video hoặc audio nào trong khi tiến hành cài đặt nâng cao theo nhu cầu riêng của bạn.
Cắt, thêm hiệu ứng và xoay video
- Cắt video: Phần mềm này sẽ giúp bạn cắt video, loại bỏ các thanh màu đen sang khu vực tập trung và chuyển đổi video sang các định dạng video mong muốn chỉ với 1 bước.
- Thêm hiệu ứng cho video: Nó có thể thêm các hiệu ứng đặc biệt cho video của bạn bằng cách điều chỉnh độ sáng, độ tương phản và độ bão hòa cho video, giúp video của bạn trông rõ ràng, đầy đủ và đẹp hơn.
- Xoay video: Bạn có thể xoay ảnh video theo bất cứ góc độ nào (90/180/270 độ)
Thêm phụ đề, hình mờ hoặc chụp video
- Thêm hình mờ cho video: Bạn có thể thêm hình mờ cho video của mình với một số ký tự và hình ảnh mà bạn có thể tiến hành cài đặt nâng cao hoặc thêm hiệu ứng đặc biệt.
- Thêm phụ đề cho video: idoo Video Editor có thể thêm phụ đề cho video và bạn cũng thể phát triển các cài đặt nâng cao và hiệu ứng đặc biệt cho chúng.
Xem trước và chụp ảnh
Trước, trong khi và sau khi chỉnh sửa, bạn có thể xem trước video và âm thanh bất cứ khi nào để kiểm tra và theo dõi tiến trình chỉnh sửa. Ngoài ra, bạn có thể chụp màn hình một cách dễ dàng.
Hỗ trợ các định dạng file đầu vào
Bao gồm: AVI, MPEG, WMV, MP4, FLV, MKV, H.264/MPEG-4, DivX, XviD, MOV, RM, RMVB, M4V, VOB, ASF, 3GP, 3G2, SWF, H.261, H.264, DV, DIF, MJPG, MJPEG, DVR-MS, NUT, QT, YUV, DAT, MPV, NSV.
Tóm lại, idoo Video Editor Pro sẽ giúp bạn thao tác trên các file video một cách dễ dàng. Bộ công cụ phong phú của nó bao gồm tất cả mọi thứ cần thiết để chỉnh sửa và nâng cao chất lượng video. Với giao diện đơn giản và thân thiện, idoo Video Editor Pro có thể được sử dụng thành thạo ngay cả với những người dùng có ít kinh nghiệm nhất. Download idoo Video Editor Pro để làm cho những video của bạn trở nên chuyên nghiệp hơn.
Hướng dẫn sử dụng idoo Video Editor Pro
Phần 1: Làm thế nào để chia tách video/audio clip?
- Bước 1: Nhấn vào nút "Add File" để tải video hoặc audio
- Bước 2: Lựa chọn phương pháp chia tách và thiết lập giá trị
- Bươc 3: Nhấn nút "Split" để bắt đầu tách nó
- Bước 4: Nhấn nút "Start" để bắt đầu tách
- Bước 5: Mở output
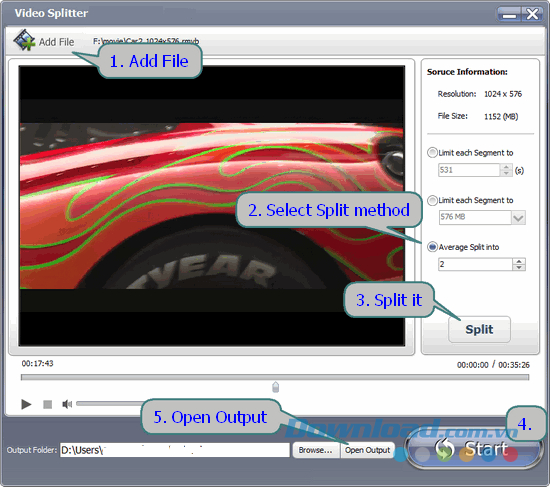
Phần 2: Làm thế nào để cắt các phân đoạn yêu thích từ file video?
- Bước 1: Nhấn nút "Add File" để tải video hoặc audio
- Bước 2: Kéo thanh trượt để thiết lập thời gian bắt đầu và kết thúc
- Bước 3: Nhấn nút"Cut" để cắt một đoạn clip
- Bước 4: Nhấn nút "Start" để bắt đầu cắt
- Bước 5: Nhấn nút "Open Output" để kiểm tra kết quả
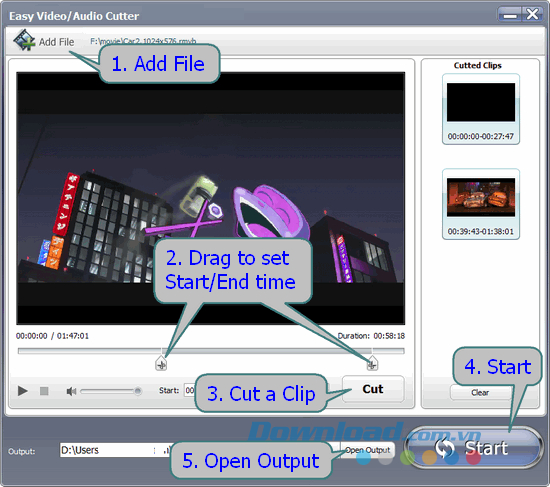
Phần 3: Làm thế nào để hợp nhất một vài tập tin video thành một?
- Bước 1: Nhấn "Add Files" để tải video hoặc audio
- Bước 2: Kiểm tra "Set as the default output format" trên file để thiết lập các cài đặt đầu ra/định dạng đầu ra một cách tự động
- Bước 3: Thiết lập cài đặt đầu ra/định dạng đầu ra nếu bước 2 không làm việc
- Bước 4: Nhấn nút Start để bắt đầu hợp nhất các file video
- Bước 5: Mở output
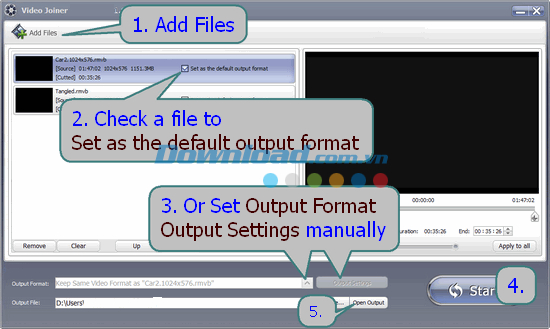
Phần 4: Làm thế nào để cắt video?
- Bước 1: Nhấn nút '"Add Files" để tải video
- Bước 2: Sử dụng lệnh "Drag and Crop" để cắt video
- Bước 3: Điều chỉnh giá trị cắt (Tùy chọn)
- Bước 4: Thiết lập các cài đặt đầu ra/định dạng đầu ra
- Bước 5: Nhấn nút "Start" để tiến hành cắt
- Bước 6: Mở Output
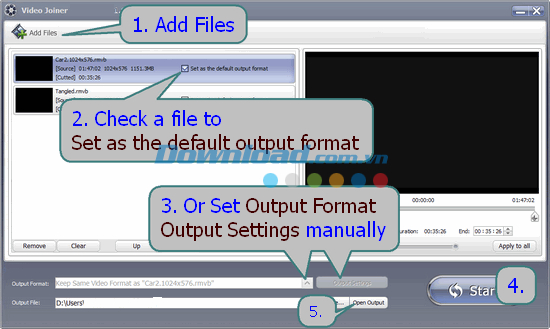
Phần 5: Làm thế nào để thêm phụ đề cho video?
- Bước 1: Nhấn nút "Add File" để tải video
- Bước 2: Nhận file phụ đề .srt hoặc .ass
- Bước 3: Kéo để điều chỉnh vị trí phụ đề
- Bước 4: Cài đặt định dạng đầu ra, thiết lập đầu ra cho một số định dạng video
- Bước 5: Nhấn nút "Start để bắt đầu thêm phụ đề
- Bước 6: Mở output
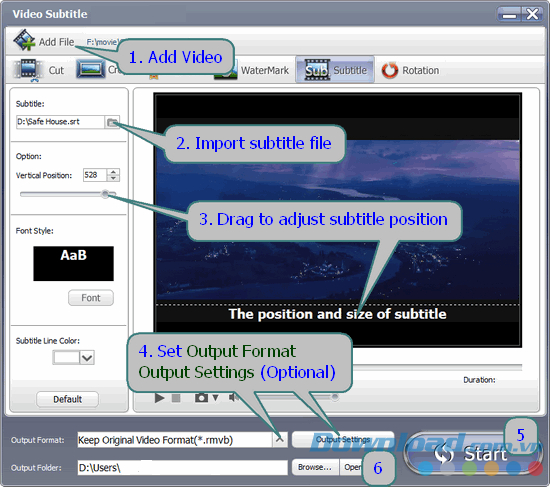
Phần 6: Làm thế nào để thêm hình mờ cho video?
- Bước 1: Nhấn nút "Add File" để tải video
- Bước 2: Thêm hình mờ văn bản hoặc ảnh
- Bước 3: Kéo để điều chỉnh vị trí hình mờ
- Bước 4: Cài đặt định dạng đầu ra cho một số video
- Bước 5: Nhấn nút Start để bắt đầu thêm hình mờ
- Bước 6: Mở file đầu ra
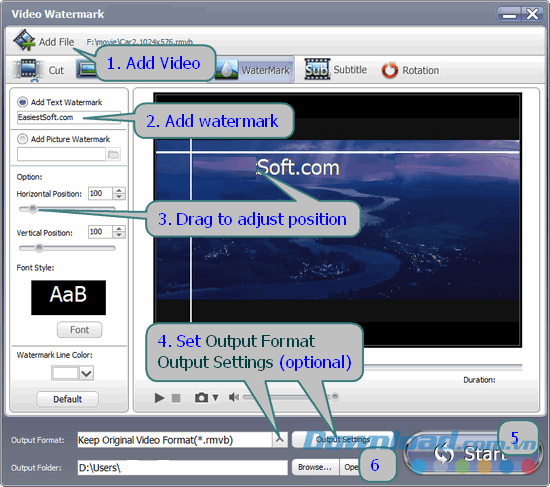
Bé Ngoan
- Phát hành:
- Version: 3.5.0
- Sử dụng: Dùng thử
- Dung lượng: 13,1 MB
- Lượt xem: 28.984
- Lượt tải: 22.309
- Ngày:
- Yêu cầu: Windows 2003/XP/Vista/Server 2008/7/8




























