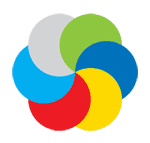iFree Recorder
Phần mềm miễn phí iFree Recorder cho phép bạn thu âm các cuộc gọi (VoiP) của Skype với thời lượng không giới hạn và xuất thành file MP3 chất lượng cao.
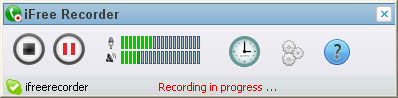
Bạn muốn thu âm cuộc nói chuyện bằng Skype giữa mình và người ấy đang ở nơi phương xa để nghe lại mỗi khi rảnh rỗi cho vơi nỗi nhớ nhung, hoặc thu âm cuộc đàm thoại qua Skype với đối tác kinh doanh để tránh bị thiếu sót những chi tiết quan trọng khi triển kế hoạch? Không cần dùng đến những phần mềm trả phí như Skype Call Recorder, vì iFree Recorder cũng có thể thực hiện việc này rất hoàn hảo, đặc biệt còn tích hợp sẵn chế độ tự động thu âm mỗi khi có cuộc thoại.
iFree Recorder có dung lượng chỉ 915KB, tương thích với Windows 2000/XP/2003/Vista/2008/Windows 7 (32-bit và 64-bit), hỗ trợ thu âm cho Skype từ phiên bản 3.0 trở lên.
Sau khi cài đặt và khởi động iFree Recorder, bạn cần đăng nhập tài khoản Skype của mình, rồi bấm nút Allow access phía dưới thông điệp ifreeder.exe want to use Skype để cấp phép cho iFree Recorder làm việc.
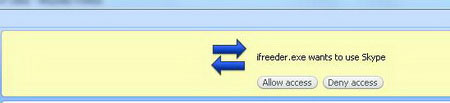 |
| Kết nối iFree Recorder với Skype |
 để thiết lập một vài thông số quan trọng cho iFree Recorder.
để thiết lập một vài thông số quan trọng cho iFree Recorder.Trong hộp thoại Options, tại thẻ General, bạn giữ nguyên hai tùy chọn Bring to front when the conversation start và Bring to front when recording finished để giao diện iFree Recorder luôn nằm trên cửa sổ của các ứng dụng khác khi bạn bắt đầu trò chuyện với người khác trong Skype lẫn lúc kết thúc việc thu âm cuộc thoại.
Chuyển sang thẻ Call Recording, bạn lựa chọn giữa chế độ Manual record calls (tự tay kích hoạt việc thu âm các cuộc thoại) hoặc Automatically record calls (chương trình sẽ tự động ghi âm mỗi khi phát hiện có cuộc thoại). Bạn nên giữ nguyên tùy chọn Record both sides phía dưới để thu âm cuộc trò chuyện từ cả hai phía.
Nếu muốn thay đổi thư mục lưu file thu âm (định dạng MP3), bạn bấm nút Browse dưới trường Recording folder và tìm chọn thư mục đó (mặc định là Documents\iFree hay My Documents\ iFree).
Tại thẻ MP3 Quality, bạn xác định chất lượng cho file MP3 thu âm xuất ra dựa trên ba thông số: Recoding mode (kênh âm thanh; có thể giữ nguyên tùy chọn Stereo), Recoding BitRate (tần số bit: 32, 64, 96, 128, 192 hay 256Kbps, chọn giá trị càng lớn thì chất lượng file MP3 càng cao song dung lượng file sẽ lớn hơn), Recoding SampleRate (tần số lấy mẫu: 16000, 32000, 441000 hay 48000 KHz; tương tự trên nếu chọn giá trị càng cao thì chất lượng MP3 sẽ tốt hơn nhưng dung lượng sẽ lớn hơn, nên chọn 441000 cho đúng chuẩn).
Cấu hình xong, bạn bấm Apply để xác nhận.
Bây giờ, bạn sử dụng Skype trò chuyện với người khác, rồi bấm nút  trên giao diện iFree Recorder để bắt đầu thu âm.
trên giao diện iFree Recorder để bắt đầu thu âm.
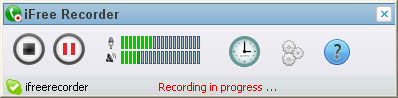 |
| Giao diện chính của iFree Recorder |
Khi muốn kết thúc việc thu âm, bạn bấm nút  . Tiếp đó truy xuất đến thư mục lưu file MP3 và mở file này để nghe lại.
. Tiếp đó truy xuất đến thư mục lưu file MP3 và mở file này để nghe lại.
Nút  có chức năng tạm dừng thu âm, còn nút
có chức năng tạm dừng thu âm, còn nút  giúp bạn xem lại lịch sử tất cả phiên thu âm mà mình từng thực hiện với iFree Recorder.
giúp bạn xem lại lịch sử tất cả phiên thu âm mà mình từng thực hiện với iFree Recorder.
- Phát hành:
- Sử dụng: Miễn phí
- Dung lượng: 915 KB
- Lượt xem: 2.896
- Lượt tải: 2.875
- Ngày:
- Yêu cầu: Skype 3.0 trở lên, Windows 2000/XP/2003/Vista/2008/Windows 7 (32/64-bit)