Touch The Video Lite cho iOS 2.0 Trình phát video đa chạm trên iPhone/iPad
Touch The Video Lite for iOS là một trình phát video đa chức năng, cho phép người dùng dễ dàng điều khiển video với các thao tác chạm trực quan trên màn hình thiết bị.
Được cung cấp hoàn toàn miễn phí cho các thiết bị iPhone, iPad hoặc iPod Touch, Touch The Video được cải tiến khả năng sử dụng so với các trình phát video thông thường với nhiều tính năng hữu ích như phát video ở nhiều tốc độ khác nhau, thu phóng, đánh dấu, phát lặp đoạn A-B và nhiều tùy chọn độc đáo khác.
Touch The Video phù hợp cho việc:
- Học ngoại ngữ mới.
- Luyện tập khiêu vũ: cho phép phát video hình ảnh dạng gương).
- Bài thuyết trình hoặc lớp học để bắt đầu nhanh những cảnh video cần thiết.
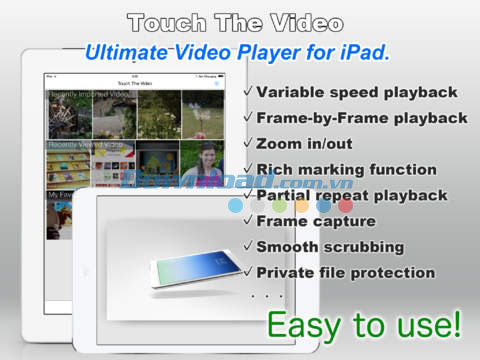
Tính năng chính của ứng dụng Touch The Video Lite for iOS:
Touch The Video sở hữu nhiều tính năng cải tiến mà bạn không thể tìm thấy ở các ứng dụng video thông thường.
Phát video ở nhiều tốc độ khác nhau
- Phát audio với tốc độ giao động trong khoảng 0.5x tới 2.0x, đây là phương pháp tối ưu để học ngoại ngữ hoặc xem nhanh một bộ phim.
- Chuyển động mượt mà khi được hỗ trợ nội dung 120 fps với tốc độ phát chậm 0.1x / 0.2x / 0.3x, tốt cho việc phân tích mẫu.
Chức năng đánh dấu nội dung phong phú
- Tạo tức thời các phần đánh dấu khi bạn muốn, sau đó lựa chọn từ danh sách thumbnail của bộ tạo.
- Phát lặp lại cho toàn bộ phần đánh dấu hoặc từng bộ đánh dấu riêng, phù hợp cho việc học ngoại ngữ.
Lưu ý: với phiên bản Lite miễn phí, bạn có thể kiểm tra toàn bộ chức năng đánh dấu trừ việc lưu dữ liệu bộ đánh dấu.
Thao tác chạm không cần xem thực đơn
- Hầu hết các phần điều khiển phát video đều được thực hiện bằng thao tác chạm màn hình video.
- Kéo ngón tay để thu phóng hình ảnh. Không khó để xem màn hình kích cỡ nhỏ.
- Thao tác trượt ngang để tinh chỉnh chất lượng, tua chậm và tua lại.
Chụp khung hình
- Tính năng chụp khung hình cho phép người dùng lưu những khoảnh khắc quan trọng từ nội dung video.
- Bạn cũng có thể cắt ảnh chụp từ video, thêm chú thích và gửi trực tiếp tới các mạng xã hội (SNS).
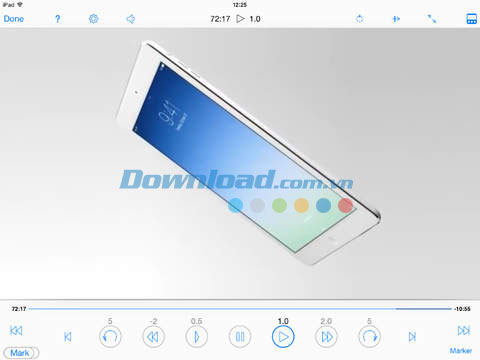
Quản lý tệp tin dễ dàng
Video nằm trong ứng dụng Photos của máy, trên Podcasts, iTunes U, Music và Video sẽ tự động được liệt kê với biểu tượng thumbnail tương ứng. Thumbnail được tùy biến thoải mái.
Phát liên tục
Phát video dưới dạng liên tục hoặc ngẫu nhiên theo album, trong danh sách yêu thích hoặc trong danh sách phát cá nhân.
Phát trên màn hình nền / điều khiển từ xa
Tính năng phù hợp cho việc nghe video nhạc hoặc học ngoại ngữ chuyên nghiệp.
Xuất video mở rộng
Cho phép xuất video ra màn hình mở rộng, thu phóng hình ảnh, phát video ở nhiều tốc độ khác nhau, phát lặp lại, sử dụng cùng bút trỏ laze, lật ngang hình ảnh và nhiều tính năng khác. Sử dụng một loạt tùy chọn hấp dẫn này để phục vụ cho việc học khiêu vũ.
Màu sắc tùy biến
Hình thức và phong cách chọn lọc từ 7 màu chủ đề khác nhau, 6 màu chính và 5 màu đối lập.
Môi trường sử dụng
- Ứng dụng Touch The Video Lite yêu cầu thiết bị iPhone, iPad hoặc iPod Touch chạy hệ điều hành iOS 7.0 trở lên.
- Khi sử dụng iPhone, nên sử dụng với màn hình 4 inch.
Tệp tin video
- Hỗ trợ các định dạng video phổ biến như M4V, MP4, MOV (chỉ hỗ trợ codec MPEG4 / H264).
- Lưu ý: Touch The Video Lite không hỗ trợ phát video được bảo vệ DRM.
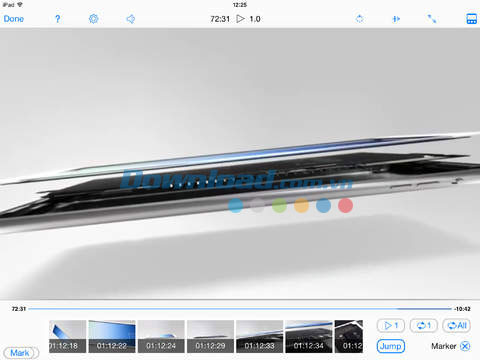
Cách phát video với Touch The Video Lite:
- Thả tệp tin vào cửa sổ iTunes > Your Device > Apps > File Sharing > Touch The Video Lite.
- Trong tùy chọn Open In, chọn Touch The Video Lite cho mục ứng dụng khác. Video của các ứng dụng chuẩn khác sẽ được dò tự động bởi Touch The Video.
- Video trong Camera Roll (mục Photos).
- Video được nhập bởi bộ tiếp hợp camera qua cáp dữ liệu USB (chỉ hỗ trợ trong mục Photos của iPad).
- Video trong các chương trình như Music, Podcast, iTunes U, Movies, TV Show, Photo sẽ được đồng bộ qua máy tính cá nhân với iTunes.
- Video được tải bởi ứng dụng Podcast và iTunes U.
- Video nhạc từ mục Music.
Phiên bản Touch The Video mất phí cung cấp:
- Không kèm quảng cáo.
- Quản lý danh sách phát video.
- Mã khóa để mở ứng dụng.
- Chế độ xem video riêng tư.
- Lưu dữ liệu bộ đánh dấu.
- Thiết lập chú thích cho khung hình được cắt ra từ video.
Ngôn ngữ giao diện: tiếng Anh, Nhật Bản. Ứng dụng được thiết kế tối ưu hóa cho iPhone 5.
Hướng dẫn sử dụng và thủ thuật cho Touch The Video Lite for iOS:
Lỗi không thể khởi động:
Nhiều người dùng gặp phải lỗi Touch The Video không hoạt động sau khi cập nhật ứng dụng hoặc nâng cấp hệ điều hành iOS. Nguyên nhân chính của lỗi này là do cơ sở dữ liệu của Touch The Video không đồng nhất. Vì vậy, bạn cần đồng bộ cơ sở dữ liệu này theo các bước dưới đây.
Lưu ý, khi tiến hành đồng bộ, bạn có thể mất các dữ liệu sau:
- Lược sử phát video.
- Toàn bộ phần đánh dấu đã đăng ký.
- Các thư mục trong iTunes File Sharing và thứ tự tệp tin.
- Mục yêu thích và thứ tự.
- Mã khóa khởi động chương trình.
Cách sơ bộ hóa cơ sở dữ liệu của Touch The Video:
- Tải tệp tin từ đường dẫn URL trên trang chủ của Touch Video và lưu dưới dạng “reset-database.txt”.
- Nếu không thể tải file, bạn có thể tạo một văn bản trắng mới bằng cách sử dụng bộ biên tập văn bản và lưu với tên “reset-database.txt”.
- Sao chép “reset-database.txt” vào iTunes File Sharing.
- Đóng hoàn toàn ứng dụng bằng cách nhấn đúp vào nút Home để xem toàn bộ ứng dụng đang chạy. Kiểm tra xem Touch The Video có nằm trong danh sách đó không bằng cách cuộn sang ngang. Nếu không có thì chuyển sang bước tiếp theo. Nếu có, trượt lên màn hình Touch The Video để đóng chương trình. Nhấn nút Home để trở về màn hình chính.
- Khởi chạy ứng dụng Touch The Video. Nếu mở chương trình thành công, cơ sở dữ liệu sẽ được đồng bộ thành công.
- Tệp tin “reset-database.txt” trên iTunes File Sharing sẽ được xóa tự động.
Người dùng cũng có thể đồng bộ dữ liệu Touch The Video bằng phương pháp đơn giản hơn nhưng phải chịu một số giới hạn:
Gỡ cài đặt và cài đặt lại ứng dụng để cơ sở dữ liệu của Touch The Video được khôi phục hoàn toàn. Tuy nhiên, bạn sẽ mất toàn bộ tệp tin video được sao chép vào iTunes File Sharing.
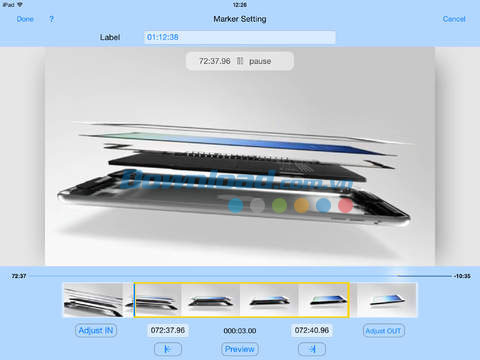
Lỗi video trong Camera Roll không hiển thị trên danh sách nội dung của Touch The Video:
Lỗi này xuất hiện trên nền tảng iOS 6 trở lên. Để Touch The Video hiển thị video trên Camera Roll hoặc sự kiện từ ứng dụng ảnh tiêu chuẩn, việc thiết lập quyền truy cập vào thư mục ảnh là vô cùng cần thiết.
Trên iOS 5.1 hoặc cũ hơn, quyền truy cập vào mục ảnh trên iPhone, iPad được thiết lập bằng cách cho phép truy cập vào dịch vụ địa điểm.
Từ iOS 6.0, quyền truy cập được chia nhỏ thành các mục như dịch vụ địa điểm, số liên lạc, ảnh... Vì vậy quyền truy cập vào Camera Roll được thiết lập cho mục ảnh.
Để xem video trên Camera Roll từ Touch The Video, truy cập mục thiết lập chung > quyền riêng tư > ảnh > bật thiết lập Touch The Video để dịch vụ có thể truy cập vào ảnh của bạn.
Cách xóa video gốc đã đăng ký trên Touch The Video:
Tính năng này phụ thuộc vào loại nội dung.
Trong trường hợp tệp tin đăng ký trên iTunes File Sharing:
- Những tệp tin này nằm dưới quyền kiểm soát của trình quản lý lưu trữ Touch The Video, vì vậy bạn có thể xóa trực tiếp chung từ ứng dụng dưới dạng từng video một.
- Trong danh sách iTunes File Sharing của Touch The Video, chỉ cần trượt trên một tiêu đề video bạn muốn xóa, nút Delete sẽ hiện ra.
- Nhấn nút Delete.
- Nhấn OK để xác nhận xóa.
Trong trường hợp tệp tin nằm trong Camera Roll, Podcast, iTunes U, Movies hay TV Shows:
Những video này không thuộc quyền kiểm soát của Touch The Video, ứng dụng chỉ được phép phát chúng dưới dạng gián tiếp. Vì vậy, bạn có thể xóa video từ các ứng dụng khác có lưu trữ video gốc bằng cách bước sau:
- Để xóa tên tin video trong Camera Roll, sử dụng ứng dụng Photos tiêu chuẩn. Chạm vào biểu tượng thùng rác trong thực đơn bên dưới.
- Để xóa video trong Podcast, sử dụng ứng dụng Podcast tiêu chuẩn. Trượt từng video để hiển thị nút Delete.
- Để xóa video trong iTunes U, sử dụng ứng dụng iTunes U tiêu chuẩn. Trượt từng video để hiển thị nút Delete.
- Để xóa video trong Movies hoặc TV Shows, sử dụng ứng dụng Videos tiêu chuẩn. Trượt lên tiêu đề video để hiển thị nút Delete.
Khi bạn xóa tệp tin gốc từ các ứng dụng kể trên, thumbnail được đăng ký trên Touch The Video cũng sẽ được xóa tự động.
Lỗi không có âm thanh:
Xác thực nút âm thanh / yên lặng:
Vui lòng bật nút âm thanh sang chế độ Ring nếu đang ở chế độ Silent. Một số chương trình video tiêu chuẩn vẫn hỗ trợ phát video ngay cả khi thiết bị đang tắt tiếng, nhưng Touch The Video chỉ phát video khi âm thanh được bật.
Lưu ý: trên iPad, nút khóa xoay màn hình hoặc tắt tiếng được tùy chỉnh trong mục thiết lập hệ thống.
Khi âm thanh trong Touch The Video không có và nút thiết lập hiện tại là khóa xoay màn hình, vui lòng làm theo các bước sau:
- Chọn Mute từ mục thiết lập > thiết lập chung > Sử dụng nút bên để bật âm thanh đầu ra (không phải nút màu đỏ) > từ đây âm thanh sẽ được phát kèm video.
- Chọn khóa xoay màn hình một lần nữa từ mục thiết lập > thiết lập chung > sử dụng nút bên để: âm thanh từ tệp tin cụ thể không được phát.
Lỗi không có âm thanh cũng có thể xảy ra khi audio codec của tệp tin video không được iPhone, iPad hỗ trợ.
Để xác định audio codec có được hỗ trợ bởi iPhone hoặc iPad không, làm theo các bước sau:
- Trên máy tính cá nhân, kéo và thả tệp tin video vào iTunes và đăng ký. Video sẽ được đưa vào danh mục phim trong thư viện iTunes.
- Kết nối iPhone, iPad với PC.
- Chọn iPhone, iPad trong cột thiết bị và nhấn tab Movies ở phía trên.
- Kiểm tra đồng bộ phim và tệp tin trong danh sách phim bạn muốn kiểm tra.
- Nhấn nút đồng bộ ở phía dưới bên phải màn hình để bắt đầu quy trình.
- Nếu codec của tệp tin không được iPhone, iPad hỗ trợ, quy trình đồng bộ sẽ dừng lại và xuất hiện tin nhắn báo lỗi.
- Trong trường hợp này, người dùng cần chuyển mã tệp tin cho phù hợp với codec được hỗ trợ thông qua một phần mềm chuyển mã bên thứ 3.
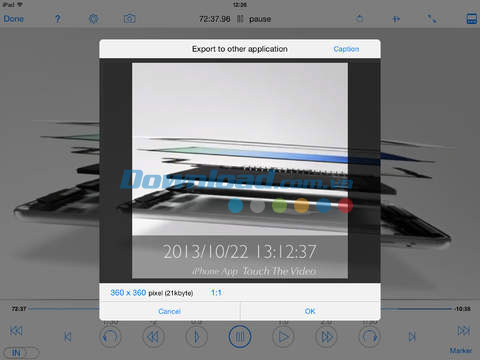
Lỗi video trong Camera Roll không hiển thị trong danh sách nội dung của Touch The Video:
Lỗi này thường xảy ra trên iOS 5 hoặc cũ hơn. Touch The Video yêu cầu quyền truy cập địa điểm để xem nội dung từ Camera Roll.
Để cho phép truy cập, vào mục thiết lập chung > dịch vụ địa điểm > Touch The Video.
Nếu Touch The Video đang chạy, hãy khởi động lại ứng dụng như sau:
- Nhấn nút Home 2 lần.
- Giữ biểu tượng Touch The Video cho đến khi nhấp nháy.
- Ký hiệu dấu trừ màu đỏ sẽ xuất hiện ở góc của biểu tượng ứng dụng Touch The Video.
- Nhấn dấu trừ để thoát Touch The Video.
- Khởi chạy lại chương trình và kiểm tra danh sách nội dung.
Minh Lộc


























