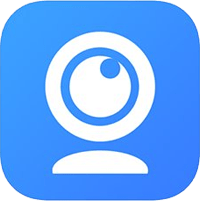iVCam 6.2.5 Biến iPhone, Android thành webcam máy tính
Tại sao phải tốn tiền mua webcam trong khi bạn hoàn toàn có thể sử dụng điện thoại Android, iPhone, iPad hay tablet để làm webcam thông qua phần mềm iVCam?
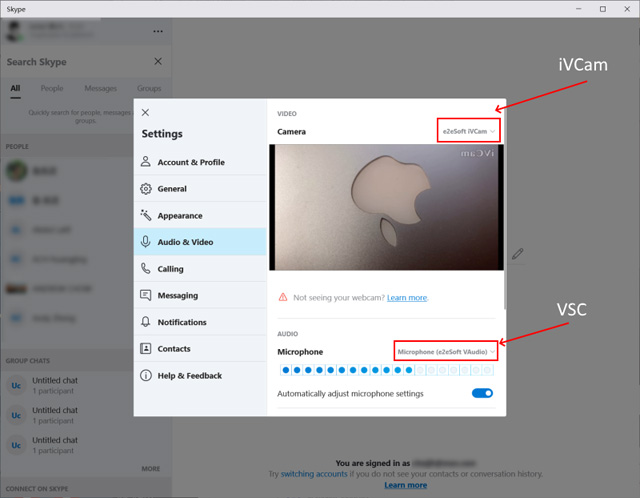
Trước đây, mọi người hay sử dụng DroidCam Client nhưng hạn chế của phần mềm này là chỉ hỗ trợ thiết bị di động của Android. Nay chúng ta có thể dùng cả iPhone, iPad để làm webcam cho máy tính với iVCam PC.
Cách dùng iVCam rất đơn giản. Nó sẽ biến iPhone/iPad hoặc Android thành webcam HD cho máy tính Windows với chất lượng thậm chí còn tốt hơn webcam thông thường, đặc biệt iVCam hỗ trợ mọi ứng dụng liên quan.
Thay vì bỏ đi những chiếc điện thoại hay máy tính bảng cũ, bạn có thể tận dụng camera của chúng để làm webcam cho PC, hỗ trợ việc trông trẻ từ xa, làm camera chống trộm, camera giám sát, học trực tuyến, họp từ xa...
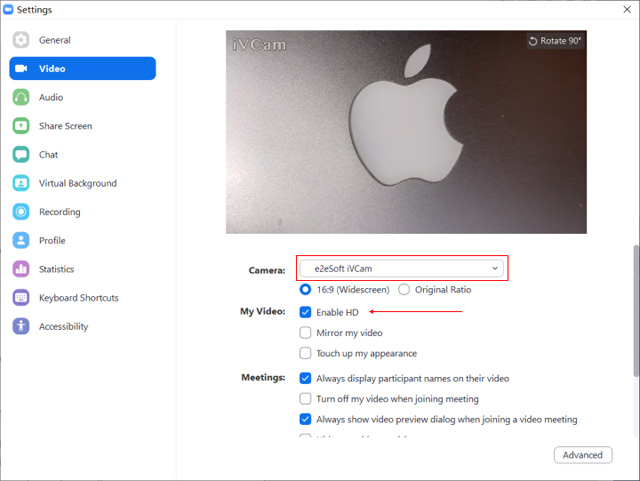
Phần mềm iVCam for Windows tương thích với rất nhiều chương trình như Skype, Zoom, OBS Studio…; hỗ trợ họp online, học trực tuyến, livestream và nhiều hơn thế.
Tính năng của iV Cam
- Quay video chất lượng cao trong thời gian thực, đỗ trễ thấp và cực mượt.
- Tự động kết nối thông qua WiFi hoặc USB.
- Cho phép kết nối nhiều điện thoại với 1 máy tính.
- Hỗ trợ kích cỡ video phổ biến như 360p, 480p, 540p, 720p, 1080p và 4K.
- Cấu hình cho nhiều tỷ lệ khung hình, chất lượng video và âm thanh.
- Hỗ trợ chế độ màn hình dọc và ngang.
- Hỗ trợ camera trước và sau, chuyển nhanh giữa 2 cam.
- Tích hợp hiệu ứng làm đẹp, tùy chỉnh đèn flash, lấy nét thủ công, lật video…
- Sử dụng điện thoại làm micro không dây.
- Thay thế hoàn toàn webcam rời hoặc webcam có sẵn trên máy, tương thích với hầu hết các ứng dụng dùng webcam.
- Xem trước video, chụp ảnh và quay phim.
Một số mẹo sử dụng iVCam có thể bạn chưa biết
iVCam biến điện thoại thông minh hay máy tính bảng thành webcam máy tính vô cùng tiện lợi. Dù phần mềm này có thiết kế khá đơn giản nhưng lại ẩn chứa nhiều tính năng mạnh mẽ bên trong.
Phóng to/thu nhỏ và lấy nét thủ công
Bạn có thể dùng cuộn chuột trên video hoặc nhấn tổ hợp Ctrl+ hoặc Ctrl- để zoom màn hình, click vào video để thay đổi lấy nét, tương tự như khi dùng ứng dụng di động.
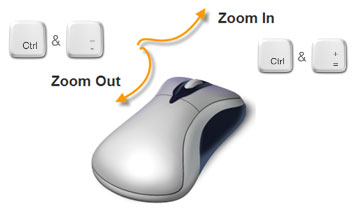
Lịch sử kết nối
Nhấn giữ nút Play/Add trong chế độ xem chính để hiển thị danh sách địa chỉ IP của toàn bộ máy tính đã từng kết nối với camera giám sát, sau đó chọn thiết bị tùy ý.
Lấy nét thủ công, tự động hoặc phơi sáng tự động (AE/AF)
Tương tự như ứng dụng chụp ảnh thông thường. Chạm vào màn hình để lấy nét thủ công, điều chỉnh thời gian phơi sáng và ISO tương ứng. Khi ánh sáng ở vùng lấy nét thay đổi hoặc đối tượng chuyển động, chức năng Auto-focus sẽ tự động bật, cho phép chỉnh AE/AF tự do.
Nhấn giữ vào màn hình để bật chế độ khóa AE/AF, nghĩa là khóa vùng lấy nét, thời gian phơi sáng và ISO.
Chế độ tiết kiệm pin
iVCam app sẽ đóng video và hiển thị màn hình đen để tiết kiệm pin nếu không có hành động nào. Bạn có thể chạm để xem video nếu muốn.
Tín hiệu mạng
Biểu tượng tín hiệu mạng sẽ xuất hiện trên video iVCam. Nếu tín hiệu mạng kém, tốc độ khung hình sẽ giảm để đảm bảo video vẫn được truyền phát bình thường.
Kết nối lại
Tìm kiếm lại máy tính để kết nối và truyền video bằng cách chạm vào nút Refresh ở chế độ xem chính.
Dịch vụ Bonjour
iVCam sử dụng dịch vụ Bonjour để dò máy tính nhưng vẫn hoạt động khi phần mềm này chưa được cài đặt, thay vào đó sẽ dùng UDP để phát hiện thiết bị. Như vậy, máy tính cần cài 1 trong 2 phần mềm để hoạt động cùng iVCam.
Phím tắt
Sử dụng phím tắt để điều khiển iVCam nhanh chóng, tiện lợi hơn. Phím tắt hỗ trợ các thao tác như zoom, chuyển camera, tạm dừng/tiếp tục chia sẻ màn hình, chụp ảnh màn hình…
| ^+ / ^- | Phóng to/thu nhỏ video |
| ^E | Khóa AE/AF |
| ^M | Chuyển camera |
| ^D / F4 | Mở cửa sổ thiết lập camera |
| ^P / Pause / F5 | Tạm dừng/tiếp tục phát video |
| ^S / F8 | Chụp ảnh màn hình |
| ^T / Click on Camera with Ctrl pressed | Quay video Time-lapse |
| ^R / F9 | Bắt đầu/Dừng quay video |
| Click on Camera or Recorder with Shift pressed | Không phát âm thanh khi nhấn nút |
| ^B | Hiển thị cửa sổ đăng ký |
| ^W / ^TAB | Cửa sổ không đường viền |
| ^Enter / double-click | Bật chế độ toàn màn hình |
| Esc / double-click | Bỏ chế độ toàn màn hình |
Các thông số dòng lệnh
Các thông số dưới đây được hỗ trợ khi chạy iVCam.exe:
| /debug | Tạo log |
| /silent | Chế độ yên lặng - Cửa sổ được ẩn mặc định và không có thông báo |
| /fullscreen | Đọc trong chế độ toàn màn hình |
Thiết lập
Diễn giải 1 số tùy chọn trong hộp thoại Settings:
| General > Video Size > This size only | Bên cạnh kích thước video đã chọn là 1280 x 720, iVCam còn hỗ trợ 640 x 480 và 320 x 240. Đó là 3 độ phân giải cơ bản và khả năng tương thích tốt hơn. Chọn tùy chọn này cho phép iVCam xuất video với kích thước mong muốn. Bạn có thể sử dụng khi chất lượng video quá thấp trên 1 số ứng dụng. |
| General > Video Format | Một số ứng dụng gặp vấn đề khi xử lý màu video khác nhau. Bạn có thể thiết lập iVCam xuất video only RGB hoặc định dạng YUV để cải thiện vấn đề. |
| General > Audio > Recording Device | Khi quay video, người dùng có thể chọn ghi âm thanh bằng thiết bị di động hoặc micro của máy tính. |
| General > Audio > Playback Device | Máy tính có thể phát âm thanh thu bằng thiết bị di động (nếu chức năng ghi âm thanh được bật trên app). |
| Miscs > Hardware Decoding | iVCam sẽ bật giải mã phần cứng mặc định, giải mã CPU được sử dụng nếu có lỗi. Chọn bộ giải mã phần cứng khác nhau để xem cái nào tương thích, có hiệu ứng tốt hơn và sử dụng ít tài nguyên hơn. |
Loc Nguyen