- Tất cả
-
Windows
-
 Game - Trò chơi
Game - Trò chơi
-
 Ứng dụng văn phòng
Ứng dụng văn phòng
-
 Phần mềm Hệ thống
Phần mềm Hệ thống
-
 Chat, Gọi video, Nhắn tin
Chat, Gọi video, Nhắn tin
-
 Giáo dục - Học tập
Giáo dục - Học tập
-
 Dữ liệu - File
Dữ liệu - File
-
 Quản lý Doanh nghiệp
Quản lý Doanh nghiệp
-
 Phần mềm Video
Phần mềm Video
-
 Phần mềm lập trình
Phần mềm lập trình
-
 Trình duyệt
Trình duyệt
-
 Phần mềm mạng
Phần mềm mạng
-
 Nghe nhạc - Cắt nhạc
Nghe nhạc - Cắt nhạc
-
 Drivers - Firmware
Drivers - Firmware
-
 Ứng dụng giải trí
Ứng dụng giải trí
-
 Thiết kế đồ họa
Thiết kế đồ họa
-
 Chỉnh sửa ảnh
Chỉnh sửa ảnh
-
 Mạng xã hội
Mạng xã hội
-
 Template
Template
-
 Hỗ trợ Mobile
Hỗ trợ Mobile
-
 Hỗ trợ Download
Hỗ trợ Download
-
 Phần mềm cá nhân
Phần mềm cá nhân
-
 Hình ảnh đẹp
Hình ảnh đẹp
-
 Bản đồ - Định vị
Bản đồ - Định vị
-
 Thực tế ảo AR - VR
Thực tế ảo AR - VR
-
 Quản lý Email
Quản lý Email
-
 Bảo mật
Bảo mật
-
 Diệt Virus - Spyware
Diệt Virus - Spyware
-
-
 Games
Games
-
Mac
-
Android
-
 Đồng hồ thông minh
Đồng hồ thông minh
-
 Game Android
Game Android
-
 Email - Chat - Gọi điện
Email - Chat - Gọi điện
-
 Mạng xã hội
Mạng xã hội
-
 Ứng dụng giải trí
Ứng dụng giải trí
-
 Chụp & Xử lý ảnh
Chụp & Xử lý ảnh
-
 Quản lý video - nhạc
Quản lý video - nhạc
-
 Xem phim & TV online
Xem phim & TV online
-
 Tử vi & Phong thủy
Tử vi & Phong thủy
-
 Ứng dụng cho bé
Ứng dụng cho bé
-
 Giáo dục & Học tập
Giáo dục & Học tập
-
 Truyện tranh - Hài hước
Truyện tranh - Hài hước
-
 Sách - Truyện - Tài liệu
Sách - Truyện - Tài liệu
-
 Hình nền - Nhạc chuông Android
Hình nền - Nhạc chuông Android
-
 Quản lý điện thoại
Quản lý điện thoại
-
 Trình duyệt & Add-on
Trình duyệt & Add-on
-
 Cá nhân
Cá nhân
-
 Bảo mật - Diệt virus
Bảo mật - Diệt virus
-
 Y tế - Sức khỏe
Y tế - Sức khỏe
-
 Du lịch - Địa điểm
Du lịch - Địa điểm
-
 Bản đồ - Định vị
Bản đồ - Định vị
-
 Tài chính & Ngân hàng
Tài chính & Ngân hàng
-
 Ứng dụng Doanh nghiệp
Ứng dụng Doanh nghiệp
-
 Ứng dụng văn phòng
Ứng dụng văn phòng
-
 Lưu trữ - Đồng bộ - Chia sẻ
Lưu trữ - Đồng bộ - Chia sẻ
-
 Mua sắm
Mua sắm
-
 Ứng dụng thực tế ảo VR
Ứng dụng thực tế ảo VR
-
-
iOS
-
 Đồng hồ thông minh
Đồng hồ thông minh
-
 Game iOS
Game iOS
-
 Email - Chat - Gọi điện
Email - Chat - Gọi điện
-
 Mạng xã hội
Mạng xã hội
-
 Ứng dụng giải trí
Ứng dụng giải trí
-
 Chụp & Xử lý ảnh
Chụp & Xử lý ảnh
-
 Quản lý video - nhạc
Quản lý video - nhạc
-
 Xem phim & TV online
Xem phim & TV online
-
 Ứng dụng cho bé
Ứng dụng cho bé
-
 Giáo dục & Học tập
Giáo dục & Học tập
-
 Truyện tranh - Hài hước
Truyện tranh - Hài hước
-
 Sách - Truyện - Tài liệu
Sách - Truyện - Tài liệu
-
 Hình nền - Nhạc chuông iPhone
Hình nền - Nhạc chuông iPhone
-
 Quản lý điện thoại
Quản lý điện thoại
-
 Trình duyệt & Add-on
Trình duyệt & Add-on
-
 Cá nhân
Cá nhân
-
 Bảo mật - Diệt virus
Bảo mật - Diệt virus
-
 Y tế - Sức khỏe
Y tế - Sức khỏe
-
 Du lịch - Địa điểm
Du lịch - Địa điểm
-
 Bản đồ - Định vị
Bản đồ - Định vị
-
 Tài chính & Ngân hàng
Tài chính & Ngân hàng
-
 Ứng dụng Doanh nghiệp
Ứng dụng Doanh nghiệp
-
 Ứng dụng Văn phòng
Ứng dụng Văn phòng
-
 Lưu trữ - Đồng bộ - Chia sẻ
Lưu trữ - Đồng bộ - Chia sẻ
-
 Mua sắm
Mua sắm
-
-
Web
-
 Game Online
Game Online
-
 Mạng xã hội
Mạng xã hội
-
 Audio & Video
Audio & Video
-
 Phần mềm doanh nghiệp
Phần mềm doanh nghiệp
-
 Học tập - Từ điển
Học tập - Từ điển
-
 Gọi Video - Nhắn tin
Gọi Video - Nhắn tin
-
 Mua sắm trực tuyến
Mua sắm trực tuyến
-
 Bảo mật - Quét virus
Bảo mật - Quét virus
-
 Chia sẻ trực tuyến
Chia sẻ trực tuyến
-
 Chỉnh sửa Ảnh - Đồ họa
Chỉnh sửa Ảnh - Đồ họa
-
 Phần mềm văn phòng
Phần mềm văn phòng
-
 Tạo - Thiết kế website
Tạo - Thiết kế website
-
 Hỗ trợ Mobile
Hỗ trợ Mobile
-
 Dịch vụ công trực tuyến
Dịch vụ công trực tuyến
-
 Giải trí Online
Giải trí Online
-
 Bản đồ - Định vị Online
Bản đồ - Định vị Online
-
 Hỗ trợ Cá nhân
Hỗ trợ Cá nhân
-
 Trường Đại học, Cao đẳng
Trường Đại học, Cao đẳng
-
 Thi trực tuyến
Thi trực tuyến
-
 Du lịch
Du lịch
-
 Tài chính - Ngân hàng
Tài chính - Ngân hàng
-
-
Hướng dẫn
-
Phim hay
-
 Ebooks
Ebooks
-
 AI
AI
-
Linux
-
-
Windows
-
 Game - Trò chơi
Game - Trò chơi
-
 Ứng dụng văn phòng
Ứng dụng văn phòng
-
 Phần mềm Hệ thống
Phần mềm Hệ thống
-
Chat, Gọi video, Nhắn tin
-
 Giáo dục - Học tập
Giáo dục - Học tập
-
 Dữ liệu - File
Dữ liệu - File
-
 Quản lý Doanh nghiệp
Quản lý Doanh nghiệp
-
 Phần mềm Video
Phần mềm Video
-
 Phần mềm lập trình
Phần mềm lập trình
-
 Trình duyệt
Trình duyệt
-
 Phần mềm mạng
Phần mềm mạng
-
 Nghe nhạc - Cắt nhạc
Nghe nhạc - Cắt nhạc
-
 Drivers - Firmware
Drivers - Firmware
-
 Ứng dụng giải trí
Ứng dụng giải trí
-
 Thiết kế đồ họa
Thiết kế đồ họa
-
 Chỉnh sửa ảnh
Chỉnh sửa ảnh
-
 Mạng xã hội
Mạng xã hội
-
 Template
Template
-
 Hỗ trợ Mobile
Hỗ trợ Mobile
-
 Hỗ trợ Download
Hỗ trợ Download
-
 Phần mềm cá nhân
Phần mềm cá nhân
-
Hình ảnh đẹp
-
 Bản đồ - Định vị
Bản đồ - Định vị
-
 Thực tế ảo AR - VR
Thực tế ảo AR - VR
-
Quản lý Email
-
 Bảo mật
Bảo mật
-
 Diệt Virus - Spyware
Diệt Virus - Spyware
-
-
 Games
Games
-
Mac
-
Android
-
Đồng hồ thông minh
-
Game Android
-
Email - Chat - Gọi điện
-
Mạng xã hội
-
 Ứng dụng giải trí
Ứng dụng giải trí
-
 Chụp & Xử lý ảnh
Chụp & Xử lý ảnh
-
 Quản lý video - nhạc
Quản lý video - nhạc
-
 Xem phim & TV online
Xem phim & TV online
-
 Tử vi & Phong thủy
Tử vi & Phong thủy
-
 Ứng dụng cho bé
Ứng dụng cho bé
-
 Giáo dục & Học tập
Giáo dục & Học tập
-
 Truyện tranh - Hài hước
Truyện tranh - Hài hước
-
 Sách - Truyện - Tài liệu
Sách - Truyện - Tài liệu
-
 Hình nền - Nhạc chuông Android
Hình nền - Nhạc chuông Android
-
 Quản lý điện thoại
Quản lý điện thoại
-
 Trình duyệt & Add-on
Trình duyệt & Add-on
-
 Cá nhân
Cá nhân
-
 Bảo mật - Diệt virus
Bảo mật - Diệt virus
-
 Y tế - Sức khỏe
Y tế - Sức khỏe
-
 Du lịch - Địa điểm
Du lịch - Địa điểm
-
 Bản đồ - Định vị
Bản đồ - Định vị
-
 Tài chính & Ngân hàng
Tài chính & Ngân hàng
-
 Ứng dụng Doanh nghiệp
Ứng dụng Doanh nghiệp
-
 Ứng dụng văn phòng
Ứng dụng văn phòng
-
 Lưu trữ - Đồng bộ - Chia sẻ
Lưu trữ - Đồng bộ - Chia sẻ
-
 Mua sắm
Mua sắm
-
 Ứng dụng thực tế ảo VR
Ứng dụng thực tế ảo VR
-
-
iOS
-
Đồng hồ thông minh
-
Game iOS
-
Email - Chat - Gọi điện
-
Mạng xã hội
-
 Ứng dụng giải trí
Ứng dụng giải trí
-
 Chụp & Xử lý ảnh
Chụp & Xử lý ảnh
-
 Quản lý video - nhạc
Quản lý video - nhạc
-
 Xem phim & TV online
Xem phim & TV online
-
 Ứng dụng cho bé
Ứng dụng cho bé
-
 Giáo dục & Học tập
Giáo dục & Học tập
-
 Truyện tranh - Hài hước
Truyện tranh - Hài hước
-
 Sách - Truyện - Tài liệu
Sách - Truyện - Tài liệu
-
 Hình nền - Nhạc chuông iPhone
Hình nền - Nhạc chuông iPhone
-
 Quản lý điện thoại
Quản lý điện thoại
-
 Trình duyệt & Add-on
Trình duyệt & Add-on
-
 Cá nhân
Cá nhân
-
 Bảo mật - Diệt virus
Bảo mật - Diệt virus
-
 Y tế - Sức khỏe
Y tế - Sức khỏe
-
 Du lịch - Địa điểm
Du lịch - Địa điểm
-
 Bản đồ - Định vị
Bản đồ - Định vị
-
 Tài chính & Ngân hàng
Tài chính & Ngân hàng
-
 Ứng dụng Doanh nghiệp
Ứng dụng Doanh nghiệp
-
 Ứng dụng Văn phòng
Ứng dụng Văn phòng
-
 Lưu trữ - Đồng bộ - Chia sẻ
Lưu trữ - Đồng bộ - Chia sẻ
-
 Mua sắm
Mua sắm
-
-
Web
-
 Game Online
Game Online
-
 Mạng xã hội
Mạng xã hội
-
 Audio & Video
Audio & Video
-
 Phần mềm doanh nghiệp
Phần mềm doanh nghiệp
-
Học tập - Từ điển
-
Gọi Video - Nhắn tin
-
 Mua sắm trực tuyến
Mua sắm trực tuyến
-
 Bảo mật - Quét virus
Bảo mật - Quét virus
-
 Chia sẻ trực tuyến
Chia sẻ trực tuyến
-
 Chỉnh sửa Ảnh - Đồ họa
Chỉnh sửa Ảnh - Đồ họa
-
 Phần mềm văn phòng
Phần mềm văn phòng
-
 Tạo - Thiết kế website
Tạo - Thiết kế website
-
Hỗ trợ Mobile
-
 Dịch vụ công trực tuyến
Dịch vụ công trực tuyến
-
 Giải trí Online
Giải trí Online
-
Bản đồ - Định vị Online
-
 Hỗ trợ Cá nhân
Hỗ trợ Cá nhân
-
 Trường Đại học, Cao đẳng
Trường Đại học, Cao đẳng
-
 Thi trực tuyến
Thi trực tuyến
-
Du lịch
-
Tài chính - Ngân hàng
-
-
Hướng dẫn
-
Phim hay
-
 Ebooks
Ebooks
-
 AI
AI
-
Linux
mediAvatar Blu-ray Creator 2.0.4 Phần mềm tạo đĩa Blu-ray chuyên nghiệp
mediAvatar Blu-ray Creator là công cụ cho phép bạn tạo đĩa phim Blu-ray từ máy quay video HD (MTS, M2TS, TS), video iPhone (MOV) và hầu hết các tập tin video độ nét cao và độ nét chuẩn khác (chẳng hạn như AVI, MP4, MKV, DV, MPEG, QuickTime Video (MOV, QT), Real Video (RM, RMVB), DivX, H.264/AVC, XviD, WMV, ASF, DAT, FLV, VOB, 3GP,...).
Bạn không có đĩa Bly-ray (BD-R, BD-RE, BD-25, BD-50)? Hãy chuyển đổi các video sang định dạng AVCHD DVD (DVD-5, DVD-9, DVD-R, DVD+R, DVD-RW, DVD+RW, DVD+R DL, DVD-R DL) trong Full HD 1080p, tập tin hình ảnh BDMV ISO và AVCHD ISO.
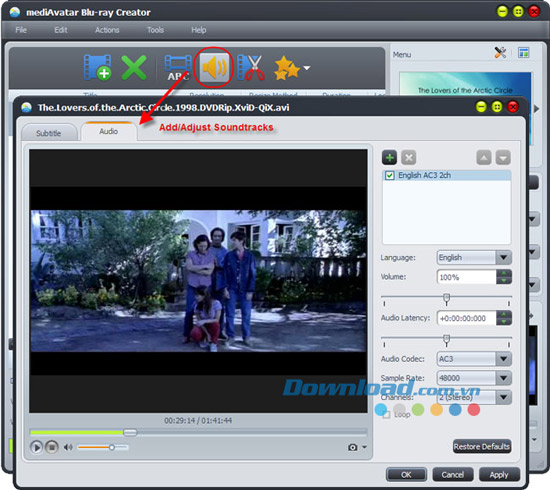
Chức năng chính:
Tương thích cao với các máy quay và video
Cho dù phim (MTS, M2TS, TS) được thực hiện bởi máy quay Sony, Panasonic, Canon, Hitachi, JVC AVCHD, hay video DV, MOV được thực hiện bởi iPhone 4, hoặc những video độ nét cao và độ nét chuẩn khác (AVI, MP4, MKV, DV, MPEG, MOV, QT, RM, RMVB, WMV, DivX, H.264/AVC, XviD, ASF, DAT, FLV, VOB, 3GP,...) đều có thể được ghi thành đĩa Blu-ray, AVCHD DVD hoặc ISO.
Ghi đĩa Blu-ray và DVD AVCHD
Chuyển đổi và ghi video từ máy quay HD, video iPhone 4 MOV, cũng như những video phổ biến thành đĩa Blu-ray (BD-R, BD-RE, BD-25, BD-50) và AVCHD DVD (DVD-5 và DVD-9) bằng cách sử dụng công cụ mediAvatar Blu-ray Creator mạnh mẽ.
Tạo BDMV và AVCHD ISO
Công cụ không chỉ ghi đĩa Blu-ray hoặc DVD AVCHD, bạn còn có thể tạo ra tập tin hình ảnh BDMV và AVCHD ISO từ M2TS, MTS, TS, AVI, MP4, MKV, DV, MPEG, MOV, QT, RM, RMVB, WMV, DivX, H.264/AVC, XviD, ASF, DAT, FLV, VOB, 3GP và nhiều định dạng video khác.
Tạo menu phim
Tạo menu phim Blu-ray hoặc menu AVCHD DVD một cách dễ dàng bằng cách chọn mẫu menu. Tiêu đề menu, tiêu đề phim, độ dài phim, hình ảnh nền đều có thể được chỉnh sửa tự do.
Cắt phim
Cắt một số đoạn không mong muốn trong bộ phim và bạn có thể chỉ ghi những phần mong muốn.
Chỉnh sửa phụ đề, âm thanh
Bạn có tập tin phụ đề và âm thanh cho phim Blu-ray của mình? Hãy load chúng vào phim Blu-ray hoặc AVCHD DVD để tạo phim đa ngôn ngữ, hoặc thay thế phụ đề/âm thanh ban đầu.
Tính năng chính:
Cắt kích thước khung
Cắt kích thước khung hình của phim một cách tự do để loại bỏ những đường viền không mong muốn trong phim của bạn. Chỉ ghi những điểm nổi bật vào đĩa Blu-ray.
Thêm hiệu ứng hình ảnh vào video
Áp dụng những hiệu ứng hình ảnh nghệ thuật (đen và trắng, phim cũ,...) để thay đổi hoàn toàn phong cách phim Blu-ray của bạn.
Chèn Watermark
Bạn có thể chèn Watermark (hình ảnh và văn bản) vào phim Blu-ray của mình để ngăn chặn tình trạng vi phạm bản quyền hoặc sử dụng bất hợp pháp.
Tùy chọn độ phân giải đầu ra
Chuyển đổi video sang BDMV và AVCHD độ nét cao với những độ phân giải khác nhau như: 1280x720p, 1440x1080p, 1440x1080i, 1920x1080i và 1920x1080p.
Thiết lập ghi
Thiết lập tốc độ ghi, chế độ zoom và số lượng bản sao trước khi ghi phim Blu-ray.
Tốc độ ghi cao
Chuyển đổi và ghi video sang đĩa Blu-ray với tốc độ cao.
Xem trước và chụp ảnh
Cho phép bạn xem trước phim trước khi cắt, điều chỉnh hiệu ứng, thêm phụ đề/watermark/nhạc nền một cách dễ dàng và chụp những hình ảnh yêu thích trước khi ghi.
Giao diện đa ngôn ngữ
Nhiều ngôn ngữ có sẵn để bạn lựa chọn: tiếng Anh, Đức, Pháp, Ý và Tây Ban Nha.
Yêu cầu hệ thống:
- Bộ xử lý: 1GHz Intel/AMD hoặc cao hơn.
- RAM: 256MB (đề nghị 512MB hoặc cao hơn).
- Ổ cứng trống: 50MB.
- Card đồ họa: Super VGA (800 × 600), card đồ họa 16-bit hoặc cao hơn.
- Windows Media Player 9 hoặc cao hơn, DirectX 9.
Trước khi ghi đĩa phim Blu-ray, hãy download, cài đặt và khởi động mediAvatar Blu-ray Creator.
Bắt đầu sử dụng
Bước 1: Load tập tin video
Click vào nút Add Video File(s) trên thanh công cụ hoặc click vào tùy chọn File -> Add Video File(s)… trên menu chính để load các tập tin video mà bạn muốn ghi. Ngoài ra, bạn cũng có thể click vào tùy chọn File -> Add Video Folder… từ menu chính để chọn một thư mục và load tất cả các tập tin video được hỗ trợ trong thư mục vào danh sách tập tin.
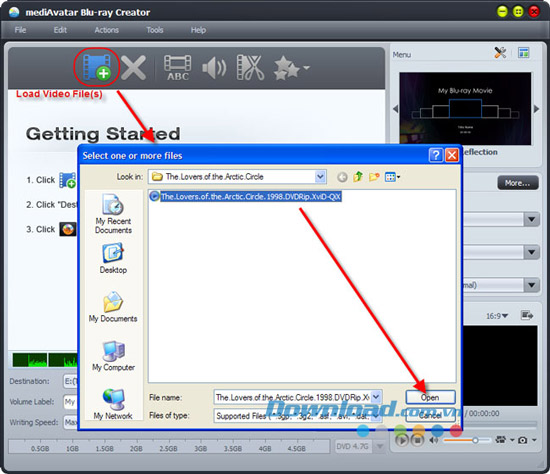
Bước 2: Điều chỉnh các thiết lập đầu ra
Destination: Chèn một đĩa Blu-ray để ghi và chọn đĩa mà bạn chèn từ danh sách xổ xuống của Destination. Hoặc chọn tùy chọn Save as BD Folder hay Save as Image (.iso) để ghi các tập tin video như thư mục BD hoặc hình ảnh ISO và đưa chúng vào đĩa cứng của bạn.
Volumn Label: Nhập tên đĩa Blu-ray trong hộp văn bản.
Writing Speed: Lựa chọn tốc độ ghi thích hợp từ danh sách xổ xuống theo cấu hình CPU của bạn.
Copies: Nhập số hoặc click vào mũi tên lên và xuống để thiết lập số bản sao mà bạn muốn ghi. Nếu bạn muốn nhiều bản sao, công cụ sẽ nhắc bạn chèn đĩa mới sau mỗi lần ghi Blu-ray hoàn thành.
Bước 3: Tạo menu phim Blu-ray
Click vào nút Templates trên menu điều khiển, sau đó từ cửa sổ Menu Templates xuất hiện bên phải, chọn mẫu yêu thích để tạo menu Blu-ray. Nếu không muốn có bất kỳ menu cho đĩa Blu-ray, click vào No menu.
Nếu bạn muốn chỉnh sửa menu DVD, click vào nút Edit trên menu để mở cửa sổ Menu Edit, trong đó bạn có thể thay đổi mẫu, thêm nhạc nền/hình ảnh, thay đổi tên tiêu đề.
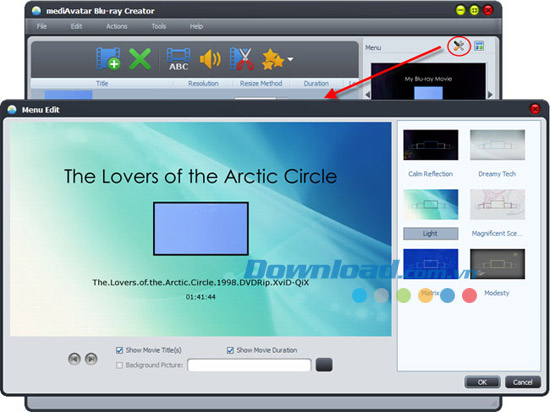
Bước 4: Bắt đầu ghi đĩa Blu-ray
Click vào nút Burn để bắt đầu ghi video vào đĩa phim Blu-ray.
Lưu ý: Bạn có thể xem trước video và chụp ảnh ở máy nghe nhạc phía bên phải. Chọn tập tin trong danh sách và click vào nút Play để chạy tập tin. Khi video chiếu đến những hình ảnh mà bạn yêu thích, click vào nút Snapshot để lưu trữ hình ảnh trong thư mục ảnh chụp.
Tùy chỉnh bộ phim Blu-ray
Phần 1: Thêm phụ đề cho tập tin
Bước 1: Chọn một tập tin video trong danh sách tập tin, sau đó click vào nút Subtitle trên thanh công cụ để vào cửa sổ phụ đề.
Click vào biểu tượng dấu + trên bảng bên phải để tải tập tin phụ đề (lên đến 32 tập tin) vào danh sách phụ đề.
Bước 2: Chọn một phụ đề vào danh sách phụ đề và sau đó thiết lập ngôn ngữ mà mình muốn bằng cách chọn từ danh sách xổ xuống của Language, bạn có thể tùy chọn điều chỉnh vị trí phụ đề cũng như kiểu phông chữ.
Nếu phụ đề không đồng bộ với video, hãy kéo thanh trượt Subtitle Delay sang trái hoặc phải để điều chỉnh thời gian trễ, hoặc nhập thời gian trễ trong hộp văn bản.
Tập tin đầu tiên trong danh sách phụ đề sẽ là phụ đề mặc định của bộ phim Blu-ray. Bạn có thể kéo lên và click mũi tên phía trên bên phải của danh sách để điều chỉnh thứ tự phụ đề.
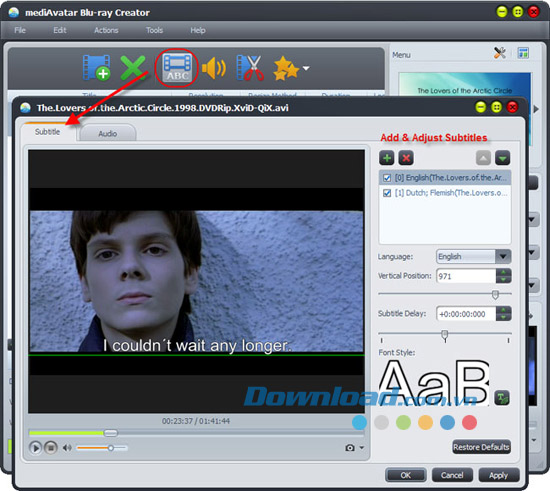
Phần 2: Cắt video
Bước 1: Chọn một video từ danh sách tập tin, sau đó bấm vào nút Clip trên thanh công cụ để mở cửa sổ Clip như hình dưới.
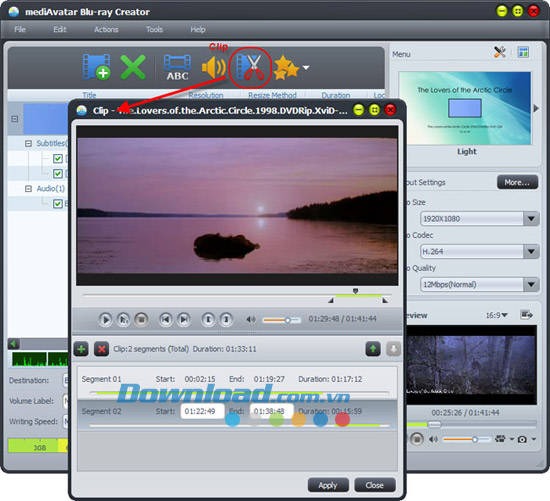
Bước 2: Click vào nút Play để chạy video, khi chạy đến thời điểm mà bạn muốn, click vào Set Start Point để thiết lập thời điểm bắt đầu, sau đó thiết lập thời gian kết thúc cũng tương tự. Phân đoạn mà bạn chọn sẽ được thêm vào danh sách.
Bước 3: Click vào nút New Clip ở phía bên trái của danh sách phân đoạn và lặp lại bước 2 để thiết lập thời điểm bắt đầu và kết thúc của phân khúc này. Lặp lại bước này để trích xuất nhiều phân đoạn như mong muốn.
Bước 4: Click vào Apply để áp dụng các thiết lập và nhấn vào nút Close để trở về giao diện chính. Tất cả các phân đoạn mà bạn trích xuất sẽ được sáp nhập tự động thay thế các file video gốc.
Đặng Hương
- Phát hành:
- Version: 2.0.4
- Sử dụng: Dùng thử
- Dung lượng: 31,9 MB
- Lượt xem: 376
- Lượt tải: 314
- Ngày:
- Yêu cầu: Windows XP/Vista/7
Liên kết tải về
Link Download chính thức:






























































