- Tất cả
-
Windows
-
 Game - Trò chơi
Game - Trò chơi
-
 Ứng dụng văn phòng
Ứng dụng văn phòng
-
 Phần mềm Hệ thống
Phần mềm Hệ thống
-
 Chat, Gọi video, Nhắn tin
Chat, Gọi video, Nhắn tin
-
 Giáo dục - Học tập
Giáo dục - Học tập
-
 Dữ liệu - File
Dữ liệu - File
-
 Quản lý Doanh nghiệp
Quản lý Doanh nghiệp
-
 Phần mềm Video
Phần mềm Video
-
 Phần mềm lập trình
Phần mềm lập trình
-
 Trình duyệt
Trình duyệt
-
 Phần mềm mạng
Phần mềm mạng
-
 Nghe nhạc - Cắt nhạc
Nghe nhạc - Cắt nhạc
-
 Drivers - Firmware
Drivers - Firmware
-
 Ứng dụng giải trí
Ứng dụng giải trí
-
 Thiết kế đồ họa
Thiết kế đồ họa
-
 Chỉnh sửa ảnh
Chỉnh sửa ảnh
-
 Mạng xã hội
Mạng xã hội
-
 Template
Template
-
 Hỗ trợ Mobile
Hỗ trợ Mobile
-
 Hỗ trợ Download
Hỗ trợ Download
-
 Phần mềm cá nhân
Phần mềm cá nhân
-
 Hình ảnh đẹp
Hình ảnh đẹp
-
 Bản đồ - Định vị
Bản đồ - Định vị
-
 Thực tế ảo AR - VR
Thực tế ảo AR - VR
-
 Quản lý Email
Quản lý Email
-
 Bảo mật
Bảo mật
-
 Diệt Virus - Spyware
Diệt Virus - Spyware
-
-
 Games
Games
-
Mac
-
Android
-
 Đồng hồ thông minh
Đồng hồ thông minh
-
 Game Android
Game Android
-
 Email - Chat - Gọi điện
Email - Chat - Gọi điện
-
 Mạng xã hội
Mạng xã hội
-
 Ứng dụng giải trí
Ứng dụng giải trí
-
 Chụp & Xử lý ảnh
Chụp & Xử lý ảnh
-
 Quản lý video - nhạc
Quản lý video - nhạc
-
 Xem phim & TV online
Xem phim & TV online
-
 Tử vi & Phong thủy
Tử vi & Phong thủy
-
 Ứng dụng cho bé
Ứng dụng cho bé
-
 Giáo dục & Học tập
Giáo dục & Học tập
-
 Truyện tranh - Hài hước
Truyện tranh - Hài hước
-
 Sách - Truyện - Tài liệu
Sách - Truyện - Tài liệu
-
 Hình nền - Nhạc chuông Android
Hình nền - Nhạc chuông Android
-
 Quản lý điện thoại
Quản lý điện thoại
-
 Trình duyệt & Add-on
Trình duyệt & Add-on
-
 Cá nhân
Cá nhân
-
 Bảo mật - Diệt virus
Bảo mật - Diệt virus
-
 Y tế - Sức khỏe
Y tế - Sức khỏe
-
 Du lịch - Địa điểm
Du lịch - Địa điểm
-
 Bản đồ - Định vị
Bản đồ - Định vị
-
 Tài chính & Ngân hàng
Tài chính & Ngân hàng
-
 Ứng dụng Doanh nghiệp
Ứng dụng Doanh nghiệp
-
 Ứng dụng văn phòng
Ứng dụng văn phòng
-
 Lưu trữ - Đồng bộ - Chia sẻ
Lưu trữ - Đồng bộ - Chia sẻ
-
 Mua sắm
Mua sắm
-
 Ứng dụng thực tế ảo VR
Ứng dụng thực tế ảo VR
-
-
iOS
-
 Đồng hồ thông minh
Đồng hồ thông minh
-
 Game iOS
Game iOS
-
 Email - Chat - Gọi điện
Email - Chat - Gọi điện
-
 Mạng xã hội
Mạng xã hội
-
 Ứng dụng giải trí
Ứng dụng giải trí
-
 Chụp & Xử lý ảnh
Chụp & Xử lý ảnh
-
 Quản lý video - nhạc
Quản lý video - nhạc
-
 Xem phim & TV online
Xem phim & TV online
-
 Ứng dụng cho bé
Ứng dụng cho bé
-
 Giáo dục & Học tập
Giáo dục & Học tập
-
 Truyện tranh - Hài hước
Truyện tranh - Hài hước
-
 Sách - Truyện - Tài liệu
Sách - Truyện - Tài liệu
-
 Hình nền - Nhạc chuông iPhone
Hình nền - Nhạc chuông iPhone
-
 Quản lý điện thoại
Quản lý điện thoại
-
 Trình duyệt & Add-on
Trình duyệt & Add-on
-
 Cá nhân
Cá nhân
-
 Bảo mật - Diệt virus
Bảo mật - Diệt virus
-
 Y tế - Sức khỏe
Y tế - Sức khỏe
-
 Du lịch - Địa điểm
Du lịch - Địa điểm
-
 Bản đồ - Định vị
Bản đồ - Định vị
-
 Tài chính & Ngân hàng
Tài chính & Ngân hàng
-
 Ứng dụng Doanh nghiệp
Ứng dụng Doanh nghiệp
-
 Ứng dụng Văn phòng
Ứng dụng Văn phòng
-
 Lưu trữ - Đồng bộ - Chia sẻ
Lưu trữ - Đồng bộ - Chia sẻ
-
 Mua sắm
Mua sắm
-
-
Web
-
 Game Online
Game Online
-
 Mạng xã hội
Mạng xã hội
-
 Audio & Video
Audio & Video
-
 Phần mềm doanh nghiệp
Phần mềm doanh nghiệp
-
 Học tập - Từ điển
Học tập - Từ điển
-
 Gọi Video - Nhắn tin
Gọi Video - Nhắn tin
-
 Mua sắm trực tuyến
Mua sắm trực tuyến
-
 Bảo mật - Quét virus
Bảo mật - Quét virus
-
 Chia sẻ trực tuyến
Chia sẻ trực tuyến
-
 Chỉnh sửa Ảnh - Đồ họa
Chỉnh sửa Ảnh - Đồ họa
-
 Phần mềm văn phòng
Phần mềm văn phòng
-
 Tạo - Thiết kế website
Tạo - Thiết kế website
-
 Hỗ trợ Mobile
Hỗ trợ Mobile
-
 Dịch vụ công trực tuyến
Dịch vụ công trực tuyến
-
 Giải trí Online
Giải trí Online
-
 Bản đồ - Định vị Online
Bản đồ - Định vị Online
-
 Hỗ trợ Cá nhân
Hỗ trợ Cá nhân
-
 Trường Đại học, Cao đẳng
Trường Đại học, Cao đẳng
-
 Thi trực tuyến
Thi trực tuyến
-
 Du lịch
Du lịch
-
 Tài chính - Ngân hàng
Tài chính - Ngân hàng
-
-
Hướng dẫn
-
Phim hay
-
 Ebooks
Ebooks
-
 AI
AI
-
Linux
-
-
Windows
-
 Game - Trò chơi
Game - Trò chơi
-
 Ứng dụng văn phòng
Ứng dụng văn phòng
-
 Phần mềm Hệ thống
Phần mềm Hệ thống
-
Chat, Gọi video, Nhắn tin
-
 Giáo dục - Học tập
Giáo dục - Học tập
-
 Dữ liệu - File
Dữ liệu - File
-
 Quản lý Doanh nghiệp
Quản lý Doanh nghiệp
-
 Phần mềm Video
Phần mềm Video
-
 Phần mềm lập trình
Phần mềm lập trình
-
 Trình duyệt
Trình duyệt
-
 Phần mềm mạng
Phần mềm mạng
-
 Nghe nhạc - Cắt nhạc
Nghe nhạc - Cắt nhạc
-
 Drivers - Firmware
Drivers - Firmware
-
 Ứng dụng giải trí
Ứng dụng giải trí
-
 Thiết kế đồ họa
Thiết kế đồ họa
-
 Chỉnh sửa ảnh
Chỉnh sửa ảnh
-
 Mạng xã hội
Mạng xã hội
-
 Template
Template
-
 Hỗ trợ Mobile
Hỗ trợ Mobile
-
 Hỗ trợ Download
Hỗ trợ Download
-
 Phần mềm cá nhân
Phần mềm cá nhân
-
Hình ảnh đẹp
-
 Bản đồ - Định vị
Bản đồ - Định vị
-
 Thực tế ảo AR - VR
Thực tế ảo AR - VR
-
Quản lý Email
-
 Bảo mật
Bảo mật
-
 Diệt Virus - Spyware
Diệt Virus - Spyware
-
-
 Games
Games
-
Mac
-
Android
-
Đồng hồ thông minh
-
Game Android
-
Email - Chat - Gọi điện
-
Mạng xã hội
-
 Ứng dụng giải trí
Ứng dụng giải trí
-
 Chụp & Xử lý ảnh
Chụp & Xử lý ảnh
-
 Quản lý video - nhạc
Quản lý video - nhạc
-
 Xem phim & TV online
Xem phim & TV online
-
 Tử vi & Phong thủy
Tử vi & Phong thủy
-
 Ứng dụng cho bé
Ứng dụng cho bé
-
 Giáo dục & Học tập
Giáo dục & Học tập
-
 Truyện tranh - Hài hước
Truyện tranh - Hài hước
-
 Sách - Truyện - Tài liệu
Sách - Truyện - Tài liệu
-
 Hình nền - Nhạc chuông Android
Hình nền - Nhạc chuông Android
-
 Quản lý điện thoại
Quản lý điện thoại
-
 Trình duyệt & Add-on
Trình duyệt & Add-on
-
 Cá nhân
Cá nhân
-
 Bảo mật - Diệt virus
Bảo mật - Diệt virus
-
 Y tế - Sức khỏe
Y tế - Sức khỏe
-
 Du lịch - Địa điểm
Du lịch - Địa điểm
-
 Bản đồ - Định vị
Bản đồ - Định vị
-
 Tài chính & Ngân hàng
Tài chính & Ngân hàng
-
 Ứng dụng Doanh nghiệp
Ứng dụng Doanh nghiệp
-
 Ứng dụng văn phòng
Ứng dụng văn phòng
-
 Lưu trữ - Đồng bộ - Chia sẻ
Lưu trữ - Đồng bộ - Chia sẻ
-
 Mua sắm
Mua sắm
-
 Ứng dụng thực tế ảo VR
Ứng dụng thực tế ảo VR
-
-
iOS
-
Đồng hồ thông minh
-
Game iOS
-
Email - Chat - Gọi điện
-
Mạng xã hội
-
 Ứng dụng giải trí
Ứng dụng giải trí
-
 Chụp & Xử lý ảnh
Chụp & Xử lý ảnh
-
 Quản lý video - nhạc
Quản lý video - nhạc
-
 Xem phim & TV online
Xem phim & TV online
-
 Ứng dụng cho bé
Ứng dụng cho bé
-
 Giáo dục & Học tập
Giáo dục & Học tập
-
 Truyện tranh - Hài hước
Truyện tranh - Hài hước
-
 Sách - Truyện - Tài liệu
Sách - Truyện - Tài liệu
-
 Hình nền - Nhạc chuông iPhone
Hình nền - Nhạc chuông iPhone
-
 Quản lý điện thoại
Quản lý điện thoại
-
 Trình duyệt & Add-on
Trình duyệt & Add-on
-
 Cá nhân
Cá nhân
-
 Bảo mật - Diệt virus
Bảo mật - Diệt virus
-
 Y tế - Sức khỏe
Y tế - Sức khỏe
-
 Du lịch - Địa điểm
Du lịch - Địa điểm
-
 Bản đồ - Định vị
Bản đồ - Định vị
-
 Tài chính & Ngân hàng
Tài chính & Ngân hàng
-
 Ứng dụng Doanh nghiệp
Ứng dụng Doanh nghiệp
-
 Ứng dụng Văn phòng
Ứng dụng Văn phòng
-
 Lưu trữ - Đồng bộ - Chia sẻ
Lưu trữ - Đồng bộ - Chia sẻ
-
 Mua sắm
Mua sắm
-
-
Web
-
 Game Online
Game Online
-
 Mạng xã hội
Mạng xã hội
-
 Audio & Video
Audio & Video
-
 Phần mềm doanh nghiệp
Phần mềm doanh nghiệp
-
Học tập - Từ điển
-
Gọi Video - Nhắn tin
-
 Mua sắm trực tuyến
Mua sắm trực tuyến
-
 Bảo mật - Quét virus
Bảo mật - Quét virus
-
 Chia sẻ trực tuyến
Chia sẻ trực tuyến
-
 Chỉnh sửa Ảnh - Đồ họa
Chỉnh sửa Ảnh - Đồ họa
-
 Phần mềm văn phòng
Phần mềm văn phòng
-
 Tạo - Thiết kế website
Tạo - Thiết kế website
-
Hỗ trợ Mobile
-
 Dịch vụ công trực tuyến
Dịch vụ công trực tuyến
-
 Giải trí Online
Giải trí Online
-
Bản đồ - Định vị Online
-
 Hỗ trợ Cá nhân
Hỗ trợ Cá nhân
-
 Trường Đại học, Cao đẳng
Trường Đại học, Cao đẳng
-
 Thi trực tuyến
Thi trực tuyến
-
Du lịch
-
Tài chính - Ngân hàng
-
-
Hướng dẫn
-
Phim hay
-
 Ebooks
Ebooks
-
 AI
AI
-
Linux
Movavi Video Editor 2020 cho Mac 15.4.1 Ứng dụng chỉnh sửa video dễ dàng cho Mac
Movavi Video Editor cho Mac 2020 là một phần mềm chỉnh sửa video hữu ích và chuyên nghiệp dành cho người dùng Mac. Chỉ sau vài phút, người dùng có thể thao tác chương trình để tạo video clip mong muốn.
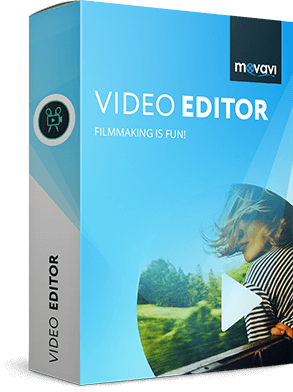
Movavi Video Editor 2020 cho Mac
Làm video tuyệt đẹp dễ dàng
- Làm chủ trong 20 phút
- Rất nhiều bộ lọc, chuyển tiếp và tiêu đề để tăng cường chất lượng video.
- Xuất sang định dạng phổ biến bất kỳ hay trực tiếp upload online
- Cải tiến Timeline
Phần mềm làm phim Movavi Video Editor cho Mac có mọi thứ bạn cần để tạo video gia đình và trình chiếu ảnh hấp dẫn. Chỉ cần nhập cảnh quay vào chương trình này và bạn có thể tạo bất kỳ kiểu bài thuyết trình nào: video du lịch, tư liệu đám cưới, trình chiếu sinh nhật - bất cứ thứ gì bạn muốn. Điều khiển đơn giản, giao diện trực quan đảm bảo người dùng dễ học và thoải mái sáng tạo.
Tính năng chính của phần mềm làm phim Movavi Video Editor cho Mac
Thêm file media
Nhập video từ máy tính hoặc thiết bị bên ngoài, thêm ảnh cho một slideshow hoặc đoạn cắt cảnh giữa các đoạn video.
Biến đổi cảnh quay
Biến clip của bạn thành một câu chuyện: chia nhỏ & cắt các đoạn, chỉnh sửa nội dung không cần thiết, cải thiện chất lượng ảnh, thêm tiêu đề, hiệu ứng đặc biệt và nhạc.
Lưu phim
Xuất video sang định dạng bất kỳ, tương thích với macOS X: AVI, MPEG-4, MOV và nhiều hơn thế nữa. Upload phim lên YouTube hoặc Google Drive trực tiếp từ chương trình này.
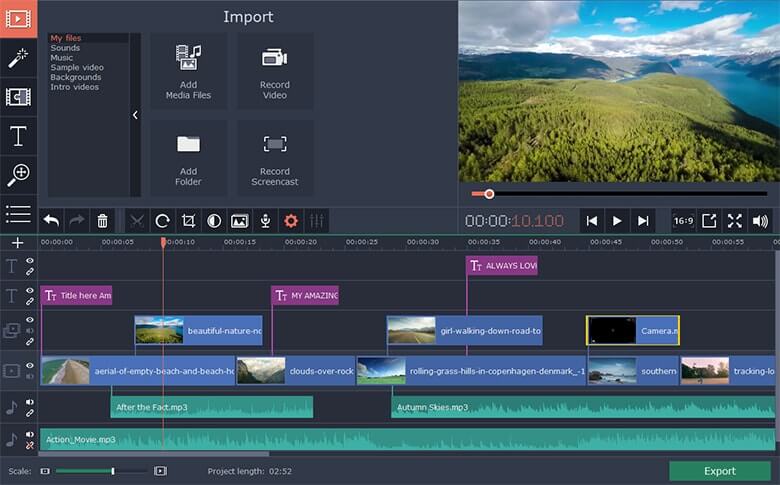
Điểm mới ở Movavi Video Editor cho Mac 2020
- Đáp ứng yêu cầu người dùng, Movavi Video Editor 2020 đã cải tiến Timeline tiện lợi hơn.
- Chỉnh sửa Multitrack: Thêm nhiều bài hát mới, thay đổi thứ tự.
- Các bản nhạc độc lập: Hủy liên kết nhạc nền và đặt clip vào nơi bạn muốn.
- Nâng cao thiết kế: Timeline giờ nhỏ gọn và dễ điều hướng hơn.
- Nội dung có sẵn: Sử dụng các clip video, hình nền, nhạc và âm thanh có sẵn từ thư viện Video Editor.
- Lồng ảnh trong ảnh: Hiện số lượng video bất kỳ trên một màn hình.
- Chụp webcam: Chụp cảnh quay từ camera web.
- Thu âm: Ghi lại giọng nói, âm thanh từ tiếng đàn guitar, synth..
- Ổn định hóa video: Ổn định cảnh quay bị rung mà không ảnh hưởng tới chất lượng video tổng thể.
- Công cụ chỉnh sửa audio: Tinh chỉnh tần số, áp dụng chuẩn hóa, xóa nhiễu, thêm hiệu ứng âm thanh.
- Phát hiện nhịp: Phát hiện nhịp nhạc để đồng bộ với video.
- Hiệu suất cao: Chỉnh sửa và xuất video nhanh chóng nhờ hỗ trợ tăng tốc phần cứng Intel.
Yêu cầu hệ thống sử dụng Movavi Video Editor cho Mac 2020
- Hệ điều hành: Mac OS X 10.7 trở lên
- Bộ vi xử lý: 64-bit
- Card đồ họa: Intel HD Graphics 2000, NVIDIA GeForce seri 8 và 8M, Quadro FX 4800, Quadro FX 5600, AMD Radeon R600, Mobility Radeon HD 4330, Mobility FirePro series, Radeon R5 M230 hoặc cao hơn với driver mới nhất
- Màn hình: 1280 x 800, 32-bit màu
- RAM: 256MB
- Dung lượng ổ cứng trống: 200MB, 500MB cho hoạt động chương trình
- Yêu cầu quyền quản trị để cài đặt
Hướng dẫn tạo một đoạn phim có độ dài 10 phút với Movavi Video Editor for Mac
Bước 1: Nhập ảnh và video
Khởi chạy chương trình trên máy tính, rồi nhấn nút Add Videos and Photos để tìm kiếm file cá nhân mà mình muốn sử dụng trong phim. Ngoài ra, bạn cũng được phép nhập tất cả dữ liệu của một thư mục được lựa chọn bằng cách nhấn nút Add Folder.
Một cách dễ dàng khác để mở file media trong Movavi Video Editor cho Mac đó là kéo tập tin vào Storyboard ở phần phía dưới của giao diện chương trình.
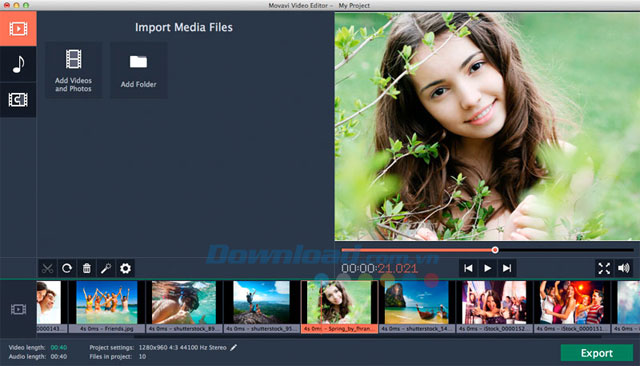
Bước 2: Chỉnh sửa và cải thiện đoạn phim
Ngay khi bạn đã thêm video và/hoặc ảnh mình muốn sử dụng, chỉ cần kiểm tra thanh công cụ ngay phía trên Storyboard. Ở đậy, sẽ có tất cả các công cụ chỉnh sửa cần thiết, tất cả chúng đều hoạt động ngay khi bạn lựa chọn được một clip trên Storyboard.
1 - Cắt video thành 2 phần
2 - Xoay video theo góc 90 độ cùng chiều kim đồng hồ, áp dụng nó cho một clip nhiều lần nếu cần thiết
3 - Loại bỏ clip được lựa chọn từ Storyboard
4 - Cải thiện chất lượng ảnh một cách tự động
5 - Cho phép truy cập và điều chỉnh các thiết lập cá nhân
Bước 3: Thêm nhạc
Chuyển sang tab Music ở phía bên trái của giao diện bằng cách nhấn nút có biểu tượng nốt nhạc. Ở đây, bạn có thể nhập và xem trước track âm thanh. Nhấn nút Add Audio Files để duyệt file nhạc mà mình muốn sử dụng.
Ngoài ra, nếu độ dài của file audio vượt quá thời gian chạy của video, track audio sẽ được cắt để khớp với độ dài của đoạn phim.
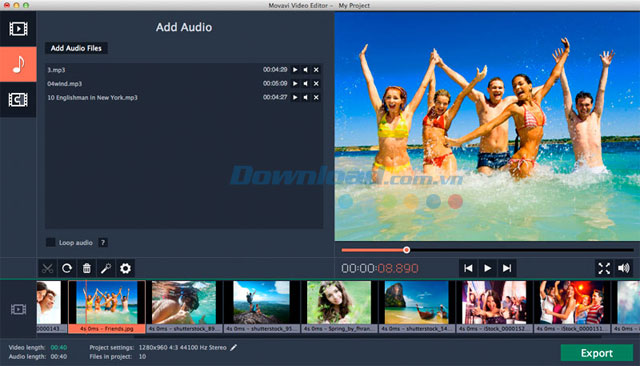
Bước 4: Lựa chọn hiệu ứng chuyển tiếp
Mở tab Fades và lựa chọn hiệu ứng chuyển tiếp động để chèn giữa các đoạn video và ảnh. Nhấn nút Select All để sử dụng tất cả hiệu ứng chuyển tiếp, hoặc lựa chọn một vài hiệu ứng bằng cách sử dụng nút Cmd hoặc Shift và chuột.
Sau khi đã lựa chọn được Fade mong muốn, nhấn nút Apply để chèn chúng giữa các clip. Bạn có thể kiểm tra các kết quả trong cửa sổ xem trước ở bên phải trước khi lưu lại phim.
Nhấn nút Select None để gỡ bỏ những hiệu ứng chuyển tiếp được áp dụng và bắt đầu lại nếu cần thiết.
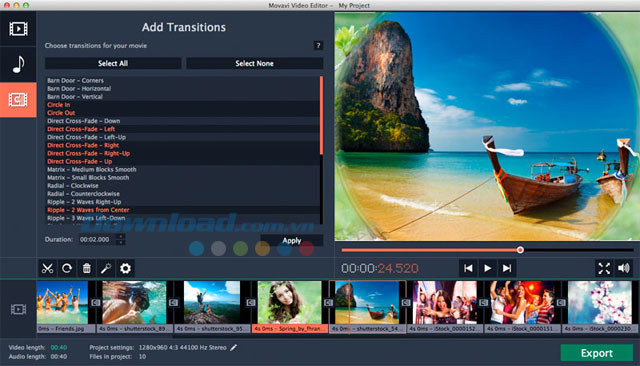
Bước 5: Lưu lại phim
Khi đã hoàn tất việc tinh chỉnh video, đã đến lúc bạn cần lưu lại nó. Nhấn nút Export để hiển thị các tùy chọn Save cho file video. Sau đó, lựa chọn xem bạn có muốn lưu phim dưới dạng tập tin video thông thường để phát trên Apple, Android, Blackberry, hoặc các thiết bị di động khác, hoặc được tối ưu hóa để chia sẻ trực tuyến.
Bạn cũng có thể sử dụng Movavi Library làm thư mục đích cho video được xuất hoặc duyệt để lựa chọn một thư mục khác. Sau khi đã cấu hình xong các thiết lập, nhấn nút Start và chờ đợi cho đến khi quá trình lưu hoàn tất.
Liên kết tải về
Link Download chính thức:
Movavi Video Editor 2020 cho Mac 15.4.1
Tải xuốngCác link tải khác:







































