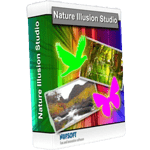- Tất cả
-
Windows
-
 Game - Trò chơi
Game - Trò chơi
-
 Ứng dụng văn phòng
Ứng dụng văn phòng
-
 Phần mềm Hệ thống
Phần mềm Hệ thống
-
 Chat, Gọi video, Nhắn tin
Chat, Gọi video, Nhắn tin
-
 Giáo dục - Học tập
Giáo dục - Học tập
-
 Dữ liệu - File
Dữ liệu - File
-
 Quản lý Doanh nghiệp
Quản lý Doanh nghiệp
-
 Phần mềm Video
Phần mềm Video
-
 Phần mềm lập trình
Phần mềm lập trình
-
 Trình duyệt
Trình duyệt
-
 Phần mềm mạng
Phần mềm mạng
-
 Nghe nhạc - Cắt nhạc
Nghe nhạc - Cắt nhạc
-
 Drivers - Firmware
Drivers - Firmware
-
 Ứng dụng giải trí
Ứng dụng giải trí
-
 Thiết kế đồ họa
Thiết kế đồ họa
-
 Chỉnh sửa ảnh
Chỉnh sửa ảnh
-
 Mạng xã hội
Mạng xã hội
-
 Template
Template
-
 Hỗ trợ Mobile
Hỗ trợ Mobile
-
 Hỗ trợ Download
Hỗ trợ Download
-
 Phần mềm cá nhân
Phần mềm cá nhân
-
 Hình ảnh đẹp
Hình ảnh đẹp
-
 Bản đồ - Định vị
Bản đồ - Định vị
-
 Thực tế ảo AR - VR
Thực tế ảo AR - VR
-
 Quản lý Email
Quản lý Email
-
 Bảo mật
Bảo mật
-
 Diệt Virus - Spyware
Diệt Virus - Spyware
-
-
 Games
Games
-
Mac
-
Android
-
 Đồng hồ thông minh
Đồng hồ thông minh
-
 Game Android
Game Android
-
 Email - Chat - Gọi điện
Email - Chat - Gọi điện
-
 Mạng xã hội
Mạng xã hội
-
 Ứng dụng giải trí
Ứng dụng giải trí
-
 Chụp & Xử lý ảnh
Chụp & Xử lý ảnh
-
 Quản lý video - nhạc
Quản lý video - nhạc
-
 Xem phim & TV online
Xem phim & TV online
-
 Tử vi & Phong thủy
Tử vi & Phong thủy
-
 Ứng dụng cho bé
Ứng dụng cho bé
-
 Giáo dục & Học tập
Giáo dục & Học tập
-
 Truyện tranh - Hài hước
Truyện tranh - Hài hước
-
 Sách - Truyện - Tài liệu
Sách - Truyện - Tài liệu
-
 Hình nền - Nhạc chuông Android
Hình nền - Nhạc chuông Android
-
 Quản lý điện thoại
Quản lý điện thoại
-
 Trình duyệt & Add-on
Trình duyệt & Add-on
-
 Cá nhân
Cá nhân
-
 Bảo mật - Diệt virus
Bảo mật - Diệt virus
-
 Y tế - Sức khỏe
Y tế - Sức khỏe
-
 Du lịch - Địa điểm
Du lịch - Địa điểm
-
 Bản đồ - Định vị
Bản đồ - Định vị
-
 Tài chính & Ngân hàng
Tài chính & Ngân hàng
-
 Ứng dụng Doanh nghiệp
Ứng dụng Doanh nghiệp
-
 Ứng dụng văn phòng
Ứng dụng văn phòng
-
 Lưu trữ - Đồng bộ - Chia sẻ
Lưu trữ - Đồng bộ - Chia sẻ
-
 Mua sắm
Mua sắm
-
 Ứng dụng thực tế ảo VR
Ứng dụng thực tế ảo VR
-
-
iOS
-
 Đồng hồ thông minh
Đồng hồ thông minh
-
 Game iOS
Game iOS
-
 Email - Chat - Gọi điện
Email - Chat - Gọi điện
-
 Mạng xã hội
Mạng xã hội
-
 Ứng dụng giải trí
Ứng dụng giải trí
-
 Chụp & Xử lý ảnh
Chụp & Xử lý ảnh
-
 Quản lý video - nhạc
Quản lý video - nhạc
-
 Xem phim & TV online
Xem phim & TV online
-
 Ứng dụng cho bé
Ứng dụng cho bé
-
 Giáo dục & Học tập
Giáo dục & Học tập
-
 Truyện tranh - Hài hước
Truyện tranh - Hài hước
-
 Sách - Truyện - Tài liệu
Sách - Truyện - Tài liệu
-
 Hình nền - Nhạc chuông iPhone
Hình nền - Nhạc chuông iPhone
-
 Quản lý điện thoại
Quản lý điện thoại
-
 Trình duyệt & Add-on
Trình duyệt & Add-on
-
 Cá nhân
Cá nhân
-
 Bảo mật - Diệt virus
Bảo mật - Diệt virus
-
 Y tế - Sức khỏe
Y tế - Sức khỏe
-
 Du lịch - Địa điểm
Du lịch - Địa điểm
-
 Bản đồ - Định vị
Bản đồ - Định vị
-
 Tài chính & Ngân hàng
Tài chính & Ngân hàng
-
 Ứng dụng Doanh nghiệp
Ứng dụng Doanh nghiệp
-
 Ứng dụng Văn phòng
Ứng dụng Văn phòng
-
 Lưu trữ - Đồng bộ - Chia sẻ
Lưu trữ - Đồng bộ - Chia sẻ
-
 Mua sắm
Mua sắm
-
-
Web
-
 Game Online
Game Online
-
 Mạng xã hội
Mạng xã hội
-
 Audio & Video
Audio & Video
-
 Phần mềm doanh nghiệp
Phần mềm doanh nghiệp
-
 Học tập - Từ điển
Học tập - Từ điển
-
 Gọi Video - Nhắn tin
Gọi Video - Nhắn tin
-
 Mua sắm trực tuyến
Mua sắm trực tuyến
-
 Bảo mật - Quét virus
Bảo mật - Quét virus
-
 Chia sẻ trực tuyến
Chia sẻ trực tuyến
-
 Chỉnh sửa Ảnh - Đồ họa
Chỉnh sửa Ảnh - Đồ họa
-
 Phần mềm văn phòng
Phần mềm văn phòng
-
 Tạo - Thiết kế website
Tạo - Thiết kế website
-
 Hỗ trợ Mobile
Hỗ trợ Mobile
-
 Dịch vụ công trực tuyến
Dịch vụ công trực tuyến
-
 Giải trí Online
Giải trí Online
-
 Bản đồ - Định vị Online
Bản đồ - Định vị Online
-
 Hỗ trợ Cá nhân
Hỗ trợ Cá nhân
-
 Trường Đại học, Cao đẳng
Trường Đại học, Cao đẳng
-
 Thi trực tuyến
Thi trực tuyến
-
 Du lịch
Du lịch
-
 Tài chính - Ngân hàng
Tài chính - Ngân hàng
-
-
Hướng dẫn
-
Phim hay
-
 Ebooks
Ebooks
-
 AI
AI
-
Linux
-
-
Windows
-
 Game - Trò chơi
Game - Trò chơi
-
 Ứng dụng văn phòng
Ứng dụng văn phòng
-
 Phần mềm Hệ thống
Phần mềm Hệ thống
-
Chat, Gọi video, Nhắn tin
-
 Giáo dục - Học tập
Giáo dục - Học tập
-
 Dữ liệu - File
Dữ liệu - File
-
 Quản lý Doanh nghiệp
Quản lý Doanh nghiệp
-
 Phần mềm Video
Phần mềm Video
-
 Phần mềm lập trình
Phần mềm lập trình
-
 Trình duyệt
Trình duyệt
-
 Phần mềm mạng
Phần mềm mạng
-
 Nghe nhạc - Cắt nhạc
Nghe nhạc - Cắt nhạc
-
 Drivers - Firmware
Drivers - Firmware
-
 Ứng dụng giải trí
Ứng dụng giải trí
-
 Thiết kế đồ họa
Thiết kế đồ họa
-
 Chỉnh sửa ảnh
Chỉnh sửa ảnh
-
 Mạng xã hội
Mạng xã hội
-
 Template
Template
-
 Hỗ trợ Mobile
Hỗ trợ Mobile
-
 Hỗ trợ Download
Hỗ trợ Download
-
 Phần mềm cá nhân
Phần mềm cá nhân
-
Hình ảnh đẹp
-
 Bản đồ - Định vị
Bản đồ - Định vị
-
 Thực tế ảo AR - VR
Thực tế ảo AR - VR
-
Quản lý Email
-
 Bảo mật
Bảo mật
-
 Diệt Virus - Spyware
Diệt Virus - Spyware
-
-
 Games
Games
-
Mac
-
Android
-
Đồng hồ thông minh
-
Game Android
-
Email - Chat - Gọi điện
-
Mạng xã hội
-
 Ứng dụng giải trí
Ứng dụng giải trí
-
 Chụp & Xử lý ảnh
Chụp & Xử lý ảnh
-
 Quản lý video - nhạc
Quản lý video - nhạc
-
 Xem phim & TV online
Xem phim & TV online
-
 Tử vi & Phong thủy
Tử vi & Phong thủy
-
 Ứng dụng cho bé
Ứng dụng cho bé
-
 Giáo dục & Học tập
Giáo dục & Học tập
-
 Truyện tranh - Hài hước
Truyện tranh - Hài hước
-
 Sách - Truyện - Tài liệu
Sách - Truyện - Tài liệu
-
 Hình nền - Nhạc chuông Android
Hình nền - Nhạc chuông Android
-
 Quản lý điện thoại
Quản lý điện thoại
-
 Trình duyệt & Add-on
Trình duyệt & Add-on
-
 Cá nhân
Cá nhân
-
 Bảo mật - Diệt virus
Bảo mật - Diệt virus
-
 Y tế - Sức khỏe
Y tế - Sức khỏe
-
 Du lịch - Địa điểm
Du lịch - Địa điểm
-
 Bản đồ - Định vị
Bản đồ - Định vị
-
 Tài chính & Ngân hàng
Tài chính & Ngân hàng
-
 Ứng dụng Doanh nghiệp
Ứng dụng Doanh nghiệp
-
 Ứng dụng văn phòng
Ứng dụng văn phòng
-
 Lưu trữ - Đồng bộ - Chia sẻ
Lưu trữ - Đồng bộ - Chia sẻ
-
 Mua sắm
Mua sắm
-
 Ứng dụng thực tế ảo VR
Ứng dụng thực tế ảo VR
-
-
iOS
-
Đồng hồ thông minh
-
Game iOS
-
Email - Chat - Gọi điện
-
Mạng xã hội
-
 Ứng dụng giải trí
Ứng dụng giải trí
-
 Chụp & Xử lý ảnh
Chụp & Xử lý ảnh
-
 Quản lý video - nhạc
Quản lý video - nhạc
-
 Xem phim & TV online
Xem phim & TV online
-
 Ứng dụng cho bé
Ứng dụng cho bé
-
 Giáo dục & Học tập
Giáo dục & Học tập
-
 Truyện tranh - Hài hước
Truyện tranh - Hài hước
-
 Sách - Truyện - Tài liệu
Sách - Truyện - Tài liệu
-
 Hình nền - Nhạc chuông iPhone
Hình nền - Nhạc chuông iPhone
-
 Quản lý điện thoại
Quản lý điện thoại
-
 Trình duyệt & Add-on
Trình duyệt & Add-on
-
 Cá nhân
Cá nhân
-
 Bảo mật - Diệt virus
Bảo mật - Diệt virus
-
 Y tế - Sức khỏe
Y tế - Sức khỏe
-
 Du lịch - Địa điểm
Du lịch - Địa điểm
-
 Bản đồ - Định vị
Bản đồ - Định vị
-
 Tài chính & Ngân hàng
Tài chính & Ngân hàng
-
 Ứng dụng Doanh nghiệp
Ứng dụng Doanh nghiệp
-
 Ứng dụng Văn phòng
Ứng dụng Văn phòng
-
 Lưu trữ - Đồng bộ - Chia sẻ
Lưu trữ - Đồng bộ - Chia sẻ
-
 Mua sắm
Mua sắm
-
-
Web
-
 Game Online
Game Online
-
 Mạng xã hội
Mạng xã hội
-
 Audio & Video
Audio & Video
-
 Phần mềm doanh nghiệp
Phần mềm doanh nghiệp
-
Học tập - Từ điển
-
Gọi Video - Nhắn tin
-
 Mua sắm trực tuyến
Mua sắm trực tuyến
-
 Bảo mật - Quét virus
Bảo mật - Quét virus
-
 Chia sẻ trực tuyến
Chia sẻ trực tuyến
-
 Chỉnh sửa Ảnh - Đồ họa
Chỉnh sửa Ảnh - Đồ họa
-
 Phần mềm văn phòng
Phần mềm văn phòng
-
 Tạo - Thiết kế website
Tạo - Thiết kế website
-
Hỗ trợ Mobile
-
 Dịch vụ công trực tuyến
Dịch vụ công trực tuyến
-
 Giải trí Online
Giải trí Online
-
Bản đồ - Định vị Online
-
 Hỗ trợ Cá nhân
Hỗ trợ Cá nhân
-
 Trường Đại học, Cao đẳng
Trường Đại học, Cao đẳng
-
 Thi trực tuyến
Thi trực tuyến
-
Du lịch
-
Tài chính - Ngân hàng
-
-
Hướng dẫn
-
Phim hay
-
 Ebooks
Ebooks
-
 AI
AI
-
Linux
Nature Illusion Studio 3.61 Phần mềm tạo hiệu ứng ảnh thiên nhiên tuyệt đẹp
Nature Illusion Studio là phần mềm chỉnh sửa ảnh cho phép người dùng dễ dàng chỉnh sửa, thêm hiệu ứng cũng như biến những tấm hình mình có thành cảnh thiên nhiên sống động. Với phần mềm này, bạn sẽ "thổi hồn thiên nhiên" vào những tấm hình tĩnh, tạo nên những sản phẩm tuyệt đẹp.
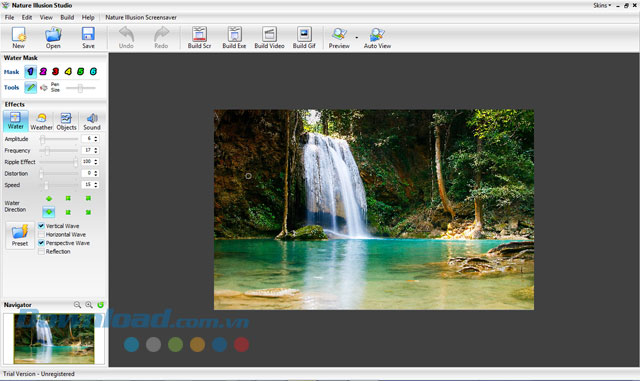
Giao diện phần mềm tạo ảnh động Nature Illusion Studio
Sau khi đi du lịch, chắc hẳn bạn sẽ có rất nhiều những tấm ảnh thiên nhiên tuyệt đẹp. Nhưng sẽ thế nào nếu những tấm ảnh có thể mang lại cả kì nghỉ của bạn khi chúng trở nên sinh động hơn với các hiệu ứng chân thực. Phần mềm chỉnh sửa ảnh Nature Illusion Studio sẽ biến hình ảnh tĩnh thành những tấm hình sinh động, mang lại từng phút giây tuyệt vời trong kì nghỉ của bạn.
Tính năng chính của Nature Illusion Studio
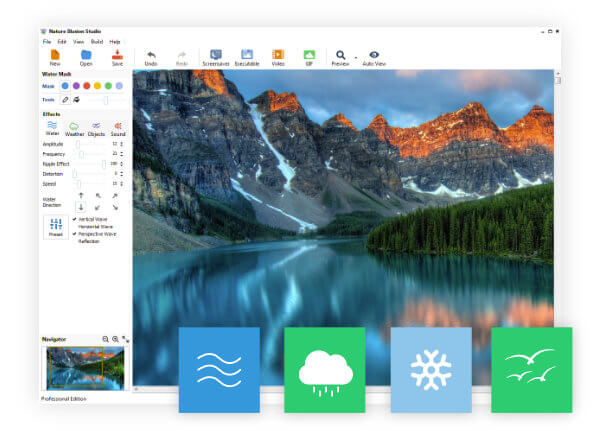
Tạo screensaver động và video
Với Nature Illusion Studio, biến ảnh kỹ thuật số tĩnh thành screensaver hoặc video tuyệt đẹp trong vài phút.
Nature Illusion Studio dễ sử dụng, bạn sẽ làm chủ và thích dùng nó tức thì. Phần mềm không yêu cầu kỹ năng chuyên môn.
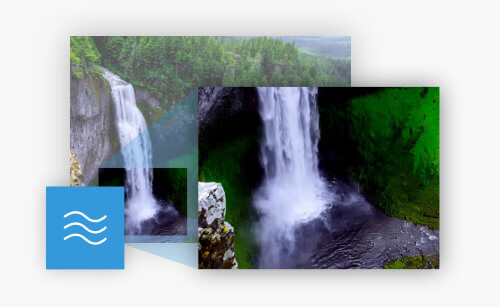
Hiệu ứng nước & gợn sóng
Thêm hiệu ứng nước vào ảnh kỹ thuật số và mang tinh thần gốc và niềm vui trong kỳ nghỉ trở lại cuộc sống!
Tái tạo lại hiệu ứng với vật lý chính xác, vì thế, những gợn sóng nước, thác nước hoặc chuyển động của sóng giống hệt thực tế.
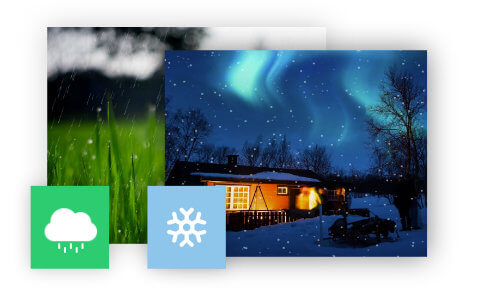
Hiệu ứng thời tiết
Mùa đông hay mùa mưa, mang không khí đó vào bức ảnh tức thì chỉ bằng một click! Khám phá cấp độ giọt mưa hay bông tuyết, hướng gió, hiệu ứng khác để làm nó chân thực hơn.
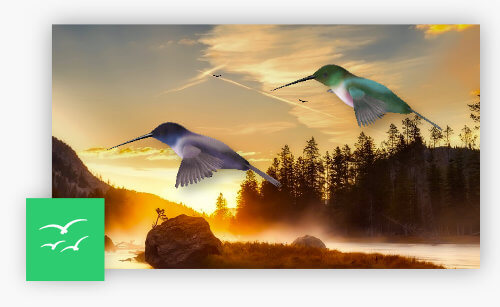
Đối tượng chuyển động
Biến ảnh trở nên sinh động hơn! Thêm chim bay, bướm, cá, sấm chớp… vào bức ảnh. Với các đối tượng hoạt hình, trang trí ảnh như chưa từng thấy trước đây. Hãy để trí tưởng tượng của bạn được bay cao, bay xa.
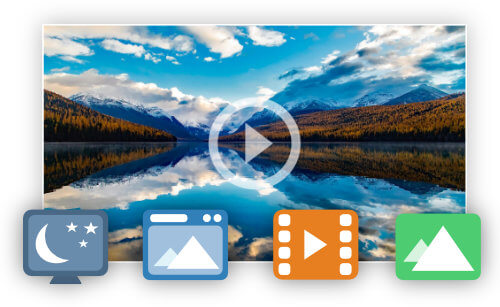
Giới thiệu phần mềm chỉnh sửa ảnh Nature Illusion Studio
Với Nature Illusion Studio, từng tấm hình thiên nhiên bạn có sẽ trở nên sống động như thật. Trong 1 giao diện trực quan và rất dễ sử dụng, bạn có thể tạo hình ảnh động chỉ trong vài phút mà không cần biết tới kĩ năng đồ họa hay thiết kế phức tạp.
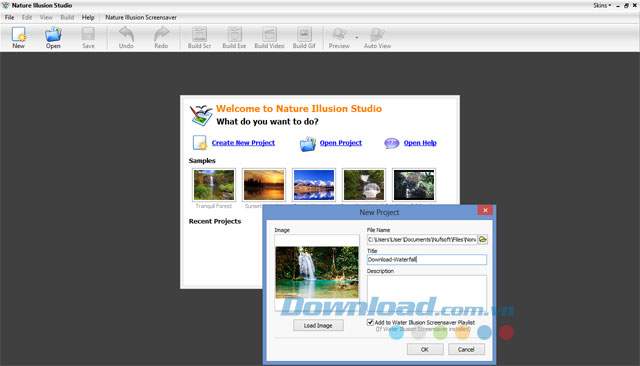
Nature Illusion Studio hỗ trợ không nhiều định dạng đầu vào
Nature Illusion Studio có thể thêm rất nhiều kiểu hiệu ứng vào tấm hình tĩnh. Hiệu ứng nước được tạo với tính chất vật lý chính xác, vì vậy các giọt nước, thác nước hay gợn sóng trên mặt hồ đều chân thực như ngoài đời. Hiệu ứng nước cũng có thể được sử dụng trong những tấm hình sương mù, khói, lửa hoặc thậm chí là trên mặt lá. Người dùng có thể tùy chỉnh Amplitude, Frequency, Ripple Effect, Distortion hoặc Speed cho hiệu ứng này.
Cũng chỉ với 1 cú click, bạn có thể mang cả mùa đông tới tấm hình của mình với hiệu ứng tuyết và mưa trong mục Weather. Với kiểu hiệu ứng này, người dùng có thể tùy chỉnh khá nhiều, từ độ dày của những bông tuyết hay hạt mưa, hướng gió thổi, tốc độ rơi cũng như hình thức xuất hiện của chúng (với kích thước và độ trong) để mang lại sự chân thực nhất.
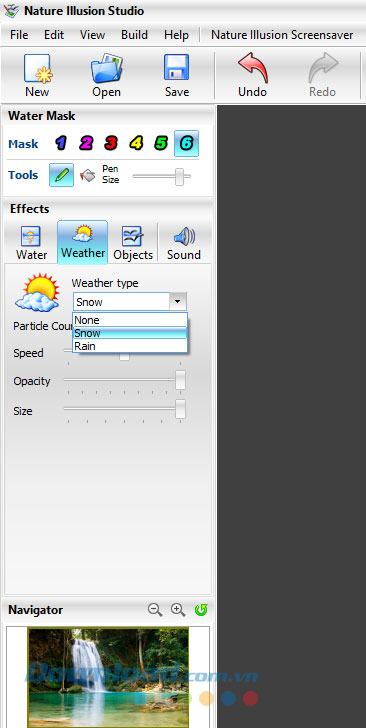
Thêm hiệu ứng thời tiết như mưa hay tuyết vào ảnh
Hình ảnh động sẽ thiếu phong phú nếu không có các "hình ảnh sống". Tấm hình của bạn sẽ trở nên sống động hơn nhiều với sự xuất hiện của những chú chim đang bay, cá bơi lội dưới hồ hay sấm chớp... Lựa chọn chèn hình ảnh được hỗ trợ khá nhiều định dạng gồm DIB, JPG, JPEG, PNG, GIF, BMP, TIF, TIFF, ICO, EMF và WMF.
Trong mục Objects, ngoài chèn hình ảnh thì bạn cũng có thể chèn text với các lựa chọn thay đổi font chữ, kích thước, màu, vị trí chữ cùng nhiều lựa chọn khác.
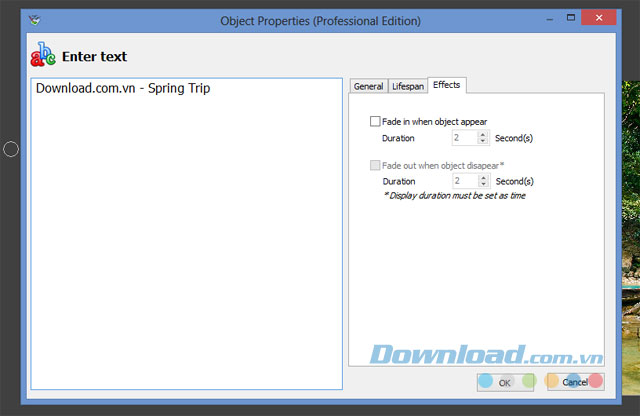
Thêm text vào ảnh có khá nhiều lựa chọn tùy chỉnh
Không chỉ hình ảnh, Nature Illusion Studio còn cho phép chèn hiệu ứng âm thanh vào ảnh. Tiếng thác nước, tiếng mưa hay chim kêu, bất cứ âm thanh nào bạn thích đều có thể được thêm vào. Với tính năng này, phần mềm chỉ hỗ trợ định dạng wav.
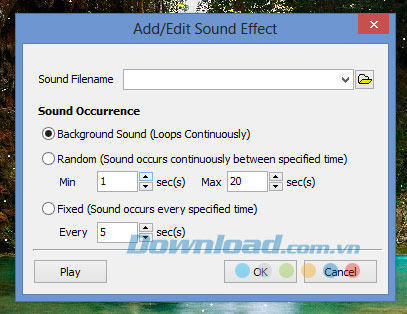
Chèn âm thanh vào file ảnh với Nature Illusion Studio
Cuối cùng phải nhắc tới sự đa dạng trong các lựa chọn xuất file của Nature Illusion Studio. Với phần mềm này, bạn có thể xuất file dưới nhiều định dạng như screensaver (SCR), GIF, AVI, EXE hoặc WIP. Định dạng file đầu vào mà phần mềm hỗ trợ tuy vậy chỉ có JPG và BMP.
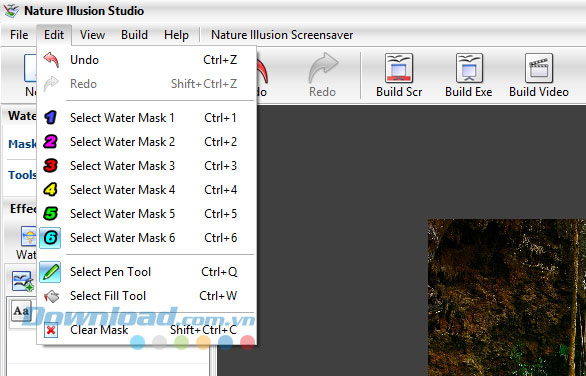
Người dùng có thể áp dụng mặt nạ như nhiều phần mềm chỉnh sửa ảnh chuyên nghiệp khác
Trong quá trình chỉnh sửa cho ảnh, bạn cũng có khá nhiều lựa chọn. Bên cạnh thao tác Undo - Redo cơ bản thì còn tính năng thêm mặt nạ, chọn Pen Tool hoặc Fill Tool. Công cụ mặt nạ không xa lạ gì với nhiều phần mềm chỉnh sửa ảnh khi nó cho phép loại bỏ áp dụng hiệu ứng với vùng mặt nạ được chọn. Các lựa chọn xem ảnh cũng đa dạng, có thể phóng to, thu nhỏ, chọn autopreview hay xem toàn màn hình...
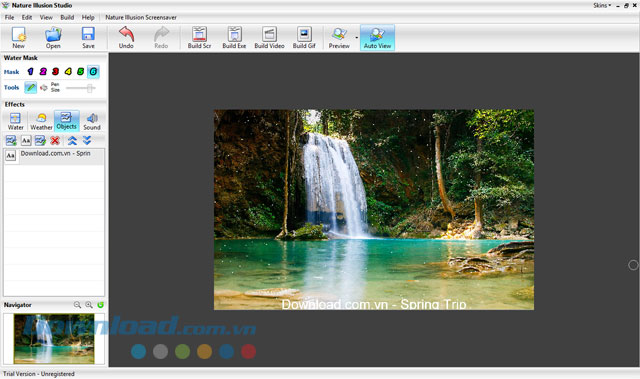
File kết quả sau khi đã thêm các hiệu ứng tuyết rơi, thác nước chảy và thêm text với phần mềm
Nhìn chung, Nature Illusion Studio là phần mềm tạo hình ảnh GIF khá hay, nếu xuất file dưới dạng video, bạn còn có được những video đơn giản với phần mềm này. Bản dùng thử có thời hạn 30 ngày, nếu thích hãy mua bản Standard với giá khoảng $25 hoặc bản Pro với giá khoảng $40. Bản Pro mới cho phép chèn hình ảnh động và nhạc nền cho ảnh.
Hướng dẫn sử dụng Nature Illusion Studio
Bước 1: Khởi động chương trình và mở bức ảnh cần tạo hiệu ứng
Vào menu Start > Programs > Nufsoft > Nature Illusion Studio > Nature Illusion Studio. Tiếp đến, mở bức ảnh cần tạo các hiệu ứng ra bằng cách vào menu File > New hoặc nhấn nút New trên thanh công cụ của chương trình. Trong hộp thoại New Project, bạn nhấn nút Load Image rồi chỉ định đường dẫn đến tập tin cần tạo hiệu ứng. Trong phần File name, bạn nhấn chuột vào biểu tượng hình thư mục, chỉ định nơi lưu dự án (Project). Trong phần Title, bạn điền tên Project sẽ tạo > Nhấn OK.
Bước 2: Tô vùng màu vào các vị trí muốn tạo hiệu ứng
Trong giao diện chính của chương trình, khung bên trái xuất hiện các công cụ và thông số cho phép bạn tạo thiết lập hiệu ứng nước gợn sóng cho bức ảnh. Để bắt đầu quá trình tạo hiệu ứng, trên vùng Water Mask, bạn chọn một trong bốn vùng màu xanh, hồng, đỏ, vàng tương ứng các số 1, 2, 3, 4. Trong phần Drawing Tool, bạn chọn biểu tượng hình cây bút chì dùng để tô, hiệu chỉnh nét cọ tô trong phần Pen Size. Tiếp đến, bạn sử dụng chuột trái tô vùng màu vào các vị trí trên bức ảnh cần tạo hiệu ứng nước chuyển động.
Trong trường hợp bạn lỡ tô nhầm vào các vùng không ưng ý, bạn có thể dùng chuột phải rê vào vùng muốn xóa. Trong quá trình tô, bạn nên sử dụng công cụ Zoom phóng to bức ảnh ra để tô cho chính xác hơn.
* Lưu ý: Các vùng màu này chỉ đơn thuần để bạn nhận biết hiệu ứng đang làm và từ đó dễ dàng chỉnh sửa, ví dụ bạn tô mặt hồ phẳng lặng màu xanh, thác nước màu hồng, suối chảy màu đỏ... Còn hiệu ứng xuất ra khác nhau hay không là do bạn hiệu chỉnh các thông số trên các vùng màu này.
Bước 3: Hiệu chỉnh các thông số bằng tay
Sau khi tô xong, trên thanh công cụ của chương trình, bạn nhấn nút Auto View để xem trước hiệu ứng.
Nếu đã ưng ý, bạn có thể kết thúc phiên làm việc tại đây, nếu không, bạn có thể thay đổi các thông số mặc định của chương trình để tạo hiệu ứng nước trên bức ảnh đẹp và thật hơn. Bạn lưu ý đến các thông số sau:
+ Amplitude: Hiệu chỉnh biên độ sóng cao hay thấp.
+ Frequency: Tần số hoạt động của sóng mỏng hay dày.
+ Ripple Effect: Đây là một hiệu ứng đặc biệt, bạn có thể điều chỉnh mức độ gợn sóng như một hồ phẳng lặng hay như thác đổ.
+ Distortion: Hiệu ứng làm biến dạng sóng.
+ Speed: Điều chỉnh tốc độ của sóng di chuyển nhanh hay chậm trên toàn cảnh.
+ Direction: Hướng di chuyển của sóng.
Ngoài ra, bạn có thể hiệu chỉnh hướng sóng di chuyển theo chiều dọc (Vertical Wave) hay chiều ngang (Horizontal Wave).
Bước 4: Chọn các hiệu ứng có sẵn
Bạn có thể bỏ qua bước này nếu như đã ưng ý với việc hiệu chỉnh bằng tay ở bước 3. Trong bước này, bạn có thể sử dụng các hiệu ứng được thiết lập sẵn của chương trình để áp dụng cho bức ảnh của mình. Chương trình cung cấp 9 hiệu ứng như Ocean (biển động), Calm Ocean (biển lặng), River (sông), Waterfall (thác nước), Water Ripple (nước gợn sóng nhẹ), Lake (hồ), Big Water Ripple (nước gợn sóng mạnh)... Bạn nhấn chuột vào nút Preset , ngay lập tức một menu xuất hiện kế bên, bạn chọn Load rồi chọn một trong những hiệu ứng mà chương trình cung cấp.
Bước 5: Thêm thời tiết vào trong ảnh
Nhấp chọn thẻ Weather, trong phần Weather type, bạn nhấp chọn Combobox, một danh sách xổ xuống, bạn chọn một trong hai hiệu ứng mưa rơi (Rain) hay tuyết rơi (Snow). Để tuyết hay mưa rơi nhiều trên ảnh, bạn điền số tùy ý trong phần Particle Count, số càng lớn, mưa, tuyết rơi càng nhiều, điều chỉnh tốc độ trong phần Speed. Trong trường hợp, nếu bạn chọn hiệu ứng mưa rơi, chương trình còn cho phép bạn hiệu chỉnh hướng gió và mức độ mưa to hay nhỏ trong phần Width và Length.
Bước 6: Thêm âm thanh vào trong bức ảnh
Để tăng thêm phần sinh động cho bức ảnh, chương trình cho phép bạn chèn thêm âm thanh vào trong bức ảnh (hỗ trợ định dạng *.WAV). Để thực hiện, bạn chọn thẻ Sound, chọn tiếp Add rồi duyệt đến thư mục chứa âm thanh mà bạn muốn thêm vào bức ảnh. Bạn có thể vào thư mục C:\Program Files\Nufsoft\ Common\Sounds để chọn một trong những âm thanh mà chương trình làm sẵn (tiếng chim kêu, tiếng suối, thác đổ, tiếng sóng vỗ...), chọn xong, nhấn OK.
Bước 7: Xuất phim
Chương trình cho phép bạn xuất ra các tập tin *.src (làm trình bảo vệ màn hình), *.exe (các file tự chạy), *.avi (xuất phim ghi ra đĩa), *.gif (file hình ảnh động). Muốn xuất ra định dạng nào, bạn chọn tương ứng các biểu tượng của định dạng đó trên thanh công cụ của chương trình. Sau đó đặt tên file và chỉ định thư mục dùng để lưu.
Liên kết tải về
Link Download chính thức: