PadCAD Lite cho iOS 1.9.4 Xử lý bản vẽ CAD trên iPhone/iPad
PadCAD Lite for iOS là ứng dụng xử lý bản vẽ CAD dạng nháp để chuẩn bị cho các công trình chính thức, được cung cấp miễn phí cho iPhone, iPad hoặc iPod Touch.
PadCAD là chương trình CAD dễ sử dụng, được thiết kế riêng cho các công trình quy mô vừa và nhỏ, chẳng hạn như các công trình phụ trong nhà, mô hình lấy mẫu, bếp hay đo đạc hiện trường.
Với PadCAD, bất cứ ai cũng có thể tạo ra các bản vẽ CAD rõ ràng, dễ hiểu. Nếu bạn muốn lưu hay xuất bản thiết kế của mình sang một ứng dụng CAD chuyên nghiệp, chẳng hạn như AutoCAD, bạn cần nâng cấp lên bản PadCAD mất phí để xuất ra nhiều định dạng khác nhau, chẳng hạn như tệp tin PDF hay DXF.
PadCAD Lite được thiết kế dễ sử dụng, xử lý lệnh tốc độ cao và linh hoạt trong thao tác, không đòi hỏi nhiều kỹ năng hay kinh nghiệm sử dụng như các chương trình CAD phổ biến khác. Đây là điểm khởi đầu hoàn hảo cho những dự án nháp.
PadCAD Lite là sự lựa chọn lý tưởng cho các nhà thầu cơ bản, thợ mộc, doanh nghiệp hoạt động trong lĩnh vực kiến trúc công trình, chuyên viên thẩm định giá và những người làm trong ngành bất động sản. PadCAD bắt đầu bằng những nét vẽ cơ bản, sơ khai và không yêu cầu kinh nghiệm trong môi trường CAD. Phần hướng dẫn chi tiết và toàn diện cũng được cung cấp ngay trong ứng dụng.
Lưu ý: PadCAD Lite được sử dụng miễn phí trong các mục đích thẩm định và đánh giá, giới hạn của bản Lite là không cho lưu bản vẽ. Bạn sẽ mất bản vẽ sau khi thoát ứng dụng. Để lưu lại, bạn cần nâng cấp ứng dụng lên phiên bản PadCAD. Chi phí nâng cấp là $14.99. Sau khi nâng cấp, PadCAD Lite cho phép xuất bạn vẽ dưới dạng tệp tin ảnh, định dạng PDF hay DXF.
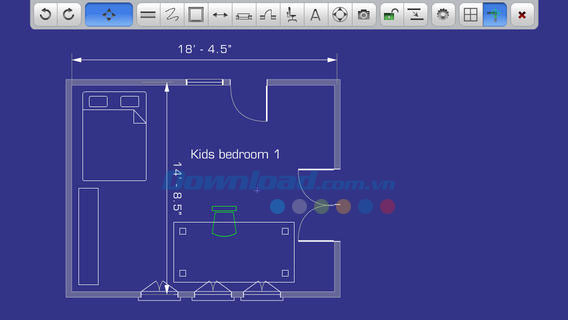
Tính năng chính của PadCAD Lite for iOS:
- Vẽ và chỉnh sửa bản vẽ bằng tay: vẽ trực quan bằng thao tác ngón tay, sau đó điều chỉnh bằng cách kéo hay kéo giãn.
- Tinh chỉnh bản vẽ: để đạt độ chính xác cao, mọi thành phần đều được tinh chỉnh theo giá trị dạng số.
- Hoàn tác và hủy tác không giới hạn: cho phép hoàn tác và quay trở lại phiên làm việc đầu hoặc hủy tác về trạng thái hiện tại.
- Chụp ảnh: từ trong ứng dụng, bạn có thể tận dụng máy ảnh tích hợp sẵn để chụp ảnh và liên kết chúng với bản vẽ CAD khác. Sử dụng microphone của iPad để tạ và thêm chú thích audio vào bản vẽ.
- Thu phóng và kéo trực quan: sử dụng 2 ngón tay để phóng to hay thu nhỏ bản thiết kế, tương tự như khi thao tác trên ảnh bình thường. Bạn cũng có thể kéo bản vẽ bằng cách kéo ngón tay trên màn hình. Vùng bản vẽ sẽ lớn hơn màn hình iPad, cho phép xuất bản thiết kế với kích cỡ tối đa là 170-in x 128-in.
Người dùng có thể liên hệ trực tiếp với nhà phát hành qua địa chỉ Email support@plugworks.com để gửi phản hồi, báo lỗi hoặc đề xuất tính năng mới cho các phiên bản sau.
Tính năng mới trong phiên bản 1.9.4:
- Sửa lỗi xuất tệp tin DXF và thử nghiệm trên AutoCAD 2014.
- Ngôn ngữ giao diện: tiếng Anh.
- Ứng dụng được thiết kế tối ưu hóa cho iPhone 5.
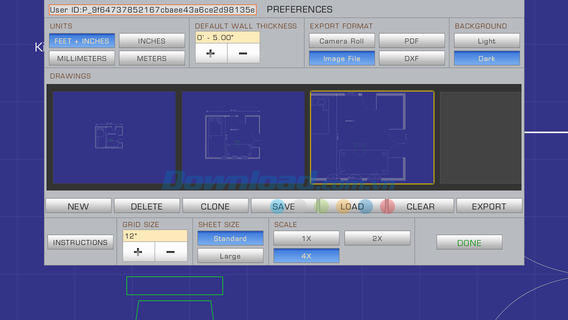
Hướng dẫn sử dụng và thủ thuật cho PadCAD Lite:
Cách vẽ tường, đường thẳng và hình tròn:
- Nhấn biểu tượng Wall.
- Kéo một ngón tay ngang qua canvas.
- Trong khi vẽ, chiều dài của tường sẽ hiện ra. Để thay đổi độ dày của tường, nhấn nút Select sau đó nhấn đúp vào tường để xem các thông số liên quan. Từ đây bạn có thể thay đổi độ dày của tường hay bất cứ yếu tố nào.
- Về cơ bản, nếu nhấn đúp vào thành phần bất kỳ (cửa sổ, cửa đi...) bạn sẽ thấy thông số về các thành phần và có thể thay đổi chúng theo giá trị dạng số. Phương pháp này rất hiệu quả để nhập thông tin chính xác thay vì dựa vào cử chỉ ngón tay trên màn hình.
- Nếu nhấn đúp vào biểu tượng Wall, bạn sẽ thấy một số tùy chọn khác như đường thẳng, đường nét đứt, vòng cung và hình tròn.
Cách vẽ phòng hình chữ nhật, hình vuông hay cầu thang:
- Để vẽ phòng chữ nhật, nhấn biểu tượng Square.
- Kéo ngón tay theo đường chéo của canvas.
- Chiều dài và chiều cao của tường sẽ hiển thị trong khi vẽ. Nhấn đúp vào biểu tượng hình vuông để xem thêm các tùy chọn. Sử dụng phương pháp tương tự để vẽ hộp hình vuông, tính toán hình vuông hoặc vẽ cầu thang.
Cách vẽ các kích thước:
- Nhấn biểu tượng Dimension.
- Kéo một ngón tay ngang qua canvas.
- Trong khi vẽ, độ dài của kích cỡ sẽ hiển thị. Để thay đổi độ dài của kích cỡ, kéo đầu mũi tên.
- Các kích thước sẽ được xoay bằng cách kéo đầu mũi tên.
- Phần thanh chéo ở phía cuối kích thước sẽ được mở rộng tùy ý. Kéo đầu thanh chéo để mở rộng chiều dài.
Cách vẽ cửa đi và cửa sổ:
- Nhấn biểu tượng Door hoặc Window.
- Nhấn chọn canvas nếu muốn chèn thêm thành phần.
- Nếu nhấn vào tường trong khi chèn thành phần, cửa hoặc cửa sổ sẽ tự động được chụp và hướng vào tường.
- Để di chuyển cửa đi hay cửa sổ, kéo các thành phần. Để thay đổi thông số của chúng (ví dụ: cửa đi dạng xoay, kiểu cửa sổ...) nhấn đúp vào từng thành phần. Bảng tính chất sẽ hiển thị bên phải màn hình.
Cách chèn chữ:
- Nhấn biểu tượng Text.
- Nhấn vào canvas tại vị trí muốn chèn chữ.
- Nhấn đúp vào chữ để thay đổi nội dung. Màn hình chỉnh sửa chữ sẽ xuất hiện.
- Trong chế độ chỉnh sửa chữ, bạn có thể thay đổi kích cỡ chữ tùy ý. Lưu ý: những thay đổi về cỡ chữ sẽ không được hiển thị ngay cho đến khi nhấn nút Done.
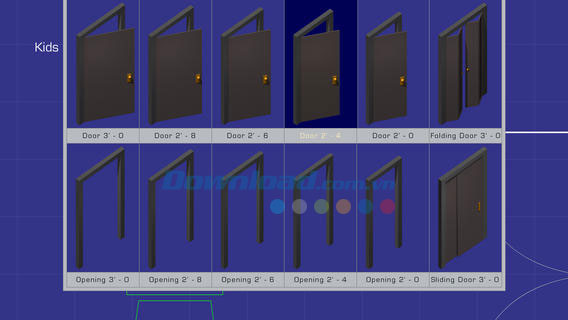
Chụp ảnh:
PadCAD Lite cho phép chụp ảnh và liên kết ảnh vào bản vẽ. Ảnh được coi như trình nhắc cho các điều kiện hiện có hoặc chi tiết của dự án.
- Nhấn biểu tượng máy ảnh.
- Nhấn vị trí bất kỳ trên bản vẽ mà bạn muốn liên kết ảnh tới.
- Máy ảnh sẽ xuất hiện. Chụp một ảnh mới.
- Biểu tượng máy ảnh sẽ xuất hiện trên canvas tại vị trí đã nhấn. Giữ biểu tượng máy ảnh để hiển thị một bức ảnh nhỏ.
- Nhấn đúp vào biểu tượng máy ảnh để hiển thị bức ảnh với kích cỡ đầy đủ.
- Bạn có thể kéo biểu tượng này ra vị trí bất kỳ trên canvas. Lưu ý: bản vẽ kèm ảnh không được lưu, sao chép hay xuất.
Sao chép các thành phần:
- Biểu tượng sao chép là phương pháp thuận tiện để lặp lại thành phần bất kỳ.
- Nhấn biểu tượng Copy.
- Thành phần hiện tại được làm nổi bật bằng màu xanh sẽ được lặp lại và sai số nhỏ.
- Nhấn lại biểu tượng Copy để lặp lại thành phần vừa lặp với sai số trong khoảng cho phép.
Cách vẽ cầu thang:
- Để vẽ cầu thang, đầu tiên nhấn đúp vào biểu tượng hình vuông.
- Sau đó chọn tùy chọn cầu thang từ thực đơn con.
- Kéo ngón tay ngang qua vùng bạn muốn để cầu thang.
- Sau khi nâng ngón tay lên, cầu thang sẽ xuất hiện. Ở chế độ mặc định, cầu thang sẽ rộng 3 feet (khoảng 1 mét).
- Bạn có thể thay đổi chiều rộng của cầu thang bằng cách nhấn đúp vào đường chính giữa cầu thang. Thao tác này sẽ mở ra bảng thông số.
- Để xoay hay kéo giãn cầu thang, kéo từ điểm đầu hoặc điểm cuối của cầu thang để điều chỉnh.
Phóng to và thu nhỏ:
Để phóng to hoặc thu nhỏ bản vẽ, thực hiện thao tác kéo trên canvas. Đảm bảo rằng bạn thao tác trên cùng canvas trống và không có các chi tiết trên đó. Nếu không, bạn có thể vô tình di chuyển hoặc xoay một chi tiết nào đó của bản thiết kế.
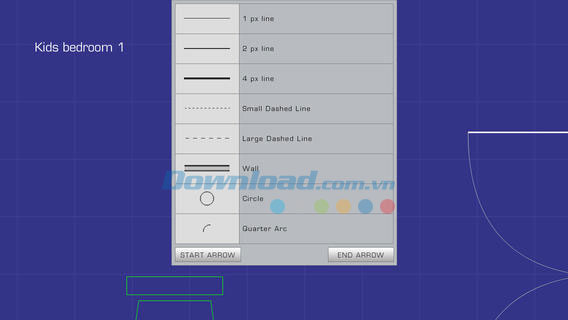
Cách tạo bản vẽ mới:
- Nhấn nút New để thêm một bản vẽ mới. Bạn có thể mở cùng lúc tới 20 bản vẽ.
- Bản vẽ đang xử lý sẽ được bo viền màu vàng hoặc xanh. Màu vàng tương ứng với bản vẽ chưa lưu, màu xanh là bản đã lưu.
- Để chuyển sang bản vẽ khác, chỉ cần nhấn chọn và nhấn Done.
Cách xuất bản vẽ:
- Để xuất một bản thiết kế, nhấn nút Export và nhập địa chỉ Email để gửi tệp tin đi.
- PadCAD sẽ xuất bản vẽ theo định dạng được chọn trong bảng Export Format. Xuất ra Camera Roll để lưu bản vẽ vào bộ sưu tập ảnh của bạn. Xuất bản vẽ dưới dạng tệp tin ảnh sẽ lưu bằng định dạng PNG chuẩn.
- Việc xuất bản vẽ, đặc biệt những bản thiết kế phức tạp, sẽ mất một khoảng thời gian. Vì vậy bạn nên lưu bản vẽ trước khi xuất.
Chia sẻ tệp tin qua iTunes:
Nếu đang dùng iPad, bạn có thể chuyển bản vẽ PadCAD bất kỳ hay biểu tượng tới hay từ máy tính bảng và máy tính cá nhân. Bản vẽ sẽ có phần mở rộng “.padcad” trong tên file và biểu tượng tương ứng là “.padsym” trong phần tên. Bảng chia sẻ tệp tin nằm trong thực đơn Apps trong iTunes.
- Kết nối iPad với máy tính.
- Khởi chạy iTunes.
- Chọn thiết bị từ bảng bên trái. Sau khi chọn, nhấn nút Apps ở phía trên cửa sổ. Bảng ứng dụng sẽ xuất hiện.
- Từ phía dưới bảng nhìn lên là bảng phụ để chia sẻ file. Nhấn biểu tượng PadCAD. Từ bảng nhìn sang bên phải là toàn bộ tệp tin có thể chuyển từ iPad vào PC.
- Chọn tệp tin muốn chuyển, nhấn nút Save to... để hoàn thành khâu chuyển file.
Kích cỡ giấy
Mọi bản vẽ đều có giới hạn cỡ giấy. Cỡ giấy của bản vẽ được giới hạn bằng khung màu vàng. Khung này sẽ xuất hiện khi bạn thu nhỏ bản vẽ. Mọi chi tiết được vẽ bên ngoài khung màu vàng sẽ không được xuất hiện hay hiển thị. PadCAD cung cấp 2 cỡ giấy chuẩn. Loại cỡ giấy lớn hơn sẽ mất nhiều thời gian để xuất hơn.
- Khổ giấy mặc định: 2048 pixel x 1536 pixel (85.3’ x 64’ or 20.48 x 15.36 mét).
- Khổ giấy lớn: 4096 pixel x 3072 pixel (170.6’ x 128’ or 40.96 x 30.72 mét).
Minh Lộc



























