Photo Collage 3.02 Phần mềm ghép ảnh chuyên nghiệp
Bạn muốn tạo những bức ảnh ghép độc đáo từ hình ảnh của mình? Hãy download phần mềm cắt dán ảnh phổ biến Photo Collage để tạo tập tin ảnh cắt dán nghệ thuật của riêng mình.
Photo Collage là phần mềm cắt dán ảnh có khả năng tạo những hình ảnh nghệ thuật bắt mắt, hình nền cho máy tính để bàn, hình ảnh cho CD, DVD, web đồ họa. Đây là phần mềm rất dễ sử dụng, chỉ với một vài cú click chuột là bạn có thể hoàn thành tác phẩm của mình.

Các tính năng chính của Photo Collage:
- Ghép và lồng những bức ảnh vào nhau theo bất kỳ vị trí và hướng.
- Hàng ngàn khung ảnh và hiệu ứng đặc biệt, hiệu ứng background khác nhau để bạn lựa chọn.
- Tương thích với nhiều mẫu khung hình khác nhau trên Internet.
- Phần mềm Photo Collage cho phép bạn thiết kế những bức ảnh cắt dán một cách dễ dàng.
- Cung cấp cho người dùng nhiều mẫu hình nền, mặt nạ, khung, bạn có thể thêm nhiều khung hình đẹp vào ảnh và lồng ghép những bức ảnh một cách liền mạch. Đây thực sự là phần mềm tạo ảnh cắt dán cực cool.
- Sắp xếp nhiều bức ảnh yêu thích trên một khung mà không phải cắt những bức ảnh thật được in ra và dán chúng vào tấm áp phích.
- Photo Collage là phần mềm dễ sử dụng, chỉ với một vài cú click chuột là bạn có thể lựa chọn hình ảnh của mình, cắt, thêm hiệu ứng cùng những khung hình tuyệt đẹp cho chúng, ghép hình ảnh, sắp xếp và chỉnh sửa đến khi nào bạn cảm thấy hài lòng.
- Ngoài việc thiết kế những bức ảnh nghệ thuật, Photo Collage còn là trình xem ảnh tiện lợi.
- Các tập tin có thể được lưu như project nhiều lớp để chỉnh sửa trong tương lai.
Hướng dẫn sử dụng Photo Collage:
Bước 1: Thiết lập kích thước của ảnh ghép
Trên giao diện chính, click vào nút Collage, menu Collage sẽ xuất hiện:
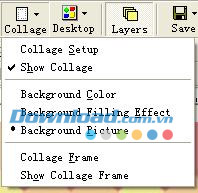
Trên menu Collage, click vào Collage Setup và hộp thoại sẽ xuất hiện:
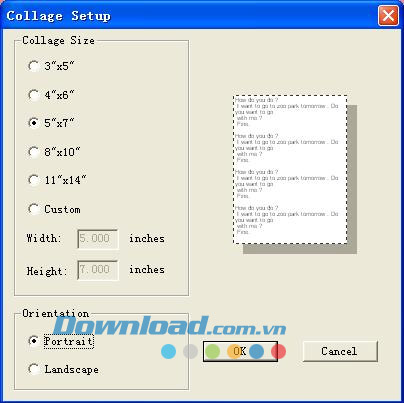
Trong hộp thoại này, lựa chọn kích thước của ảnh cắt dán, chẳng hạn như 5"x7", lựa chọn định hướng của ảnh như Landscape, sau đó click nút OK để trở về giao diện chính. Bạn sẽ nhận thấy định hướng của ảnh cắt dán đã thay đổi.
Bước 2: Thiết lập nền của ảnh ghép
Trên giao diện chính, click vào nút Collage một lần nữa, menu Collage sẽ xuất hiện. Trên menu Collage, click vào Background Picture và xuất hiện hộp thoại:
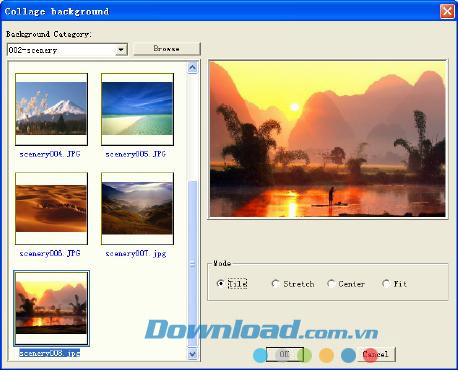
Trong hộp thoại này, lựa chọn hình nền cho ảnh cắt dán và chọn chế độ hiển thị, sau đó click vào OK đê trở về giao diện chính.
Bạn cũng có thể lựa chọn Background Filling Effect từ menu, sau đó hộp thoại sẽ xuất hiện:
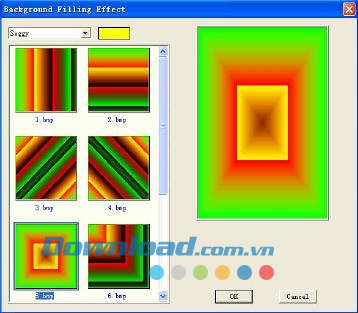
Trong hộp thoại này, chọn hiệu ứng để làm nền cho ảnh cắt dán.
Bước 3: Thiết lập khung cho ảnh ghép
Trên giao diện chính, click vào Collage, menu Collage sẽ xuất hiện. Trên menu Collage, click vào Collage Frame và xuất hiện hộp thoại.

Lựa chọn khung mà mình thích cho ảnh cắt dán, sau đó click nút OK để về giao diện chính.
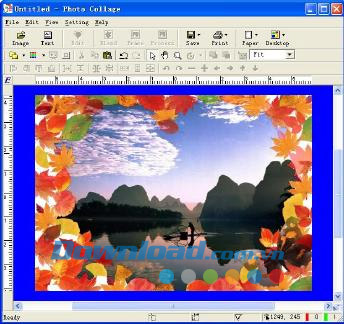
Bước 4: Chèn hình ảnh
Click vào nút Image trên giao diện, hộp thoại Open Image sẽ xuất hiện:
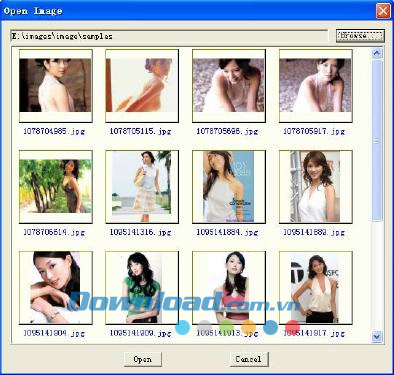
Click nút Browse để xác định vị trí thư mục hình ảnh. Sau đó tất cả những hình ảnh có trong thư mục sẽ được hiển thị dưới dạng hình thu nhỏ, chọn hình ảnh, sau đó vào nút Open. Hình ảnh được lựa chọn sẽ được chèn vào ảnh ghép.
Lặp lại những bước trên để chèn một số hình ảnh vào bức ảnh cắt dán, sau đó sử dụng chuột để kéo chúng vào vị trí thích hợp, giao diện chính hiển thị như sau:

Bước 5: Thiết lập mặt nạ cho hình ảnh
Trên giao diện chính, click vào một hình ảnh để chọn nó, sau đó click vào nút Blend, hộp thoại Image Blend sẽ xuất hiện:
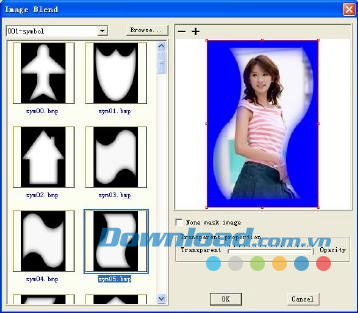
Trong hộp thoại này, chọn một mẫu mặt nạ cho hình ảnh, sau đó click vào nút "OK".
Lặp lại bước trước để thiết lập mẫu mặt nạ cho tất cả các hình ảnh trên ảnh cắt dán, giao diện chính hiển thị như sau:

Bước 6: Chèn chữ vào ảnh
Click vào nút Text, một hộp văn bản sẽ được đưa vào máy tính:
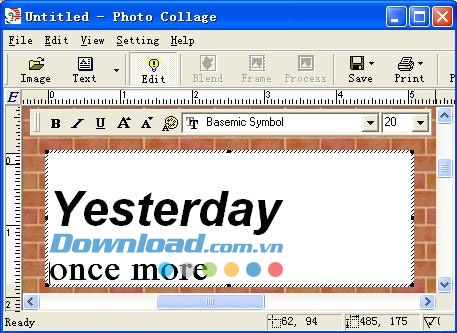
Bạn có thể gõ những từ chính thật ngắn gọn, sau đó click vào bên ngoài hộp văn bản để kết thúc chỉnh sửa.
Click vào mũi tên xổ xuống ở nút Text, sau đó menu văn bản sẽ xuất hiện:
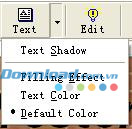
Người dùng được phép thiết lập bóng cho bản và hiệu ứng Filling ở đây.

Bước 7: Lưu và in
Click vào nút Save trên giao diện chính, menu Save sẽ xuất hiện.
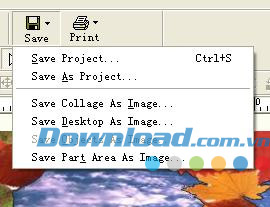
Ở đây, bạn có thể lưu hình ảnh ghép, desktop, object hoặc một phần trong khu vực của máy tính để bạn như hình ảnh. Nhưng chỉ có phiên bản đã đăng ký mới hỗ trợ đầy đủ chức năng.
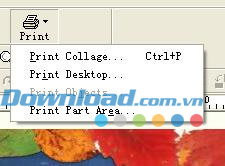
Đặng Hương





























