Radar Website Monitor 4.6
Nếu website của bạn không phải thường xuyên cập nhật thì có lẽ cũng rất lâu bạn mới vào xem lại nó một lần. Trong thời gian ấy biết bao nhiêu biến đổi, có thể website của bạn không còn tồn tại (chẳng hạn như vì host “dẹp tiệm”) mà bạn chẳng hay, cứ tưởng rằng nó đang đến với mọi người. Để tránh tình trạng này có hai cách: hoặc là bạn phải tốn thì giờ thường xuyên kiểm tra website của mình, hoặc nhờ phần mềm Radar Website Monitor làm giúp.
Nếu bạn có một website trên Internet nhưng lại không có nhiều thời gian để cứ thỉnh thoảng lại mở nó ra xem tình trạng hoạt động của nó thế nào, có bị hacker phá hoại hay không thì chương trình Radar Website Monitor sẽ làm các việc này giúp bạn và báo cáo chi tiết hoặc gửi e-mail báo động khi trang web của bạn bị trục trặc.
Chương trình có thể theo dõi tình trạng qua các giao thức: HTTP, HTTPS, SMTP, POP3, FTP và cả IP mạng nội bộ.
Sau khi cài đặt và chạy chương trình lần đầu, bạn sẽ được yêu cầu xác lập các thông số về e-mail dùng để gởi báo động khi chương trình đang theo dõi ở cửa sổ Options. Trong cửa sổ này còn có các thẻ:
- Column Visible: thay đổi các cột hiển thị thông tin trong cửa sổ chính.
- Regular Email: gửi email định kỳ để kiểm tra hoạt động của chương trình.
- Proxy: thiết lập proxy cho chương trình.
- Other Settings: nhập vào hai trang web mà bạn cho là luôn ổn định để chương trình phân biệt lỗi ở đối tượng đang theo dõi hay ở kết nối Internet của bạn.
Sau khi hoàn tất, bấm Save để lưu thay đổi và thoát cửa sổ Options.
Trong cửa sổ làm việc chính bây giờ đã có sẵn một đối tượng theo dõi do chương trình tự tạo là trang www.microsoft.com, bạn có thể bấm phải và chọn Properties để tham khảo cách tạo một đối tượng mới, hoặc đổi lại là trang web của bạn để chương trình theo dõi.
Để tạo một đối tượng mới, bạn bấm nút New trên thanh công cụ hoặc vào menu Items > New. 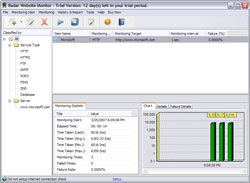 Trong cửa sổ New, ở thẻ General sẽ có các mục:
Trong cửa sổ New, ở thẻ General sẽ có các mục:
-Tên gợi nhớ.
-Kiểu giao thức.
-Địa chỉ đối tượng.
-Phân loại theo nhóm có sẵn.
-Thêm nhóm phân loại mới.
-Cách thức theo dõi:
+Get: kiểm tra toàn bộ nội dung trang web (sẽ tốn nhiều băng thông).
+Header: kiểm tra mã từ web server (tốn ít băng thông hơn).
+Post: kiểm tra dữ liệu đưa lên server.
-Port: thông thường của smtp là 25, POP3 là 110, FTP là 21.
+Chu kỳ kiểm tra của chương trình.
+Thời gian cho phép kết nối với đối tượng, nếu quá thời gian này chương trình sẽ xác định là có trục trặc.
-Post data: dữ liệu bạn muốn đưa lên server để kiểm tra (trong mục 6).
-Handle Redirects: Nếu bạn không đánh dấu mục này thì khi địa chỉ trang web của bạn dẫn đến một địa chỉ khác, chương trình sẽ báo cho bạn.
-Xác nhận tên và mật khẩu nếu trang web có yêu cầu.
-Kiểm tra nội dung trang web phải chứa nội dung bạn nhập trong ô bên cạnh.
- Kiểm tra nội dung trang web phải không chứa nội dung trong ô bên cạnh.
Thẻ Notifications sẽ gồm các thiết đặt cho việc báo động khi đối tượng theo dõi gặp sự cố:
-Số lần bị lỗi liên tiếp cho phép, quá số lần này chương trình sẽ báo cho bạn.
-Báo bằng popup trên khay hệ thống.
-Gửi e-mail đến địa chỉ bạn nhập vào, có thể nhập nhiều địa chỉ bằng cách thêm vào dấu chấm phẩy (ví dụ a@aaa.com;b@bbb.com).
-Nội dung e-mail.
-Mở một file âm thanh dạng wav.
-Hoặc một chương trình bất kỳ để báo động.
-Phần Restart reminder sẽ gồm các thiết đặt cho việc khôi phục lại tiến trình khi đối tượng theo dõi hoạt động trở lại (tương tự như phần trên).
Thẻ Other Settings gồm:
-Khoảng thời gian không cần chương trình theo dõi mỗi ngày.
-Kiểm tra ngay khi chương trình được khởi động.
Sau khi hoàn tất, bạn bấm Save để lưu đối tượng mới và thoát ra cửa sổ chính hoặc bấm Save & Start để tiến hành ngay việc theo dõi này.
Theo Khoa học phổ thông
- Phát hành:
- Sử dụng: Dùng thử
- Dung lượng: 2,3 MB
- Lượt xem: 1.363
- Lượt tải: 1.351
- Ngày:
- Yêu cầu: Windows 98/Me/NT/2000/XP/2003 Server/Vista





















