Replay Video Capture 7.4 Công cụ quay video màn hình máy tính
Replay Video Capture là phần mềm hữu hiệu được thiết kế để hỗ trợ người sử dụng trong việc ghi video online. Với phần mềm này, bạn có thể lưu trữ toàn bộ hoặc một phần DVD hoặc tạo tập tin phim chất lượng cao từ mọi khu vực của màn hình.
Replay Video Capture là ứng dụng duy nhất cho phép bạn ghi video thông qua chế độ Background để không gây ảnh hưởng đến công việc. Không giống với những chương trình ghi video màn hình khác, Replay Video Capture được thiết kế để đem lại kết quả video đầu ra chất lượng cao nhất cùng khả năng ghi tới 50 khung hình/giây.
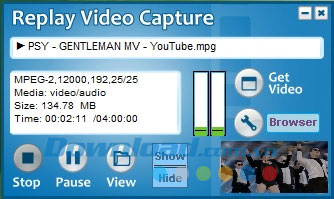
Tính năng:
- Ghi mọi nguồn video online.
- Background Mode cho phép ghi video trực tiếp từ cửa sổ đã ẩn.
- Là công cụ lý tưởng cho webcam, trang web chat và hội thảo web.
- Hỗ trợ thiết lập màn hình kép.
- Chất lượng cực cao – lên tới 50 khung hình/giây.
- Khởi chạy từ ổ USB/Thumb.
Yêu cầu hệ thống:
- CPU: khuyên dùng 2.0 GHz lõi kép, 2.8 GHz lõi đơn.
- Bộ nhớ RAM: 512 MB trở lên.
Khuyên dùng cho máy tính XP: Card âm thanh với Stereo Mix, Master Volume, Wave Out Mix, What U Hear,…
Hướng dẫn sử dụng Replay Video Capture 7:
Cài đặt
Replay Video Capture 7 không thể được cài đặt trên tài khoản user mà không có quyền hạn admin. Chương trình chỉ nên cài đặt trên tài khoản admin, tuy nhiên tất cả các client sẽ tự động nhận được shortcut nếu tùy chọn “Make shortcuts available to all users” được đánh dấu trong quá trình cài đặt. Mọi user đều có thư mục ghi và thiết lập riêng. Chỉ admin mới có thể gỡ cài đặt chương trình.
Thực hiện bản ghi đơn giản chỉ với 2 cú nhấp chuột (không cần thiết lập)
- Mở Replay Video Capture (nếu sử dụng Windows 7/Vista, theme desktop sẽ được chuyển về Windows Basic. Theme Basic giúp nâng cao tốc độ hoạt động cho hệ thống. Theme hiện tại của bạn sẽ được khôi phục khi tắt Replay Video Capture).
- Bắt đầu phát video từ trình duyệt hoặc trình phát media.
- Click Get Video để tự động tìm video trên màn hình và đánh dấu cửa sổ video. Lúc này cửa sổ trong suốt sẽ hiển thị trên khu vực video. Bạn có thể thay đổi kích thước hoặc di chuyển cửa sổ này để tinh chỉnh khu vực ghi hoặc click Retry để thực hiện lại việc nhận diện.
- Click Record để bắt đầu ghi.
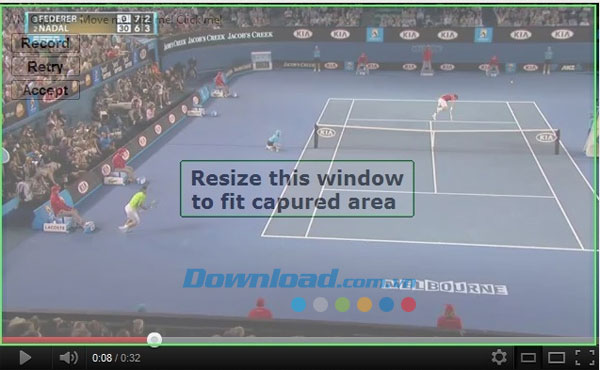
Cách thiết lập Replay Video Capture
Chương trình không yêu cầu thiết lập đối với hầu hết các bản ghi. Sử dụng định dạng video mặc định của Windows Media, video đã ghi đó có thể được phát trên bất cứ máy tính Windows nào hoặc dễ dàng chuyển đổi sang các định dạng video khác. Nếu muốn truyền tải video đó sang thiết bị di động, hãy sử dụng Replay Video Converter để chuyển đổi sang định dạng MP4/iPod/iPhone.
Click Settings trên màn hình chính của Replay Video Converter nếu muốn ghi DVD/video MPEG-2 chất lượng cao, tình chỉnh các thông số video/âm thanh hoặc truy cập các tùy chọn khác.
Thiết lập ghi video
Để lựa chọn các thiết lập ghi video có sẵn, click Settings, sau đó chọn Recommended Settings từ menu trên cùng. Lựa chọn thiết lập phù hợp nhất với loại video bạn sẽ tạo. Nếu đang sử dụng máy tính lõi kép hoặc tốt hơn, hãy sử dụng hộp lựa chọn bên trên. Nếu sử dụng máy tính lõi đơn, hãy sử dụng hộp lựa chọn bên dưới.
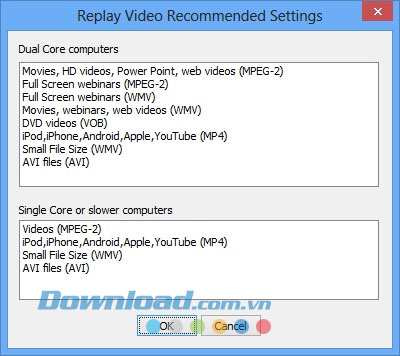
Thiết lập âm thanh/video
Để thực hiện những thay đổi, chỉ cần click nút Settings. Sau đó, hộp thoại Settings sẽ hiện ra.
Video or Audio Bitrate: giá trị càng cao thì chất lượng video/âm thanh càng tốt nhưng kích thước tập tin sẽ tăng.
Frames/sec: giá trị càng cao thì chất lượng video càng tốt. Tuy nhiên, nên nhớ rằng số lượng khung hình/giây tùy thuộc vào các thuộc tính máy tính của bạn (tốc độ, bộ nhớ,…) và không thể thiết lập tới giá trị mong muốn.
Set Top Window: Ẩn màn hình chính của Replay Video Capture khi tiến hành (khi Windows Basic được sử dụng).
Video Format: sử dụng MPEG-2 đối với video (phim) chuyển động cao, Windows Media dành cho hội thảo web, tài liệu, video chuyển động thấp/toàn màn hình, tập tin đã ghi có kích cỡ nhỏ, MPEG-4 (MP4) dành cho thiết bị iPhone, iPad, iPod, Android hoặc đăng ký YouTube.
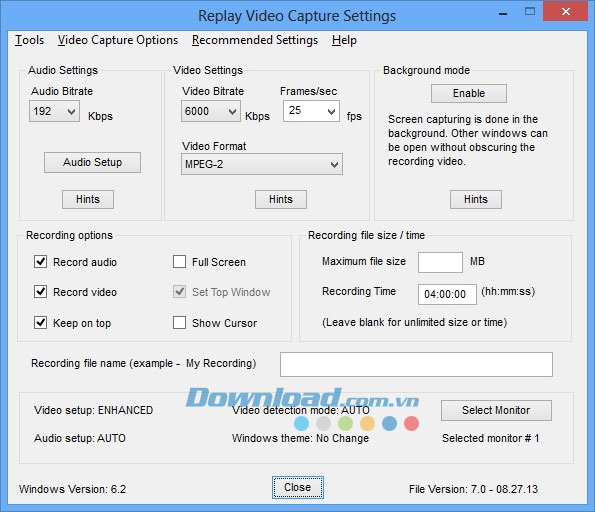
Tùy chọn ghi video
Mỗi khi thay đổi định dạng video, cửa sổ Video Capture Options sẽ hiện lên.
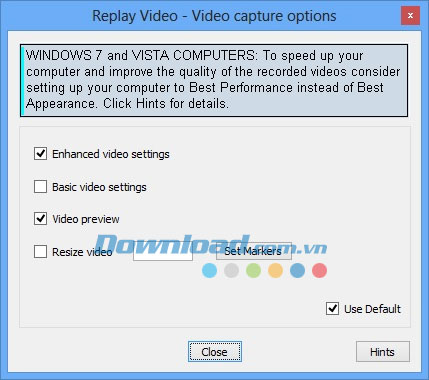
Đây là các tùy chọn video có thể được lựa chọn:
- Enhanced video mode bao gồm các tính năng ghi nâng cao như màn hình kép, tạm ngừng và xem trước video.
- Basic video được cung cấp để tương thích với các phiên bản cũ của Replay Video Capture.
- Video Preview – khi nút này được đánh dấu, cửa sổ video nhỏ trên màn hình chính sẽ hiển thị những gì đang được ghi.
- Tùy chọn Resize video có thể được sử dụng để thay đổi kích thước video đã ghi và chỉ khả dụng với định dạng video MPEG-2. Lưu ý rằng không phải sự kết hợp chiều rộng/chiều cao nào cũng được chấp nhận.
- Tùy chọn Set Markers có thể được sử dụng để thiết lập khu vực ghi với chiều rộng và chiều cao cụ thể.
Thiết lập ghi âm thanh
Windows 7 hoặc Vista:
Tiến trình ghi âm thanh sẽ được thiết lập tự động. Tùy chọn Auto Detect sẽ được đánh dấu. Chỉ cần click OK để hoàn tất.
Lưu ý: Chắc chắn rằng âm thanh máy tính của bạn không được thiết lập trên âm thanh Surround hay Quadraphonic. Replay Video Capture chỉ có thể ghi stereo, tốc độ sample 44100 hoặc 48000.
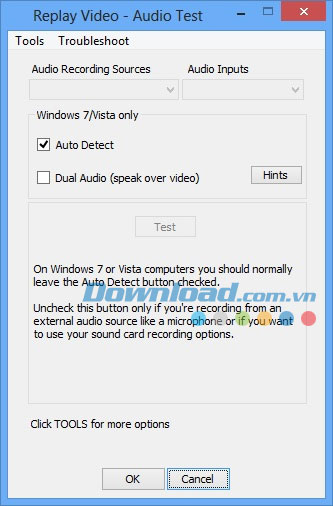
Windows XP:
Click Settings, sau đó click Audio Setup. Replay Video Capture sẽ dự đoán thiết lập âm thanh tốt nhất nhưng bạn có thể ghi đè chúng nếu muốn. Nếu danh sách Audio Sources xổ xuống hiển thị tên nguồn và Audio Inputs hiển thị tên đầu vào như Stereo Mix, Master Volume, Wave Out Mix, What U thì hãy click Test để phát âm thanh và đảm bảo rằng bạn có thể ghi âm thanh.
Hãy làm theo hướng dẫn trên màn hình. Sau vài giây, nếu kiểm tra thành công, click OK để lưu trữ các thiết lập âm thanh. Nếu kiểm tra âm thanh thất bại, hãy thử lặp lại với âm lượng âm thanh tăng lên hoặc lựa chọn nguồn/đầu vào âm thanh khác nếu có thể.
Nếu không có nguồn âm thanh nào được nhận diện hoặc kiểm tra bản ghi thất bại và không có hướng dẫn nào từ chương trình, hãy thử sử dụng Universal Audio Driver.
Nếu muốn ghi âm thanh từ microphone hoặc line in, click Settings, sau đó Audio Setup/Test để cài đặt bản ghi âm thanh thủ công.
Cách ghi video
Trước tiên, bạn cần đánh dấu khu vực màn hình để ghi làm video, và sau đó có thể bắt đầu, ngừng hoặc tạm ngừng bản ghi.
Lưu ý: Trong hầu hết các trường hợp, bạn không cần ghi toàn bộ màn hình để có được chất lượng video tốt nhất. Hầu hết các nguồn video đều phát không quá 640x480 pixel, và sau đó mở rộng video để vừa toàn màn hình. Điều này có nghĩa rằng bạn có thể ghi 100% (hơn là 200% hoặc toàn màn hình) và đạt được chất lượng cao. Thêm vào đó, bản ghi từ khung hình video nhỏ hơn đảm bảo rằng Replay Video Capture sử dụng ít năng lượng CPU hơn, tạo ra tập tin nhỏ hơn đồng thời giảm thiểu đáng kể tình trạng khung hình bị bỏ khung và bản ghi không hoàn chỉnh.
Một quy tắc đơn giản là lựa chọn cửa sổ ghi không lớn hơn ¼ khu vực màn hình. Nếu đang ghi cửa sổ lớn được đặt bên trong trình duyệt, bạn có thể sử dụng chức năng ZOOM (Ctrl -) để làm giảm kích thước của trình duyệt và khu vực ghi.
Bắt đầu ghi
Để bắt đầu ghi, nhấn nút Record. Khu vực bạn đã lựa chọn sẽ được ghi dưới dạng video. Khi ghi, nút Record sẽ chuyển thành nút Stop, và Play biến thành Pause.
Lưu ý rằng màn hình chính Replay Video Capture sẽ ẩn khi ghi ngay cả khi ảnh màn hình chính chồng lên khu vực ghi. Để thay đổi, mở Settings và bỏ chọn hộp Set Top Window. Tuy nhiên, điều này không được khuyên dùng khi sử dụng chế độ nhận diện tự động.
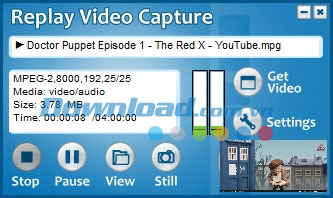
Cách ghi từ DVD
Bước 1: Cho đĩa DVD vào máy tính và phát nó thông qua Windows Media Player.
Bước 2: Khi DVD bắt đầu phát, thay đổi kích thước cửa sổ Windows Media Player tới xấp xỉ ¼ màn hình. Kích thước của cửa sổ video nên ở càng gần 640x480 pixel càng tốt.
Bước 3: Click Get Video trong Replay Video Capture, và di chuyển công cụ đánh dấu qua cửa sổ video trong Windows Media Player.
Bước 4: Khi cửa sổ video được làm nổi bật, click con chuột để thiết lập khu vực ghi.
Bước 5: Click Record và phát video.
Bước 6: Click Stop khi hoàn tất.
Lưu ý: Bạn được phép ghi các clip từ DVD để sử dụng cho mục đích cá nhân. Replay Video Capture không được thiết kế để làm công cụ phá bảo vệ bản quyền trên DVD đã được bảo vệ.
Cách ghi khung hình video (ảnh chụp màn hình)
Với Replay Video Capture, bạn có thể ghi khung hình trên màn hình dưới dạng tập tin hình ảnh thông qua nút Still:
Bước 1: Phát video, và chắc chắn rằng Replay Video Capture đánh dấu quanh khu vực bạn muốn ghi. Nếu nút Full Screen được chọn trong Settings, toàn bộ màn hình sẽ được ghi.
Bước 2: Click nút Still.
Bước 3: Hình ảnh đã được lưu trữ, và mở trong trình chỉnh sửa mặc định dành cho tập tin bitmap .bmp. Tập tin bmp đó được gọi là zzzBmp.bmp và được đặt trong thư mục cài đặt.
Lưu ý: Bạn cũng có thể lưu trữ ảnh chụp màn hình khi đang ghi.
Đặng Hương
- Phát hành:
- Version: 7.4
- Sử dụng: Dùng thử
- Dung lượng: 19 MB
- Lượt xem: 3.457
- Lượt tải: 3.207
- Ngày:
- Yêu cầu: Windows XP/Vista/7/8





















