- Tất cả
-
Windows
-
 Game - Trò chơi
Game - Trò chơi
-
 Ứng dụng văn phòng
Ứng dụng văn phòng
-
 Phần mềm Hệ thống
Phần mềm Hệ thống
-
 Chat, Gọi video, Nhắn tin
Chat, Gọi video, Nhắn tin
-
 Giáo dục - Học tập
Giáo dục - Học tập
-
 Dữ liệu - File
Dữ liệu - File
-
 Quản lý Doanh nghiệp
Quản lý Doanh nghiệp
-
 Phần mềm Video
Phần mềm Video
-
 Phần mềm lập trình
Phần mềm lập trình
-
 Trình duyệt
Trình duyệt
-
 Phần mềm mạng
Phần mềm mạng
-
 Nghe nhạc - Cắt nhạc
Nghe nhạc - Cắt nhạc
-
 Drivers - Firmware
Drivers - Firmware
-
 Ứng dụng giải trí
Ứng dụng giải trí
-
 Thiết kế đồ họa
Thiết kế đồ họa
-
 Chỉnh sửa ảnh
Chỉnh sửa ảnh
-
 Mạng xã hội
Mạng xã hội
-
 Template
Template
-
 Hỗ trợ Mobile
Hỗ trợ Mobile
-
 Hỗ trợ Download
Hỗ trợ Download
-
 Phần mềm cá nhân
Phần mềm cá nhân
-
 Hình ảnh đẹp
Hình ảnh đẹp
-
 Bản đồ - Định vị
Bản đồ - Định vị
-
 Thực tế ảo AR - VR
Thực tế ảo AR - VR
-
 Quản lý Email
Quản lý Email
-
 Bảo mật
Bảo mật
-
 Diệt Virus - Spyware
Diệt Virus - Spyware
-
-
 Games
Games
-
Mac
-
Android
-
 Đồng hồ thông minh
Đồng hồ thông minh
-
 Game Android
Game Android
-
 Email - Chat - Gọi điện
Email - Chat - Gọi điện
-
 Mạng xã hội
Mạng xã hội
-
 Ứng dụng giải trí
Ứng dụng giải trí
-
 Chụp & Xử lý ảnh
Chụp & Xử lý ảnh
-
 Quản lý video - nhạc
Quản lý video - nhạc
-
 Xem phim & TV online
Xem phim & TV online
-
 Tử vi & Phong thủy
Tử vi & Phong thủy
-
 Ứng dụng cho bé
Ứng dụng cho bé
-
 Giáo dục & Học tập
Giáo dục & Học tập
-
 Truyện tranh - Hài hước
Truyện tranh - Hài hước
-
 Sách - Truyện - Tài liệu
Sách - Truyện - Tài liệu
-
 Hình nền - Nhạc chuông Android
Hình nền - Nhạc chuông Android
-
 Quản lý điện thoại
Quản lý điện thoại
-
 Trình duyệt & Add-on
Trình duyệt & Add-on
-
 Cá nhân
Cá nhân
-
 Bảo mật - Diệt virus
Bảo mật - Diệt virus
-
 Y tế - Sức khỏe
Y tế - Sức khỏe
-
 Du lịch - Địa điểm
Du lịch - Địa điểm
-
 Bản đồ - Định vị
Bản đồ - Định vị
-
 Tài chính & Ngân hàng
Tài chính & Ngân hàng
-
 Ứng dụng Doanh nghiệp
Ứng dụng Doanh nghiệp
-
 Ứng dụng văn phòng
Ứng dụng văn phòng
-
 Lưu trữ - Đồng bộ - Chia sẻ
Lưu trữ - Đồng bộ - Chia sẻ
-
 Mua sắm
Mua sắm
-
 Ứng dụng thực tế ảo VR
Ứng dụng thực tế ảo VR
-
-
iOS
-
 Đồng hồ thông minh
Đồng hồ thông minh
-
 Game iOS
Game iOS
-
 Email - Chat - Gọi điện
Email - Chat - Gọi điện
-
 Mạng xã hội
Mạng xã hội
-
 Ứng dụng giải trí
Ứng dụng giải trí
-
 Chụp & Xử lý ảnh
Chụp & Xử lý ảnh
-
 Quản lý video - nhạc
Quản lý video - nhạc
-
 Xem phim & TV online
Xem phim & TV online
-
 Ứng dụng cho bé
Ứng dụng cho bé
-
 Giáo dục & Học tập
Giáo dục & Học tập
-
 Truyện tranh - Hài hước
Truyện tranh - Hài hước
-
 Sách - Truyện - Tài liệu
Sách - Truyện - Tài liệu
-
 Hình nền - Nhạc chuông iPhone
Hình nền - Nhạc chuông iPhone
-
 Quản lý điện thoại
Quản lý điện thoại
-
 Trình duyệt & Add-on
Trình duyệt & Add-on
-
 Cá nhân
Cá nhân
-
 Bảo mật - Diệt virus
Bảo mật - Diệt virus
-
 Y tế - Sức khỏe
Y tế - Sức khỏe
-
 Du lịch - Địa điểm
Du lịch - Địa điểm
-
 Bản đồ - Định vị
Bản đồ - Định vị
-
 Tài chính & Ngân hàng
Tài chính & Ngân hàng
-
 Ứng dụng Doanh nghiệp
Ứng dụng Doanh nghiệp
-
 Ứng dụng Văn phòng
Ứng dụng Văn phòng
-
 Lưu trữ - Đồng bộ - Chia sẻ
Lưu trữ - Đồng bộ - Chia sẻ
-
 Mua sắm
Mua sắm
-
-
Web
-
 Game Online
Game Online
-
 Mạng xã hội
Mạng xã hội
-
 Audio & Video
Audio & Video
-
 Phần mềm doanh nghiệp
Phần mềm doanh nghiệp
-
 Học tập - Từ điển
Học tập - Từ điển
-
 Gọi Video - Nhắn tin
Gọi Video - Nhắn tin
-
 Mua sắm trực tuyến
Mua sắm trực tuyến
-
 Bảo mật - Quét virus
Bảo mật - Quét virus
-
 Chia sẻ trực tuyến
Chia sẻ trực tuyến
-
 Chỉnh sửa Ảnh - Đồ họa
Chỉnh sửa Ảnh - Đồ họa
-
 Phần mềm văn phòng
Phần mềm văn phòng
-
 Tạo - Thiết kế website
Tạo - Thiết kế website
-
 Hỗ trợ Mobile
Hỗ trợ Mobile
-
 Dịch vụ công trực tuyến
Dịch vụ công trực tuyến
-
 Giải trí Online
Giải trí Online
-
 Bản đồ - Định vị Online
Bản đồ - Định vị Online
-
 Hỗ trợ Cá nhân
Hỗ trợ Cá nhân
-
 Trường Đại học, Cao đẳng
Trường Đại học, Cao đẳng
-
 Thi trực tuyến
Thi trực tuyến
-
 Du lịch
Du lịch
-
 Tài chính - Ngân hàng
Tài chính - Ngân hàng
-
-
Hướng dẫn
-
Phim hay
-
 Ebooks
Ebooks
-
 AI
AI
-
Linux
-
-
Windows
-
 Game - Trò chơi
Game - Trò chơi
-
 Ứng dụng văn phòng
Ứng dụng văn phòng
-
 Phần mềm Hệ thống
Phần mềm Hệ thống
-
 Chat, Gọi video, Nhắn tin
Chat, Gọi video, Nhắn tin
-
 Giáo dục - Học tập
Giáo dục - Học tập
-
 Dữ liệu - File
Dữ liệu - File
-
 Quản lý Doanh nghiệp
Quản lý Doanh nghiệp
-
 Phần mềm Video
Phần mềm Video
-
 Phần mềm lập trình
Phần mềm lập trình
-
 Trình duyệt
Trình duyệt
-
 Phần mềm mạng
Phần mềm mạng
-
 Nghe nhạc - Cắt nhạc
Nghe nhạc - Cắt nhạc
-
 Drivers - Firmware
Drivers - Firmware
-
 Ứng dụng giải trí
Ứng dụng giải trí
-
 Thiết kế đồ họa
Thiết kế đồ họa
-
 Chỉnh sửa ảnh
Chỉnh sửa ảnh
-
 Mạng xã hội
Mạng xã hội
-
 Template
Template
-
 Hỗ trợ Mobile
Hỗ trợ Mobile
-
 Hỗ trợ Download
Hỗ trợ Download
-
 Phần mềm cá nhân
Phần mềm cá nhân
-
 Hình ảnh đẹp
Hình ảnh đẹp
-
 Bản đồ - Định vị
Bản đồ - Định vị
-
 Thực tế ảo AR - VR
Thực tế ảo AR - VR
-
 Quản lý Email
Quản lý Email
-
 Bảo mật
Bảo mật
-
 Diệt Virus - Spyware
Diệt Virus - Spyware
-
-
 Games
Games
-
Mac
-
Android
-
 Đồng hồ thông minh
Đồng hồ thông minh
-
 Game Android
Game Android
-
 Email - Chat - Gọi điện
Email - Chat - Gọi điện
-
 Mạng xã hội
Mạng xã hội
-
 Ứng dụng giải trí
Ứng dụng giải trí
-
 Chụp & Xử lý ảnh
Chụp & Xử lý ảnh
-
 Quản lý video - nhạc
Quản lý video - nhạc
-
 Xem phim & TV online
Xem phim & TV online
-
 Tử vi & Phong thủy
Tử vi & Phong thủy
-
 Ứng dụng cho bé
Ứng dụng cho bé
-
 Giáo dục & Học tập
Giáo dục & Học tập
-
 Truyện tranh - Hài hước
Truyện tranh - Hài hước
-
 Sách - Truyện - Tài liệu
Sách - Truyện - Tài liệu
-
 Hình nền - Nhạc chuông Android
Hình nền - Nhạc chuông Android
-
 Quản lý điện thoại
Quản lý điện thoại
-
 Trình duyệt & Add-on
Trình duyệt & Add-on
-
 Cá nhân
Cá nhân
-
 Bảo mật - Diệt virus
Bảo mật - Diệt virus
-
 Y tế - Sức khỏe
Y tế - Sức khỏe
-
 Du lịch - Địa điểm
Du lịch - Địa điểm
-
 Bản đồ - Định vị
Bản đồ - Định vị
-
 Tài chính & Ngân hàng
Tài chính & Ngân hàng
-
 Ứng dụng Doanh nghiệp
Ứng dụng Doanh nghiệp
-
 Ứng dụng văn phòng
Ứng dụng văn phòng
-
 Lưu trữ - Đồng bộ - Chia sẻ
Lưu trữ - Đồng bộ - Chia sẻ
-
 Mua sắm
Mua sắm
-
 Ứng dụng thực tế ảo VR
Ứng dụng thực tế ảo VR
-
-
iOS
-
 Đồng hồ thông minh
Đồng hồ thông minh
-
 Game iOS
Game iOS
-
 Email - Chat - Gọi điện
Email - Chat - Gọi điện
-
 Mạng xã hội
Mạng xã hội
-
 Ứng dụng giải trí
Ứng dụng giải trí
-
 Chụp & Xử lý ảnh
Chụp & Xử lý ảnh
-
 Quản lý video - nhạc
Quản lý video - nhạc
-
 Xem phim & TV online
Xem phim & TV online
-
 Ứng dụng cho bé
Ứng dụng cho bé
-
 Giáo dục & Học tập
Giáo dục & Học tập
-
 Truyện tranh - Hài hước
Truyện tranh - Hài hước
-
 Sách - Truyện - Tài liệu
Sách - Truyện - Tài liệu
-
 Hình nền - Nhạc chuông iPhone
Hình nền - Nhạc chuông iPhone
-
 Quản lý điện thoại
Quản lý điện thoại
-
 Trình duyệt & Add-on
Trình duyệt & Add-on
-
 Cá nhân
Cá nhân
-
 Bảo mật - Diệt virus
Bảo mật - Diệt virus
-
 Y tế - Sức khỏe
Y tế - Sức khỏe
-
 Du lịch - Địa điểm
Du lịch - Địa điểm
-
 Bản đồ - Định vị
Bản đồ - Định vị
-
 Tài chính & Ngân hàng
Tài chính & Ngân hàng
-
 Ứng dụng Doanh nghiệp
Ứng dụng Doanh nghiệp
-
 Ứng dụng Văn phòng
Ứng dụng Văn phòng
-
 Lưu trữ - Đồng bộ - Chia sẻ
Lưu trữ - Đồng bộ - Chia sẻ
-
 Mua sắm
Mua sắm
-
-
Web
-
 Game Online
Game Online
-
 Mạng xã hội
Mạng xã hội
-
 Audio & Video
Audio & Video
-
 Phần mềm doanh nghiệp
Phần mềm doanh nghiệp
-
 Học tập - Từ điển
Học tập - Từ điển
-
 Gọi Video - Nhắn tin
Gọi Video - Nhắn tin
-
 Mua sắm trực tuyến
Mua sắm trực tuyến
-
 Bảo mật - Quét virus
Bảo mật - Quét virus
-
 Chia sẻ trực tuyến
Chia sẻ trực tuyến
-
 Chỉnh sửa Ảnh - Đồ họa
Chỉnh sửa Ảnh - Đồ họa
-
 Phần mềm văn phòng
Phần mềm văn phòng
-
 Tạo - Thiết kế website
Tạo - Thiết kế website
-
 Hỗ trợ Mobile
Hỗ trợ Mobile
-
 Dịch vụ công trực tuyến
Dịch vụ công trực tuyến
-
 Giải trí Online
Giải trí Online
-
 Bản đồ - Định vị Online
Bản đồ - Định vị Online
-
 Hỗ trợ Cá nhân
Hỗ trợ Cá nhân
-
 Trường Đại học, Cao đẳng
Trường Đại học, Cao đẳng
-
 Thi trực tuyến
Thi trực tuyến
-
 Du lịch
Du lịch
-
 Tài chính - Ngân hàng
Tài chính - Ngân hàng
-
-
Hướng dẫn
-
Phim hay
-
 Ebooks
Ebooks
-
 AI
AI
-
Linux
SnowFox Screen Recorder 1.1 Công cụ ghi video màn hình
SnowFox Screen Recorder là phần mềm ghi video màn hình, ghi âm màn hình mạnh mẽ, cho phép bạn ghi lại hoạt động màn hình và ghi âm thành từ máy tính hoặc microphone thành định dạng video AVI, WMV, MP4, MPEG-1, MPEG-2, FLV, SWF.
Với SnowFox Screen Recorder, bạn có thể ghi lại bất kỳ hoạt động trên một phần màn hình và chuyển đổi của con trỏ, sử dụng một microphone để thêm giọng nói của bạn trong quá trình ghi hình. Đây là công cụ hoàn hảo cho những người muốn tạo video demo, làm hướng dẫn phầm mềm, tạo video giảng dạy, làm những bài hướng dẫn sống động, ghi video hướng dẫn, ghi lại bất kỳ hoạt động của máy tính để bàn, ghi video trực tuyến, tạo bài thuyết trình kèm giọng nói,...
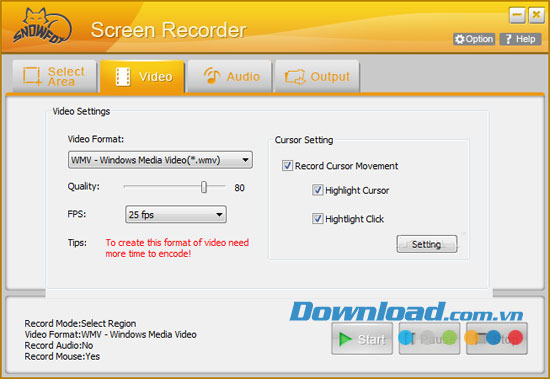
Tính năng chính "SnowFox Screen Recorder":
Ghi lại hoạt động/âm thanh của máy tính, ghi lại những chuyển động trên màn hình
Ghi lại bất cứ điều gì bạn nhìn thấy trên màn hình
Ghi lại bất kỳ phần nào của màn hình hoặc thậm chí toàn bộ máy tính để bàn, chỉ với một vài cú nhấp chuột hoặc phím tắt có thể điều chỉnh. Với công cụ này, bạn có thể ghi lại đoạn video giới thiệu, trang web, hướng dẫn sử dụng phần mềm, ghi lại video hướng dẫn, ghi lại trò chơi, ghi video YouTube, ghi video trực tuyến, ghi chương trình truyền hình,...
Ghi lại những chuyển động trên màn hình
Trong khu vực cụ thể, bất kỳ chuyển động trên màn hình có thể ghi lại rõ ràng, chẳng hạn như, điểm nhấn của chuột, di chuyển con trỏ, click chuột trái, click chuột phải. Bạn có thể thiết lập con trỏ để được con trỏ thật sự hoặc tùy chỉnh theo ý muốn và bạn có thể thêm điểm nhấn cho chuột, điểm nhấn khi click chuột.
Ghi âm thanh từ microphone hay máy tính của bạn
Ghi lại âm thanh từ bất kỳ thiết bị âm thanh, bao gồm microphone, card âm thanh và các thiết bị âm thanh bên ngoài. Công cụ tích hợp Audio Editor để có thể dễ dàng ghi lại, nhập, chỉnh sửa âm thanh, đồng bộ hóa âm thanh với video.
Ghi các hoạt động trên màn hình/ghi video online
Phần mềm có thể ghi âm hoặc ghi lại trò chơi
Giống như những phần mềm ghi âm, ghi lại trò chơi, ghi demo để ghi lại các hoạt động trên máy tính hoặc ghi hướng dẫn sử dụng phần mềm, ghi lại quá trình chơi trò chơi, ghi bất cứ điều gì bạn muốn dạy trên máy tính.
Ghi video online
SnowFox Screen Recorder là phần mềm ghi âm thanh rất mạnh mẽ nhưng đơn giản dành cho Windows, cho phép bạn ghi video như video YouTube, chương trình TV, các định dạng video khác mà bạn xem trên màn hình.
Thiết lập ghi linh hoạt
- Ghi bất kỳ khu vực trên máy tính của bạn: tùy chỉnh kích thước và full màn hình, lựa chọn cửa sổ, lựa chọn khu vực.
- Ghi lại âm thanh và thêm giọng nói của bạn từ Microphone và đồng bộ với video.
- Tạo video sang định dạng AVI, MP4, WMV, MPGEG-1, MEPG-2, FLV, SWF và thiết lập chất lượng video từ 1 đến 100 fps.
- Hỗ trợ người dùng xác định phím tắt để bắt đầu, tạm dựng và ngừng ghi âm một cách nhanh chóng.
- Hỗ trợ ẩn cửa sổ khi ghi, có thể được thu nhỏ để kiểm soát tạm dừng, dừng lại và bắt đầu.
- Giao diện người dùng dễ sử dụng.
Yêu cầu hệ thống:
- Hệ điều hành: Windows 8, Windows 7, Vista, XP.
- CPU: 1GHz Intel/AMD hoặc cao hơn.
- RAM: 256MB (đề nghị 512MB hoặc cao hơn).
- Đĩa cứng: 25 MB khoảng trống (đề nghị 50 MB).
Cách ghi lại hoạt động trên màn hình để làm video hướng dẫn hoặc ghi phim trên mạng
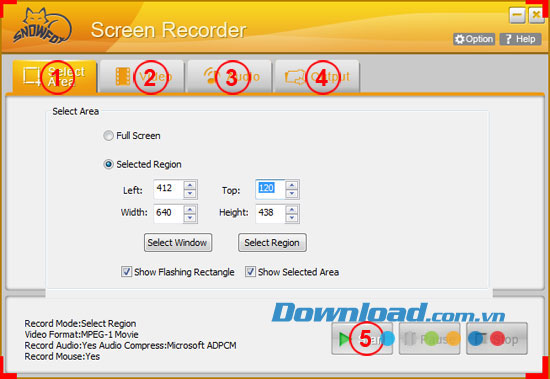
Bước 1: lựa chọn khu vực để ghi
Bạn có thể chọn "full screen" (toàn màn hình), "selected region" (lựa chọn khu vực), "selected window" (lựa chọn cửa sổ) hoặc tùy chỉnh kích thước để thiết lập bất kỳ khu vực bạn muốn ghi lại bao gồm hướng, chọn cửa sổ, chọn khu vực, toàn màn hình.
Bước 2: thiết lập thông số video
Click vào tab "Video" để thiết lập "Video Settings". Bạn có thể lựa chọn định dạng đầu ra là SWF, AVI, WMV, MP4, hoặc MPG, FLV, và cũng có thể thiết lập chất lượng đầu ra.
Bước 3: thiết lập thông số âm thanh
Nếu bạn muốn thêm âm thanh từ microphone, Internet, video,... Hãy click vào "Audio" để thiết lập "Audio Setting". Thiết lập này sẽ làm video bạn quay trở nên sống động hơn.
Bước 4: phương thức lưu
Click vào "Output" để thiết lập "Output Setting" và sau đó lưu như "save manually" hoặc "auto save".
Bước 5: Ghi lại bất cứ điều gì trên màn hình
Sau khi hoàn thành tất cả các cài đặt, hãy click vào nút "start" để ghi lại bất cứ hoạt động trên máy tính. Sau đó, một khung màu xanh sẽ xuất hiện trong đó có thời gian ghi âm và nút "pause" và nút "stop". Nếu bạn đã hoàn thành việc ghi âm của mình có thể lưu các tập tin video thành định dạng AVI, MP4, WMV, MPG, FLV, SWF.
Đặng Hương
Liên kết tải về
Link Download chính thức:









































































