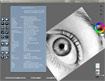Speedy Painter 3.2.3 Phần mềm vẽ tranh chuyên nghiệp
Speedy Painter là phần mềm vẽ dựa trên OpenGL dành cho Windows. Công cụ hỗ trợ số hóa Wacom để thay đổi kích thước và độ mờ của nét vẽ theo lực của bút. Giao diện của Speedy Painter được tối ưu hóa, vì vậy hầu hết không gian còn lại để bạn thỏa sức sáng tạo.
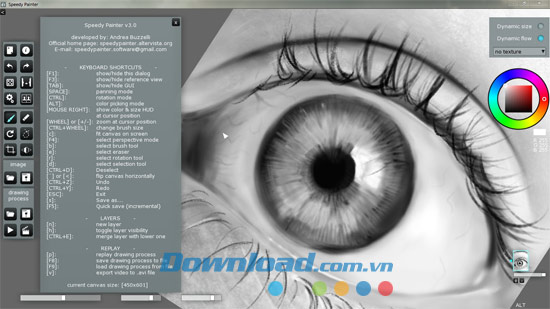
Tính năng mới trong Speedy Painter:
- Xuất quá trình vẽ thành một video, sẵn sàng để tải nó lên YouTube.
- Load hầu hết các định dạng hình ảnh phổ biến.
- Lựa chọn mặt nạ.
Tính năng chính:
- Có thể sử dụng phím F3 để xem các tham chiếu khi di chuyển trên khung vẽ.
- Nhiều layer.
- Khả năng thay đổi kích thước nét vẽ và độ mờ theo lực của bút.
- Ghi video trong quá trình vẽ.
- Phát lại quá trình vẽ.
- Load/lưu quá trình vẽ từ/vào một tập tin.
- Lật/xoay khung hình.
- Crop hình ảnh.
- Thư viện cọ vẽ.
Hướng dẫn sử dụng Speedy Painter:
Di chuyển khung
Giữ phím cách, sau đó nhấn chuột trái trên khung hình và kéo khung đến vị trí mong muốn.
Phóng to/thu nhỏ tại vị trí con trỏ chuột hiện tại
Cuộn chuột hoặc sử dụng phím [+/-]
Phím +: Phóng to.
Phím -: Thu nhỏ.
Cả cuộn chuột để zoom hoặc sử dụng bàn phím để zoom đều làm việc tương đối với vị trí con trỏ hiện tại. Vì vậy nếu bạn trỏ chuột lên chi tiết hình ảnh và phóng to hoặc thu nhỏ, chi tiết còn lại của hình ảnh vẫn ở dưới trỏ chuột.
Phóng to ở trung tâm của khu vực vẽ
[CTRL] + [ALT] + [chuột trái] + di chuyển chuột theo chiều dọc.
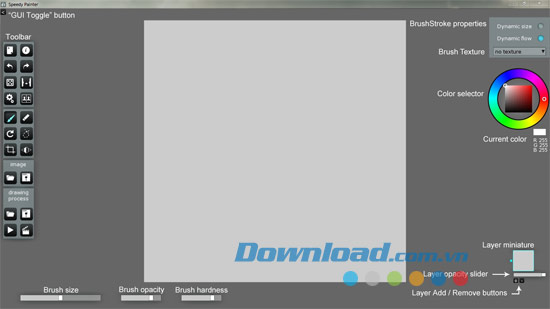
Các nút trên giao diện
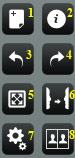
1: Hình ảnh mới: tạo ra một hình ảnh mới.
2: Thông tin: mở ra một hộp thoại hiển thị các phím tắt của chương trình.
3: Hoàn tác lại: quay lại bước trước trong lịch sử thao tác.
4: Hủy tác: hủy bỏ bước đó trong lịch sử thao tác.
5: Zoom khung vẽ sao cho vừa vặn với kích thước cửa sổ. Nhấn CRTL + nhấn nút số 5: zoom 100% (cấp độ zoom pixel thực).
6: Lật hình ảnh: lật hình ảnh theo chiều ngang.
7: Thiết lập: Mở hộp thoại 'settings'.
8: Chuyển đổi xem tham chiếu: hiển thị/làm ẩn trình xem tham chiếu.
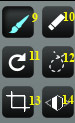
9: Chế độ bút vẽ: Lựa chọn chế độ bút vẽ (sử dụng phím tắt: B). Bút vẽ có màu xanh da trời là chế độ đã được kích hoạt.
Nhấn Ctrl + nhấn nút chế độ bút vẽ: Mở hộp thoại "Brush properties" (sử phím tắt F5).
10: Tẩy: Lựa chọn chế độ tẩy (phím tắt: C).
11: Chế độ xoay: Kích hoạt chế độ xoay (phím tắt: R). Để thoát khỏi chế độ này, bạn phải lựa chọn một chế độ khác.
12: Lựa chọn: Kích hoạt chế độ lựa chọn (phím tắt: D).
13: Crop: Kích hoạt chế độ cắt.
14: Chế độ hiển thị dạng lưới (phím tắt: F4).

15: Load hình ảnh: Mở hộp thoại cho phép bạn di chuyển tới thư mục trên ổ cứng và mở các định dạng hình ảnh khác nhau, chẳng hạn như .dds, .gif, .jpg, .png, .psd, .tga, .tif.
16: Lưu hình ảnh: Cho phép lưu hình ảnh của bạn thành những định dạng hình ảnh khác nhau, chẳng hạn như .jpg, .png, .bmp, .tif và định dạng tập tin (.spf) của SpeedyPainter để giữ nguyên các layer.
Chú ý: Để giữ nguyên cấu trúc nhiều layer của hình ảnh, bạn phải lựa chọn định dạng ".spf" để lưu trữ những thông tin về độ mờ của mỗi lớp và hiển thị cờ. Nếu bạn lưu trong các định dạng hình ảnh khác thì chỉ có thể lưu được một hình ảnh “phẳng”, có nghĩa là tất cả các lớp đã được kết hợp với nhau và không thể chỉnh sửa từng lớp.
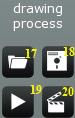
17: Load tiến trình vẽ: Load tiến trình vẽ từ tập tin.
18: Lưu tiến trình vẽ: Lưu lại tiến trình vẽ để load (nút này cũng sẽ giúp bạn bảo vệ cấu trúc nhiều layer của hình ảnh).
19: Xem lại tiến trình vẽ: Xem lại toàn bộ tiến trình vẽ trong Speedy Painter.
20: Trích xuất video: Trích xuất tiến trình vẽ thành một tập tin video AVI.
Mô hình layer
Ở góc dưới bên phải ứng dụng, bạn có thể thấy mô hình thu nhỏ của mỗi layer trong hình ảnh.
Layer hiện tại
Là một trong những layer nổi bật với đường viền màu xanh lam. Bút vẽ sẽ chỉ được áp dụng cho layer hiện tại. Để chọn một layer bất kỳ làm layer hiện tại, chỉ cần click vào nó.
Hiển thị layer
Một hình vuông nhỏ bên trái của mỗi mô hình layer sẽ thông báo cho bạn biết về hiển thị của mỗi layer. Khi hình vuông nhỏ có màu xanh lam thì layer đó sẽ được hiển thị, ngược lại hình vuông có màu xám có nghĩa là layer đó đã được ẩn. Để chuyển đổi trạng thái hiển thị của mỗi layer, chỉ cần click đúp chuột vào nó. Cách khác để chuyển đổi trạng thái ẩn/hiển thị của layer là nhấn phím H, thay đổi trạng thái sẽ được áp dụng cho layer hiện tại.
Thứ tự layer
Bạn có thể thay đổi thứ tự layer bằng cách kéo và thả các layer từ một vị trí khác. Tam giác nhỏ màu trắng hiển thị khi bạn kéo một lớp sẽ cho bạn biết nơi mà lớp được đặt nếu thả chuột.
Opacity layer
Bạn có thể thay đổi mức Opacity (độ mờ) của layer bằng cách sử dụng thanh trượt Opacity của layer hiển thị ở dưới cùng mô hình. Những thay đổi về Opacity sẽ chỉ áp dụng cho layer hiện tại.
Video hướng dẫn cách vẽ Iron Man (người sắt) với Speedy Painter:
Video minh họa chế độ dạng lưới:
Đặng Hương
- Phát hành:
- Version: 3.2.3
- Sử dụng: Miễn phí
- Dung lượng: 6,9 MB
- Lượt xem: 3.752
- Lượt tải: 3.413
- Ngày:
- Yêu cầu: Windows XP/Vista/7/8