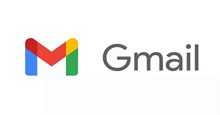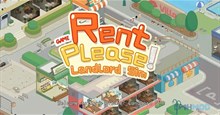Những cài đặt và tính năng hữu ích khi sử dụng Gmail
Gmail là dịch vụ email miễn phí được cung cấp bởi Google, với khoảng hơn 1,5 tỷ người dùng trên toàn thế giới. Đây chắc chắn là ứng dụng email phổ biến nhất. Một nền tảng gửi mail có vẻ như khá đơn giản, chỉ cung cấp các thao tác đơn giản như gửi và nhận thư điện tử, tuy nhiên Gmail còn làm được rất nhiều điều hơn thế nữa.
Một khi đã tìm hiểu rõ về Gmail, người dùng sẽ bị choáng ngợp bởi những tính năng, tiện ích mà nó mang lại. Nếu mọi người chỉ dùng Gmail để nhận và gửi mail như thông thường thì những cách sau đây sẽ đưa hộp thư điện tử này lên một tầm cao mới.
Những cài đặt và tính năng hữu ích của Gmail
Thiết lập mẫu
Nếu cần phải gửi nhiều email với những nội dung cơ bản giống nhau thì Gmail có thể tiết kiệm thời gian quý báu của người dùng bằng cách thiết lập mẫu thư.
Đi tới Cài đặt (biểu tượng bánh răng cưa) > Nâng cao > Mẫu > Chọn Bật.
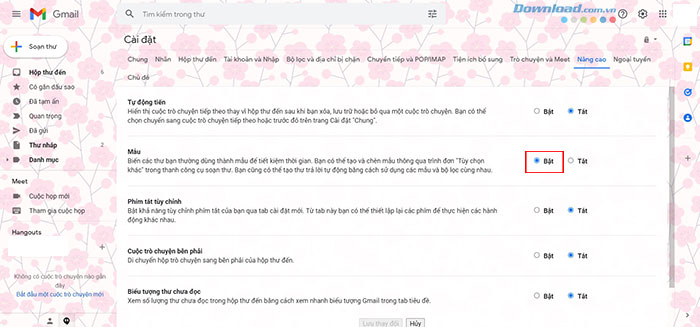
Giờ đây, người dùng có thể tạo tối đa 50 mẫu thư. Để tạo một mẫu, hãy nhấp vào Soạn thư, sau đó viết nội dung email, bao gồm cả dòng chủ đề. Nhấp vào ba dấu chấm ở góc dưới cùng bên phải, sau đó nhấp vào Mẫu. Chọn Lưu thư nháp dưới dạng mẫu.
Để chèn một mẫu đã tạo, nhấp vào dấu ba chấm ở góc dưới bên phải và chọn Mẫu, sau đó chèn một trong các mẫu.
Tạo và quản lý nhãn
Mọi người có thể quản lý, sắp xếp thư trong Gmail bằng nhãn thay vì các thư mục. Sau khi tạo nhãn, tìm kiếm nhãn đó trong thanh tìm kiếm và tìm email dưới tên nhãn. Người dùng có thể gán nhiều nhãn cho một email để dễ dàng tham khảo chéo.
Để gắn nhãn một email cụ thể, đầu tiên hãy mở email, sau đó nhấp vào biểu tượng nhãn, nó trông giống như một thẻ nhỏ. Chọn từ nhãn hiện có nếu đã thiết lập một số nhãn hoặc tạo nhãn mới bằng cách nhập tên.
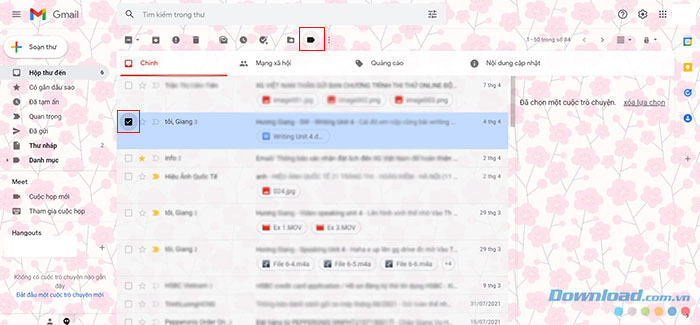
Để tạo nhãn, nhấp vào bánh răng cài đặt > Nhãn. Từ đây, người dùng có thể hiển thị, ẩn, xóa và thêm nhãn.
Lưu ý: Việc xóa nhãn sẽ không ảnh hưởng đến email, vì vậy hãy thoải mái điều chỉnh đến khi thấy hợp lý.
Thu hồi thư đã gửi
Đây chắc chắn là tính năng mọi người cần phải biết nhất. Trong một số trường hợp bất cẩn, gửi thư sai đối tượng hoặc thiếu nội dung, người dùng có thể thu hồi thư đã gửi trong một vài giây.
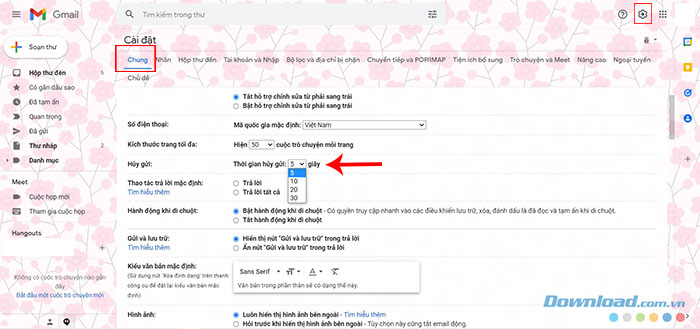
Để sử dụng tính năng này, vào Cài đặt > Chung > chọn thời gian ở mục Hủy gửi. Mọi người có thể thay đổi khoảng thời gian hủy thành 5, 10, 20 hoặc 30 giây. Khoảng thời gian chọn càng lâu, mọi người càng có nhiều thời gian để hủy email của mình. Tuy nhiên, nhược điểm của việc chọn khoảng thời gian hủy lâu hơn là các email sẽ mất nhiều thời gian hơn để đến nơi.
Các phím tắt
Nếu sử dụng Gmail hàng ngày, mọi người nên làm quen với một số phím tắt của Gmail. Để bật phím tắt, vào Cài đặt > Chung > Phím tắt > chọn Bật.
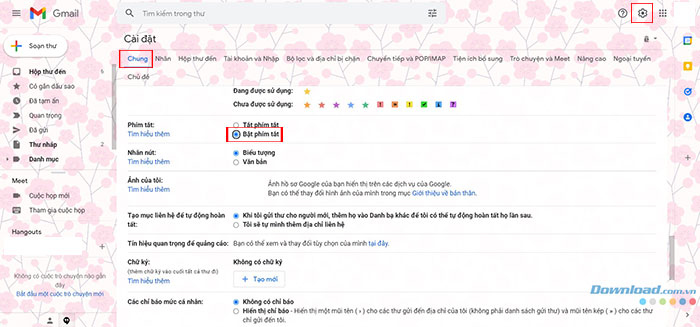
Sau đây là những phím tắt hữu ích nhất:
- Thư trước trong một cuộc trò chuyện mở: p
- Thư tiếp theo trong một cuộc trò chuyện mở: n
- Gửi: Ctrl + Enter
- In đậm: Ctrl + b
- Chữ nghiêng: Ctrl + i
- Gạch chân: Ctrl + u
- Soạn: c
- Soạn trong tab mới: d
- Tìm kiếm thư: /
Mặc dù khá khó để nhớ hết tất cả các phím tắt nhưng phím tắt luôn là một thao tác tiện lợi cho dù mọi người có dùng để soạn email hay bất kỳ phần mềm, ứng dụng nào khác.
Gmail Lab
Google thích đổi mới và đưa ra các thủ thuật Gmail thú vị. Nhưng vì Gmail có gần 1,5 tỷ người dùng hoạt động hàng tháng, Google không thể đủ khả năng phát hành các tính năng thử nghiệm mới thường xuyên như công ty muốn. Đó là lý do tại sao họ tạo ra Gmail Lab, một loại phòng thí nghiệm thử nghiệm các tính năng của Gmail, cho phép người dùng bật một số tính năng theo cách thủ công.
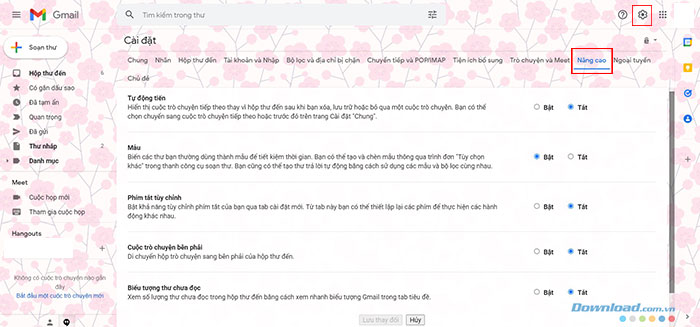
Người dùng tìm Gmail Labs bằng cách đi tới Cài đặt và chọn tab Nâng cao. Ở đó, mọi người sẽ có thể bật các tính năng như Tự động chuyển tiếp, Phím tắt tùy chỉnh, Mẫu, Cuộc trò chuyện bên phải và Biểu tượng thư chưa đọc. Nói cách khác, Gmail Labs là nhiều mẹo và thủ thuật được tập hợp thành một thủ thuật Gmail tiện ích.
Soạn thư thông minh
Nếu mỗi ngày phải dành nhiều thời gian để viết đi viết lại các cụm từ giống nhau khi soạn email trong Gmail, thì Soạn thư thông minh sẽ là cứu cánh cho vấn đề này. Tính năng này cho phép sử dụng các thuật toán đưa ra các đề xuất thông minh khi nhập.
Nói cách khác, người dùng sẽ không phải nhập từng từ vì Gmail tự động đoán nó phải là gì, và chỉ cần nhấn phím Tab trên bàn phím để điền. Để kích hoạt tính năng Soạn thư thông minh trong Gmail:
- Nhấp vào biểu tượng bánh răng Cài đặt ở góc trên bên phải và chọn Chung.
- Cuộn xuống và nhấn vào Soạn thư thông minh.
- Chọn Đề xuất viết đang bật.
Thông báo trên màn hình
Không ai muốn bỏ lỡ một email quan trọng và các nhà phát triển Gmail biết điều này. Đó là lý do tại sao họ giới thiệu tính năng hiện thông báo trên màn hình. Nếu kích hoạt tính năng này, Gmail sẽ hiển thị thông báo trên màn hình khi có thư mới đến. Để bật thông báo trên màn hình trong Gmail:
- Nhấp vào biểu tượng bánh răng cài đặt ở góc trên bên phải.
- Cuộn xuống và chọn Thông báo trên màn hình trong tab Chung.
- Chọn Bật thông báo thư mới hoặc Bật thông báo thư quan trọng, tùy thuộc vào việc muốn được thông báo về tất cả thư hay chỉ những thư quan trọng.
Chữ ký Email
Tận dụng tính năng chữ ký email là một trong những mẹo thú vị để làm cho email trông chuyên nghiệp hơn. Chữ ký email là một khối văn bản được cá nhân hóa xuất hiện ở cuối mail và thường chứa thông tin liên hệ, liên kết đến tài khoản mạng xã hội hoặc các trang web có liên quan khác.
Ở một số quốc gia, chữ ký email là điều luật pháp bắt buộc phải có. Ví dụ: các doanh nghiệp ở Đức được yêu cầu tiết lộ một số thông tin nhất định, chẳng hạn như tên công ty và số đăng ký của họ, trong tất cả các email liên quan đến doanh nghiệp.
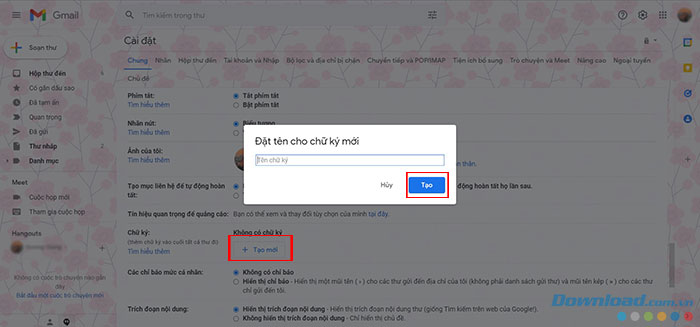
Để bật chữ ký email trong Gmail:
- Nhấp vào biểu tượng bánh răng cài đặt ở góc trên bên phải.
- Cuộn xuống Chữ ký trong tab Chung.
- Nhấp vào nút Tạo mới và đặt tên cho chữ ký.
- Nhấp vào Tạo để xác nhận.
- Thêm những nội dung mà mọi người muốn có trong chữ ký.
- Để kích hoạt nó, hãy thay đổi mặc định chữ ký cho phù hợp.
Lên lịch gửi mail
Để lên lịch gửi mail cụ thể, hãy nhấp vào mũi tên hướng xuống bên cạnh nút Gửi (hoặc chọn ba dấu chấm ở trên cùng bên phải nếu dùng thiết bị di động), sau đó chọn Gửi theo lịch biểu.
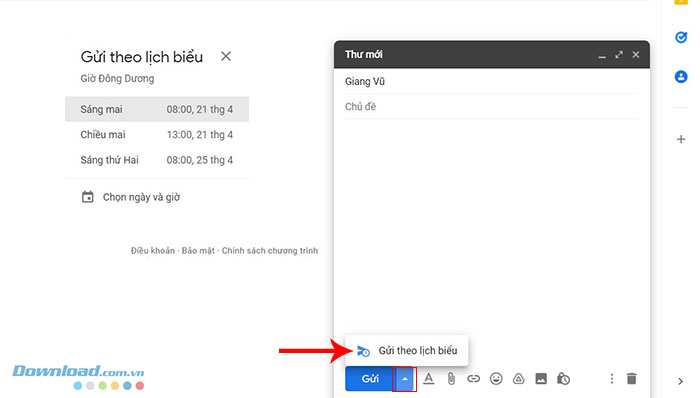
Gmail sẽ cung cấp các lựa chọn Sáng mai, Chiều mai, Sáng thứ Hai hoặc Chọn ngày và giờ. Người dùng chỉ cần chọn thời gian muốn thư được gửi là hoàn tất việc lên lịch gửi mail. Những mail này sẽ nằm trong tab Đã lên lịch cho đến khi nó được gửi đi.
Gửi và lưu trữ
Nếu muốn dọn dẹp hộp thư đến mà không xóa email của mình thì mọi người có thể lưu trữ hoặc ẩn chúng. Email của bạn được chuyển đến một nhãn được gọi là Tất cả thư.
Để bật tính năng này, hãy chuyển đến Xem tất cả chế độ cài đặt > chọn tab Chung, sau đó tích vào Hiển thị nút “Gửi và lưu trữ” trong trả lời trong mục Gửi và lưu trữ.
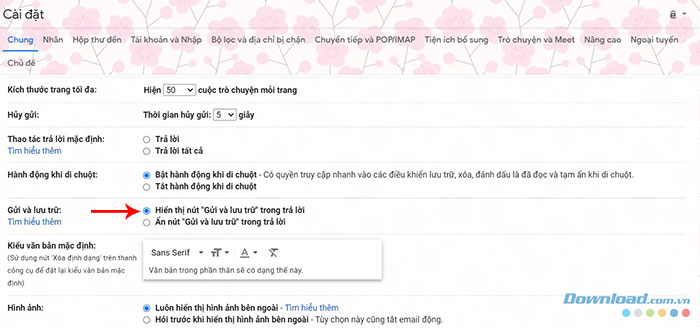
Bây giờ, khi trả lời tin nhắn, mọi người sẽ thấy tùy chọn Gửi và lưu trữ bên cạnh nút Gửi truyền thống.
Thay đổi kiểu chữ mặc định
Kiểu văn bản mặc định của Gmail mang đến hình thức chuyên nghiệp và rõ ràng, nhưng nó cũng quá phổ biến. Hầu hết mọi người đều sử dụng kiểu chữ mặc định nên thư của tất cả trông đều giống nhau. Nếu muốn mail của mình trở nên nổi bật hơn, mọi người có thể thay đổi với các bước sau.
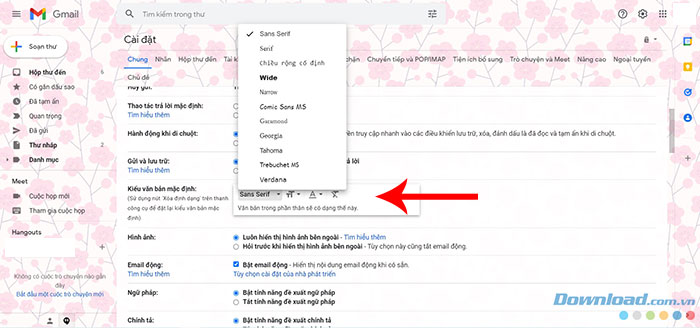
Nếu muốn thay đổi kiểu văn bản khi viết một email riêng lẻ nhấn vào chữ A gạch chân (Tùy chọn định dạng).
Để thay đổi kiểu văn bản mặc định cho tất cả các tin nhắn mới, hãy mở Xem tất cả chế độ cài đặt > Chung > thay đổi phông chữ, kích cỡ, màu sắc trong Kiểu văn bản và nhấn Lưu thay đổi.
Thay đổi chủ đề
Gmail có vô số chủ đề để cá nhân hóa hộp thư đến của người dùng. Một trong những chủ đề tốt nhất chắc chắn là chủ đề tối, phù hợp cho những người thường dùng Gmail vào buổi tối.
Để thay đổi chủ đề, nhấn vào biểu tượng bánh răng cài đặt (Tùy chọn cài đặt nhanh) > Xem tất cả trong mục Giao diện > chọn 1 chủ đề ưng ý và nhấn Lưu.
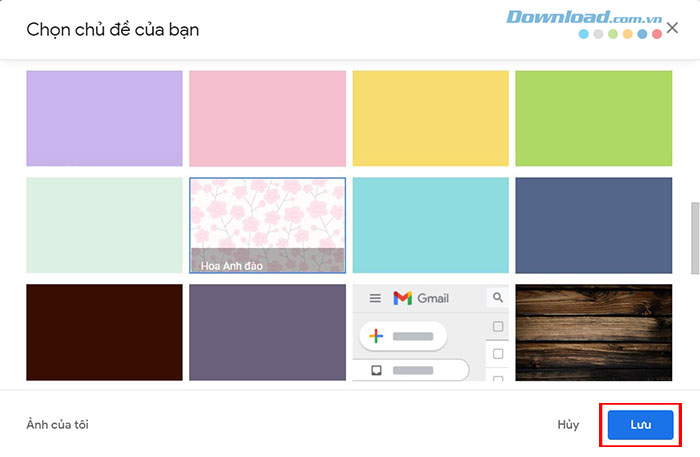
Ngăn đọc
Theo mặc định, việc mở thư trong Gmail sẽ chiếm toàn bộ màn hình. Tuy nhiên, mọi người có thể thay đổi cài đặt ngăn đọc để xem các thư mới và hộp thư đến cùng một lúc.
Để bắt đầu, hãy mở Tùy chọn cài đặt nhanh, sau đó cuộn xuống Ngăn đọc. Tại đây, sẽ có 3 tùy chọn: Không chia là tùy chọn mặc định, Bên phải hộp thư đến đẩy email được xem sang bên phải và Bên dưới hộp thư đến đẩy nội email xuống nửa dưới của màn hình.
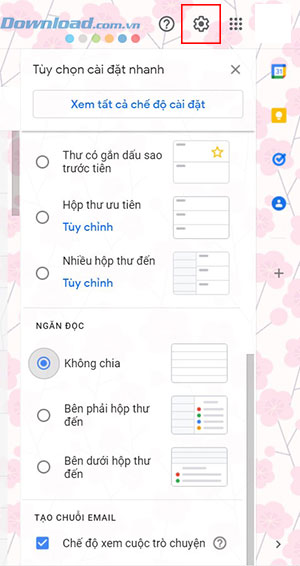
Kiểm tra mail từ tài khoản khác
Đây là tính năng tuyệt vời cho những người có nhiều địa chỉ email, thường xuyên phải chuyển đổi giữa các tài khoản để đọc thư. Miễn là các tài khoản khác tương thích, người dùng có thể liên kết với một địa chỉ Gmail chính để kiểm tra tất cả các thư ở cùng một nơi.
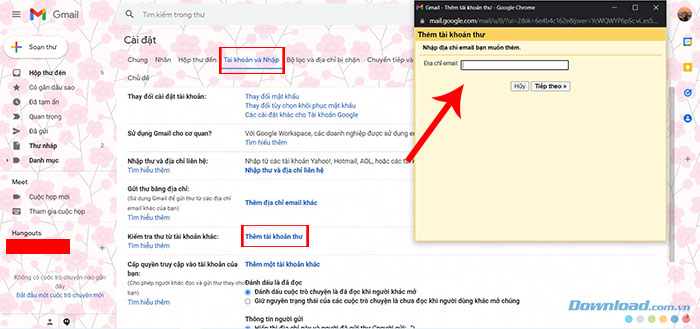
Thay vì liên tục chuyển đổi, hãy mở cài đặt > tab Tài Khoản và Nhập > Thêm tài khoản thư trong mục Kiểm tra thư từ các tài khoản khác và thêm tài khoản theo hướng dẫn.
Hướng dẫn
-

Những cách xem lại các tài khoản đã liên kết với email và mạng xã hội
-

Hướng dẫn đăng ký và đăng nhập tài khoản Gmail
-

Những cách đính kèm tệp kích thước lớn khi gửi email
-

Hướng dẫn thiết lập và sử dụng Gmail offline khi đang ngoại tuyến
-

Cách xóa hàng loạt và khôi phục email nhanh chóng trong Gmail
-

Những điều nên làm để kéo dài tuổi thọ của điện thoại thông minh
-

Hướng dẫn kiểm tra bản quyền âm thanh video TikTok
-

Những mẹo thu thập đồng hồ cát trong Mystic Messenger
-

TOP vũ khí đánh bắt cá tốt nhất trong Dave the Diver
-

Ace Racer: Hướng dẫn kích hoạt các khả năng của xe đua
-

Rent Please! - Landlord Sim: Những mẹo giúp khu nhà trọ đạt cấp độ tối đa
-

Hướng dẫn nhập code và các code Pet Simulator 99 mới nhất