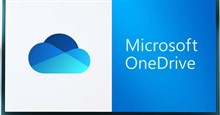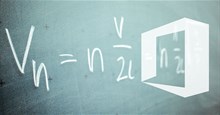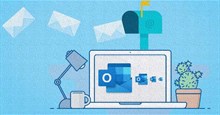Những cách đính kèm tệp kích thước lớn khi gửi email
Nhiều máy chủ email ngăn người gửi (hoặc người nhận không nhận được) các tệp lớn trên một kích thước nhất định. Khi sự cố này xảy ra, hầu hết người dùng không biết cách gửi email cho các tệp có kích thước lớn. Để gửi các tệp lớn qua email, người dùng có thể tải tệp đính kèm của mình lên các dịch vụ lưu trữ đám mây và nhận liên kết tới email hoặc sử dụng dịch vụ chia sẻ tệp.
Dù lựa chọn phương pháp nào, người dùng sẽ không bị giới hạn bởi kích thước tệp và cũng có thể giảm bớt sự lộn xộn trong hộp thư đến của mình. Trong bài viết này, hãy cùng tìm hiểu những cách gửi tệp đính kèm kích thước lớn khi dùng một số dịch vụ email phổ biến.
Google Drive: Sử dụng với Gmail
Với Gmail, mọi người có thể gửi các tệp đính kèm có giới hạn 25MB và nhận các tệp có dung lượng lên đến 50MB. Sẽ rất hợp lý khi sử dụng Google Drive tích hợp để gửi các tệp lớn.
Để gửi tệp lớn trong Gmail bằng Google Drive, mở tài khoản Gmail > Soạn thư. Nhấp vào biểu tượng Google Drive ở cuối cửa sổ soạn thư.
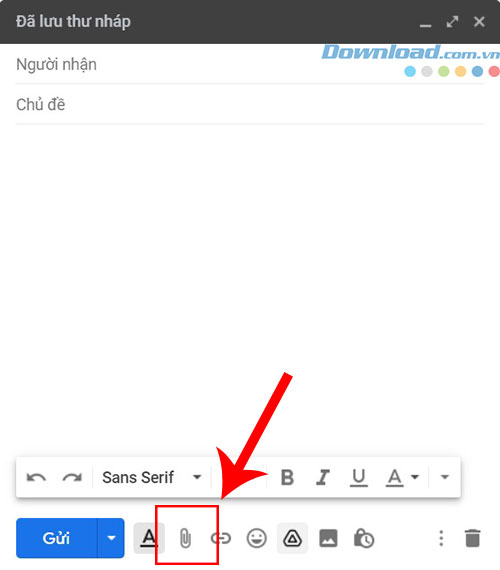
Cửa sổ chèn tệp Google Drive sẽ xuất hiện. Mọi người chỉ cần chọn các tệp muốn đính kèm. Ở cuối trang, hãy quyết định cách mọi người muốn gửi tệp:
- Liên kết Drive hoạt động với mọi tệp được lưu trữ trong Drive, bao gồm các tệp được tạo bằng Google Tài liệu, Trang tính, Trang trình bày hoặc Biểu mẫu.
- Tệp đính kèm chỉ hoạt động đối với các tệp không được tạo bằng Tài liệu, Trang tính hoặc Trang trình bày.
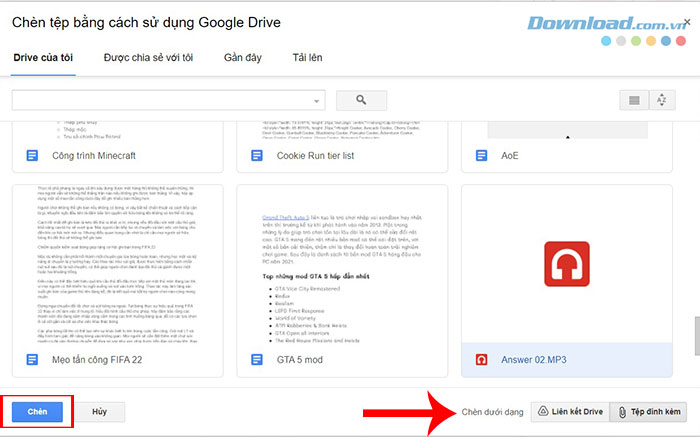
Cuối cùng, chọn một tệp và sau đó nhấn vào Chèn.
Gmail sẽ kiểm tra xem người nhận có quyền truy cập vào tệp đó hay không. Nếu không, nó sẽ nhắc mọi người thay đổi cài đặt chia sẻ của tệp được lưu trữ trong Drive trước khi gửi tin nhắn. Người dùng có thể đặt quyền để ngăn tệp bị lạm dụng và gửi chúng đến những người nhận đã chọn.
OneDrive: Dành cho Outlook và Outlook.com
Khi cố gắng đính kèm một hoặc nhiều tệp có kích thước trên 34MB, Outlook.com sẽ nhắc tải tệp lên tài khoản OneDrive. Nếu làm theo lời nhắc này, tệp sẽ được tải lên thư mục tệp đính kèm Email OneDrive.
Người nhận sẽ nhận được một liên kết đến tệp thay vì tệp. Mọi người cũng có thể chia sẻ tệp từ OneDrive với giới hạn 2GB. Sau khi tệp được tải lên, hãy lựa chọn cấp quyền cho người xem: chỉ xem hoặc có thể chỉnh sửa.
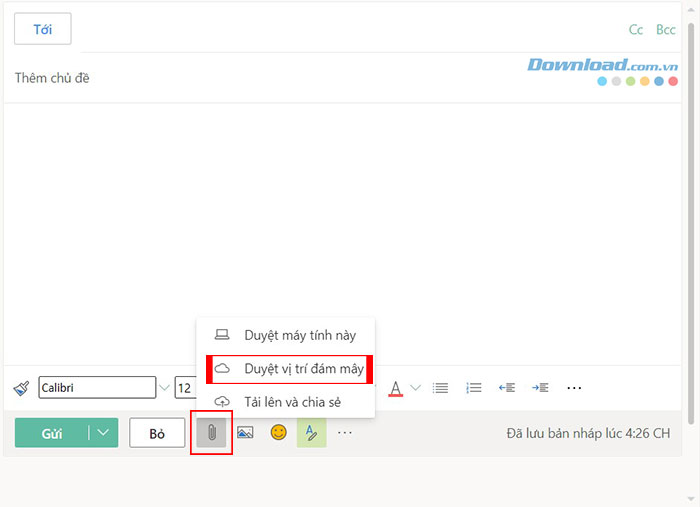
Để gửi tệp kích thước lớn thông qua OneDrive khi dùng Outlook, hãy soạn thư mới, sau đó nhấn vào biểu tượng đính kèm và chọn Duyệt vị trí đám mây.
Một cửa sổ mới mở ra, lúc này hãy nhấn vào OneDrive và chọn tệp muốn gửi đi. Trước đó, mọi người cần nhớ tải tệp lên OneDrive để có thể chia sẻ.
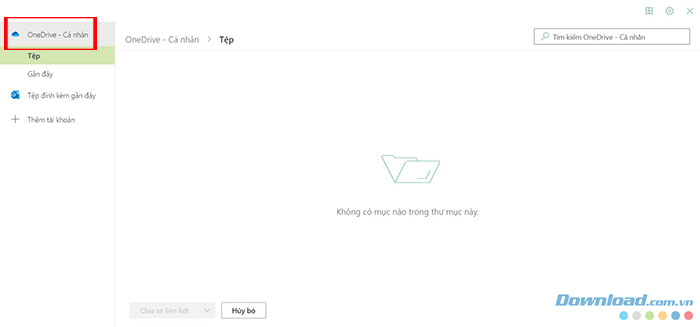
Dropbox: Tích hợp với Gmail
Nếu sử dụng Dropbox, thì tiện ích bổ sung Dropbox cho Gmail có thể cho phép người dùng gửi, xem trước các tệp và liên kết mà không cần rời khỏi cửa sổ Gmail.
Tiện ích đó mở rộng thêm biểu tượng Dropbox vào cửa sổ soạn thư. Nhấp vào biểu tượng Dropbox và chọn tệp từ tài khoản Dropbox. Với thao tác này, một liên kết sẽ được đính kèm, thay vì tệp trong email.
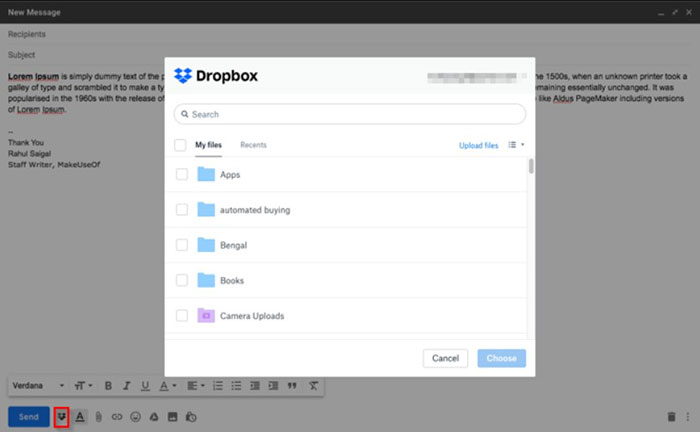
Hướng dẫn
-

Cách giải phóng không gian lưu trữ trên OneDrive
-

Cách sửa lỗi không thể khởi động Microsoft Outlook trên Windows
-

Hướng dẫn đăng ký và đăng nhập tài khoản Gmail
-

Những cách viết công thức toán học trong Microsoft Office
-

Cách thiết lập Outlook với địa chỉ email hiện tại
-

Hướng dẫn tạo tài khoản email Outlook
-

Những mẹo để trở thành chiến binh mạnh mẽ trong Kenshi
-

TOP phần mềm chỉnh sửa phụ đề tốt nhất
-

Cách dùng lệnh và tổng hợp các lệnh trong Minecraft Bedrock
-

Hướng dẫn thực hiện trận đấu Ladder trong WWE 2K22
-

Hướng dẫn tạo hình đại diện AI bằng B612
-

Cách thu thập tất cả Totem trong Roblox Fisch