PDF Editor 4.1 Mở và chỉnh sửa file PDF chuyên nghiệp
VeryPDF PDF Editor là ứng dụng hữu hiệu để xem, chỉnh sửa và chú thích PDF. Người sử dụng có thể tạo PDF từ các định dạng hình ảnh hoặc thậm chí hình ảnh trên clipboard hệ thống nhờ vào chương trình này. Không chỉ có thể chỉnh sửa văn bản, hyperlink và nhiều thành phần khác, thêm lời bình và chú thích PDF, VeryPDF PDF Editor còn cho phép chuyển đổi PDF sang nhiều định dạng khác nhau.
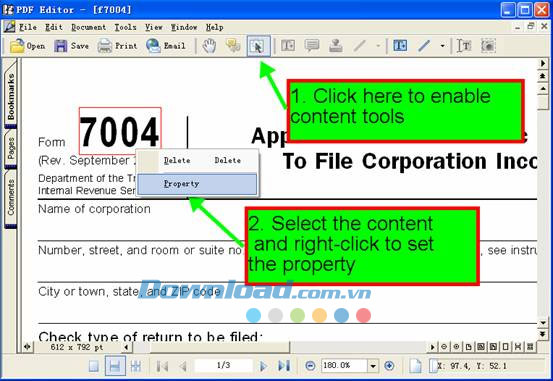
Ứng dụng được thiết kế với giao diện đơn giản nên bất kỳ người dùng nào cũng có thể học cách sử dụng nó một cách nhanh chóng. Đây thực sự là ứng dụng PDF mạnh mẽ giúp tiết kiệm thời gian và tiền bạc.
Điểm nổi bật của ứng dụng VeryPDF PDF Editor
Chỉnh sửa nội dung, comment, chú thích và điền form
VeryPDF PDF Editor có thể thực hiện nhiều thao tác chỉnh sửa PDF toàn diện như chỉnh sửa nội dung văn bản, đồ họa và hình dạng, chỉnh sửa lời bình, chú thích và đường link. Đối với các form PDF, ứng dụng này còn có thể điền form văn bản, hộp đánh dấu, nút radio,…
Tạo PDF từ các tập tin khác hoặc hình ảnh đã sao chép
VeryPDF PDF Editor có thể tạo PDF mới từ hình ảnh và hình ảnh đã sao chép trên clipboard hệ thống. Ngoài ra, nó còn hỗ trợ tạo nhiều hình ảnh thành một tập tin PDF. Các định dạng hình ảnh được hỗ trợ bao gồm EMF, WMF, BMP, JPG, GIF, TIFF, PNG, TGA, và PCX.
Chuyển đổi PDF sang vector hoặc hình ảnh raster
Là công cụ chỉnh sửa PDF, ngoài khả năng chỉnh sửa và tạo PDF, VeryPDF PDF Editor còn có thể lưu trữ PDF hiện thời thành các định dạng hình ảnh khác như EMF, WMF, BMP, JPG, GIF, TIFF, PNG, TGA, và PCX. Ngoài ra, nó còn có thể lưu trữ PDF văn bản thành tập tin văn bản thuần.
Video hướng dẫn sử dụng phần mềm chỉnh sửa file PDF
Tính năng chính của VeryPDF PDF Editor
- Thêm chữ ký số PDF vào tập tin PDF.
- Sao chép nội dung như văn bản và hình ảnh ra clipboard.
- Thêm lời bình và chú thích vào PDF.
- Thêm nội dung bao gồm văn bản và hình dạng vào PDF.
- Chỉnh sửa nội dung bao gồm văn bản, phông chữ và màu sắc.
- Xem và chỉnh sửa mô tả PDF như tiêu đề, tác giả, chủ đề và từ khóa.
- Xuất lời bình, form hoặc đường link ra tập tin.
- Nhập bình, form hoặc đường link từ tập tin đã lưu trữ.
- Thêm và chỉnh sửa bookmark và hyperlink PDF.
- Redo và Undo không giới hạn để sửa lỗi khi chỉnh sửa PDF.
- Quay trở lại tình trạng ban đầu với chức năng hủy thao tác chỉnh sửa.
- Tìm kiếm các trang PDF với từ khóa đã cung cấp.
- Các tùy chọn xem linh hoạt như thu phóng, kích cỡ thực,…
- Tạo PDF từ một hoặc nhiều tập tin hình ảnh.
- Tạo PDF từ hình ảnh trên clipboard hệ thống.
- Chuyển đổi PDF từ định dạng EMF, BMP, WMF, JPEG, GIF, TIFF, PNG, TGA hoặc PCX.
- Chuyển đổi PDF từ bất cứ tài liệu nào in được với sự trợ giúp của PDFcamp Printer.
- Chuyển đổi và ghép nhiều tập tin thành một tập tin PDF.
- Chuyển đổi PDF sang định dạng BMP, WMF, JPEG, GIF, TIFF, PNG, TGA, PCX, hoặc TXT.
- Thêm chữ ký số, lời bình, chú thích, hyperlink, bookmark vào tập tin PDF.
Hướng dẫn sử dụng VeryPDF PDF Editor
Cài đặt và khởi chạy
Download bộ cài đặt của VeryPDF PDF Editor. Khởi chạy bộ cài đặt và cài đặt ứng dụng theo hướng dẫn. Sau đó, khởi chạy ứng dụng từ menu Start hoặc thư mục cài đặt của nó.
Chỉnh sửa nội dung PDF
Mở PDF để chỉnh sửa từ menu File -> Open.
Lựa chọn menu Tools -> Edit Content, hoặc click nút Edit Content trên thanh công cụ. Sau đó bạn có thể chỉnh sửa nội dung.
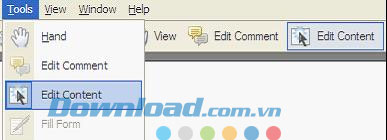
Chỉnh sửa văn bản
Trong chế độ Edit Content, lựa chọn đối tượng văn bản trong PDF đã mở, click chuột phải để mở menu nội dung. Sau đó, bạn có thể sao chép, cắt hoặc xóa đối tượng văn bản đã lựa chọn.
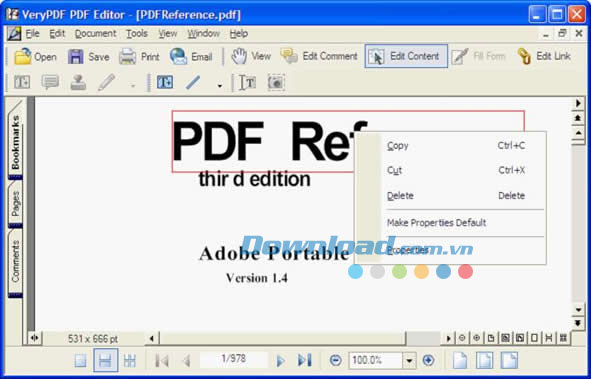
Để thay đổi nội dung của đối tượng đã lựa chọn, chọn Properties, và sau đó bạn có thể chỉnh sửa nội dung văn bản đó, phông chữ, kích cỡ phông và vị trí của văn bản trong trang.
Vẽ đồ họa
Trong chế độ Edit Content, lựa chọn Tools -> Content -> Draw, sau đó bạn có thể vẽ đường thẳng, hình chữ nhật, hình elip hoặc các hình dạng khác bằng chuột. Click chuột phải để hoàn tất vẽ đối tượng hiện thời.
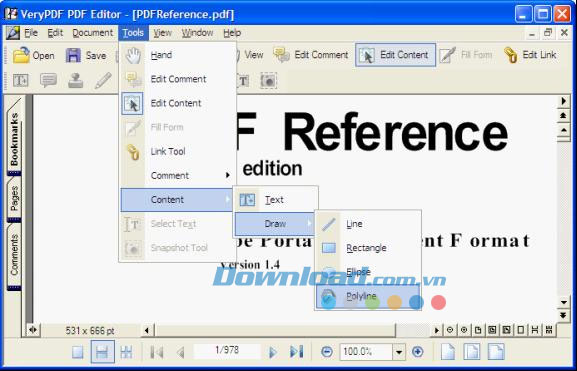
Chỉnh sửa lời bình trong tài liệu PDF
Lựa chọn menu Tools -> Edit Comment, hoặc nhấn nút Edit Comment trên thanh công cụ. Sau đó, bạn có thể sử dụng chức năng chỉnh sửa lời bình.
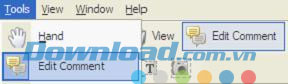
Trong chế độ này, bạn được phép bình luận PDF đã mở bằng văn bản bằng cách click T+ trên thanh công cụ, thêm ghi chú bằng cách click nút lời bình, thêm con dấu với tập tin hình ảnh bằng cách click nút con dấu, hoặc vẽ hình dạng bằng nút biểu tượng bút chì (click mũi tên xổ xuống để thay đổi chế độ vẽ).
Thêm hyperlink
Lựa chọn menu Tools -> Link Tool, hoặc nhấn nút Edit Link trên thanh công cụ. Sau đó, chế độ chỉnh sửa sẽ chuyển sang thêm đường link. Trong chế độ này, bạn có thể vẽ hình chữ nhật tại vị trí bất kỳ trên trang PDF, click chuột phải vào khu vực đó, và sau đó lựa chọn Properties trong menu nội dung để mở hộp thoại. Bên trong hộp thoại này, bạn có thể link hình chữ nhật đã vẽ đó tới trang, tập tin hoặc trang web.
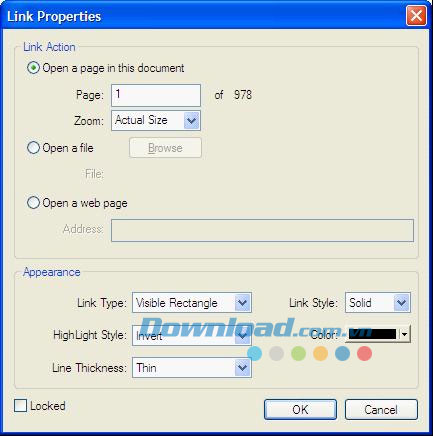
Điền form PDF
Mở PDF với các form tương tác qua VeryPDF PDF Editor, và bạn có thể điền các form đó bằng chương trình này.
Lựa chọn Tools -> Fill Form trên thanh menu hoặc nhấn nút Fill Form trên thanh công cụ để thay đổi chế độ chỉnh sửa sang điền form.
VeryPDF PDF Editor hỗ trợ tất cả các trường form như văn bản, hộp đánh dấu, hộp radio và hộp xổ xuống trong PDF form.
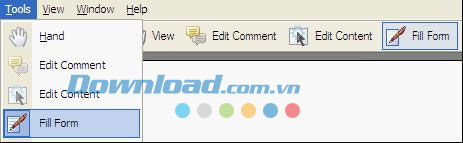
Lưu ý rằng, nếu muốn điền các form trong PDF mà không phải form tương tác được hỗ trợ, bạn phải sử dụng chế độ Edit PDF content hoặc Edit PDF comment.
Nên nhớ nhấn Save trên thanh công cụ để lưu trữ tất cả những thay đổi trong quá trình chỉnh sửa.
Chú thích PDF
Để chú thích PDF nghĩa là bình luận PDF và bạn có thể sử dụng chức năng Edit Comment của VeryPDF PDF Editor để thực hiện việc này.
Trước khi bình luận PDF, hãy tìm hiểu menu Tool và các chức năng chỉnh sửa cơ bản trên thanh công cụ.
Thêm con dấu vào PDF
Bây giờ hãy xem cách thêm con dấu hoặc hình mờ vào PDF. Click Edit Comment trong Tool hoặc trên thanh công cụ để kích hoạt chức năng chỉnh sửa lời bình vào PDF.
Lựa chọn Tools -> Comment -> Stamp hoặc chỉ cần click nút trên thanh công cụ, sau đó bạn sẽ thấy hộp thoại Open hiện ra.
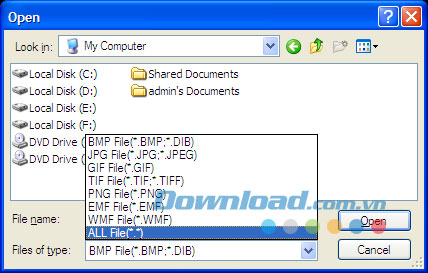
Trong hộp thoại, bạn có thể thấy VeryPDF PDF Editor hỗ trợ thêm hình ảnh với định dạng BMP, JPG, GIF, TIF, PNG WMF và EMF làm con dấu của PDF.
Bạn có thể kéo đường viền hoặc góc của con dấu đó để thay đổi lại kích cỡ, hoặc thay đổi vị trí bằng cách nhấn nút chuột trái và di chuyển con trỏ. Click đúp lên con dấu, bạn có thể thêm văn bản chú thích vào đó.
Click chuột phải lên con dấu đó, bạn có thể lựa chọn Properties từ menu nội dung, và mở hộp thoại thiết lập các thuộc tính của con dấu.
Trong hộp thoại Properties, bạn có thể thiết lập độ mờ đục và màu của con dấu.
Thêm ghi chú vào PDF
Để kích hoạt Edit Comment, lựa chọn Tools -> Comment -> Note hoặc click nút trên thanh công cụ, sau đó bạn sẽ thấy một hình tam giác đặc trong trang hiện tại của PDF. Kéo hình tam giác đó tới vị trí bất kỳ để thiết lập vị trí ghi chú, và sau đó click đúp lên tam giác đó, bạn sẽ thấy hộp văn bản ghi chú hiện ra. Bạn có thể chỉnh sửa văn bản ghi chú trong hộp văn bản, hoặc thậm chí di chuyển vị trí của hộp ghi chú bằng cách kéo tiêu đề của hộp.
Click chuột phải lên hộp ghi chú, lựa chọn Properties trong menu nội dung, và bạn sẽ thấy hộp thoại Properties hiện ra.
Trong hộp thoại Properties, bạn có thể thiết lập màu sắc và biểu tượng của hộp ghi chú. Khi thay đổi biểu tượng, hình tam giác đặc sẽ thay đổi sang biểu tượng bạn đã lựa chọn.
Vẽ hình dạng trong PDF
Kích hoạt Edit Comment và lựa chọn Tools -> Comment -> Draw, bạn sẽ thấy các mục Pencil, Line, Rectangle và Ellipse. Lựa chọn Pencil, bạn có thể vẽ hình dạng và đường kẻ bất kỳ trong trang PDF hiện tại. Click chuột phải để hoàn tất vẽ. Lựa chọn Line, Rectangle và Ellipse, bạn có thể vẽ đường thẳng, hình chữ nhật hoặc elip trong PDF. Bạn có thể sử dụng nút trên thanh công cụ để hoàn tất vẽ. Click đúp lên đối tượng vẽ bất kỳ, sau đó bạn có thể thêm ghi chú vào đối tượng đó.
Thêm hộp văn bản vào PDF
Kích hoạt Edit Comment và lựa chọn Tools -> Comment -> Text Box, và sau đó bạn có thể vẽ hình chữ nhật trong trang PDF bằng cách nhấn chuột trái. Bạn còn có thể di chuyển hoặc thu phóng hộp văn bản trên trang PDF. Click đúp vào hộp văn bản, bạn có thể thêm văn bản vào hộp.
Lựa chọn Properties trong nội dung, và sau đó bạn có thể thiết lập thuộc tính của hộp văn bản tương ứng trong hộp thoại Properties.
Trong hộp thoại này, bạn có thể thiết lập kiểu đường viền, màu sắc đường viền, màu sắc văn bản, phông chữ văn bản và nhiều thuộc tính khác cho hộp văn bản.
Đặng Hương

























