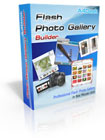A4Desk Flash Photo Gallery Builder 2.27
A4Desk Flash Photo Gallery Builder là chương trình cho phép bạn tạo ra các bộ trưng bày ảnh và đặt nó lên trang web của mình mà không cần phải viết mã lệnh. Bạn cũng có thể ghi bộ ảnh của mình vào đĩa để xem hoặc có thể sử dụng nó như là một ứng dụng trình diễn ảnh độc lập.

Tạo Album ảnh mới
Để tạo một album mới, bạn hãy nhấn vào menu File > New (Ctrl + N) hoặc nhấn vào biểu tượng tờ giấy trắng nằm góc trên bên trái của giao diện chương trình. Hộp thoại Choose Album Template xuất hiện ngay sau đó sẽ cung cấp một số mẫu Template với chủ đề và hiệu ứng khác nhau, bạn hãy chọn một mẫu theo ý mình và nhấn vào nút OK. Lúc này giao diện chương trình sẽ chia làm 2 phần, ở khung bên trái sẽ hiển thị các mẫu bên trong khung Album Structure, khung bên phải gồm 2 thẻ: thẻ Album Preview và thẻ Album Settings. Trong thẻ Album Preview bạn có thể xem cách trưng bày, bố trí các bức ảnh cùng các hiệu ứng đặc biệt. Còn thẻ Album Settings là nơi mà bạn có thể tinh chỉnh các thuộc tính của Album như kích thước hiển thị, nhạc nền...
Bạn có thể đổi tên của Album bằng cách click chọn Album nằm bên khung Choose Album Template, sau đó nhập lại tên cho Album trong ô Album name nằm trong thẻ Album Preview ở khung bên phải, click vào nút Size nếu bạn muốn chọn lại kích cỡ hiển thị của tên Album. Mặc định mỗi Template có một hoặc là nhiều Gallery, mỗi Gallery chứa những bức ảnh cùng chủ đề với nhau, bạn có thể đổi tên Gallery với thao tác tương tự như cách đổi tên Album. Nếu muốn thêm một Gallery bạn hãy click phải lên Album và chọn Add > Gallery hoặc bạn click vào 2 biểu tượng hình thư mục có dấu cộng màu xanh trên thanh công cụ.
Thiết đặt giá trị
Tiếp theo ta sẽ tinh chỉnh các thuộc tính của Album trong thẻ Album Settings. Bạn hãy nhấn chọn vào Album trong khung Album Structure ở bên trái, sau đó click chọn thẻ Album Settings.
Bạn có thể tinh chỉnh kích thước hiển thị của Album ảnh bằng cách chọn Full Size để cho Album hiển thị toàn màn hình. Ngoài ra bạn còn có thể xác định kích thước cụ thể bằng cách nhập giá trị cho chiều rộng và chiều cao trong ô Width và ô Height theo 2 đơn vị là % và inch. Để sinh động hơn cho album của mình, bạn cũng có thể chọn một bài nhạc để làm nhạc nền cho Album của mình bằng cách click vào nút Browse và chọn bất cứ bài hát nào mà bạn thích, và bạn nhớ chọn Yes trong phần Play at Start.
Chèn ảnh vào Album
Sau khi đã tinh chỉnh các thuộc tính của Album xong, bây giờ là đến công việc chèn các bức ảnh vào Album. Bạn có thể chèn cả một thư mục ảnh hoặc lựa chọn từng bức ảnh và chèn vào Album. Để chèn tất cả các ảnh trong một thư mục, đầu tiên bạn cần nhấn chọn vào Gallery mà bạn muốn thêm ảnh vào đó, sau đó bạn nhấn tổ hợp phím Shift + Insert và chọn thư mục chứa ảnh mà bạn muốn đưa vào Gallery. Bạn cũng có thể lựa chọn từng bức ảnh để chèn vào một Gallery bằng cách click phải vào Gallery và chọn Add > Photo hoặc nhấn phím Insert trên bàn phím, sau đó tiến hành chọn những bức ảnh mà bạn muốn đưa vào. Sau khi đã chèn xong các bức ảnh vào, bạn có thể di chuyển nó sang một Gallery khác bằng cách kéo/thả vào Gallery mà bạn muốn chuyển đến, hoặc bạn cũng có thể nhấn chọn vào bức ảnh mà bạn muốn di chuyển sau đó nhấn vào nút Move to (trong thẻ Preview Photo) và chọn Gallery mà bạn muốn chuyển đến. Một cách tương tự như vậy bạn cũng có thể nhấn vào nút Delete/Change Image nếu muốn xóa/ thay thế ảnh bạn đã chọn trước đó với một bức ảnh khác.
Xuất bản Album
Cuối cùng là giai đoạn xuất bản Album, bạn hãy nhấn chọn menu File > publish và chọn thư mục lưu trữ.
Sau khi xuất bản xong chương trình sẽ tạo ra một tập tin HTML và một thư mục chứa các bức ảnh. Hộp thoại Publishing sẽ xuất hiện để bạn sao chép toàn bộ đoạn mã Flash của Album mà bạn vừa tạo để chèn vào trang web của mình. Bạn cũng có thể nhấn vào Embed Wizard và làm theo các bước hướng dẫn để bạn nhúng mã lệnh vào Web.
Theo BCT
- Phát hành:
- Sử dụng: Dùng thử
- Dung lượng: 12,3 MB
- Lượt xem: 2.686
- Lượt tải: 2.677
- Ngày:
- Yêu cầu: Windows 98/ME/2000/XP/2003/Vista/7