Boot Camp 5.1.5769 Tiện ích hỗ trợ cài Windows trên Mac
Boot Camp là ứng dụng cho phép cài đặt Microsoft Windows trên máy tính Mac được phát hành bởi Apple. Với bản cập nhật mới nhất này bạn có thể cài hệ điều hành Windows 10 mới nhất của Microsoft cho máy tính Mac của mình. Sau khi cài đặt, khởi động lại máy Mac của bạn để chuyển đổi giữa hai hệ điều hành OS X và Windows.
Việc cài đặt Windows trên máy Mac sử dụng tiện ích hỗ trợ Boot Camp là cách tốt nhất để tận dụng được lợi thế của cả 2 hệ điều hành. Boot Camp hoạt động trên cơ chế phân vùng lại ổ cứng của bộ máy Mac nhằm sử dụng được cả 2 hệ điều hành – trong trường hợp này là OS X và Windows. Với nó, người dùng có thể cài đặt driver Windows trên máy Mac.
Do vậy, khi áp dụng Windows với Boot Camp, đơn giản là bạn khởi động vào thẳng Windows thay vì OS X. Và với sự hỗ trợ của những phần mềm hỗ trợ ảo hóa như VMware Fusion hoặc Parallels, sức mạnh phần cứng của 1 bộ máy Mac sẽ được cân bằng và phân phối phù hợp giữa OS X và Windows.
Boot Camp phiên bản mới này có chứa phần mềm hỗ trợ Windows (Windows Support Software hay Windows Drivers) cho phiên bản 64 bit của các hệ điều hành Windows 7, Windows 8, Windows 8.1, Windows 10 trên máy Mac.
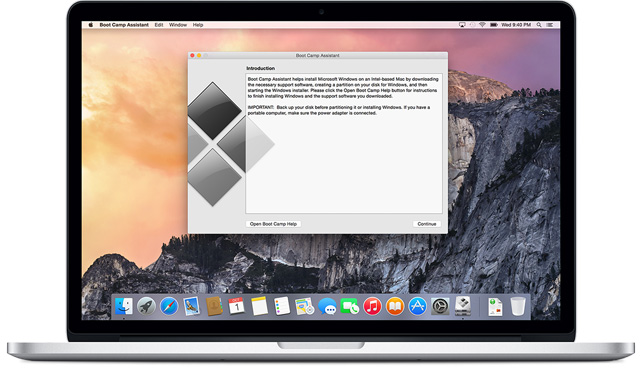
Một số lưu ý trước khi quyết định sử dụng Boot Camp
- Bộ máy Mac dựa trên nền tảng Intel.
- Bàn phím Apple, chuột hoặc trackpad.
- Đĩa cài đặt Mac OS X.
- USB trống ít nhất 16GB.
- Tiện ích hỗ trợ Boot camp assistant (có sẵn trong hệ điều hành Mac).
- Một trình cài đặt Windows (đĩa hoặc file ISO) chứa phiên bản 64bit của Windows 8 hoặc mới hơn.
- Ít nhất 30GB ổ đĩa trống.
Hướng dẫn chọn bản Boot Camp phù hợp
Boot Camp 5.1.5621 tương thích với
- MacBook Air (11-inch & 13-inch, giữa năm 2011)
- MacBook Air (11-inch & 13-inch, giữa năm 2012)
- MacBook Pro (15-inch & 17-inch, giữa năm 2010)
- MacBook Pro (13-inch, & 15-inch, đầu năm 2011)
- MacBook Pro (17-inch, đầu năm 2011)
- MacBook Pro (13-inch,15-inch & 17-inch cuối 2011)
- MacBook Pro (13-inch & 15-inch, giữa năm 2012)
- MacBook Pro (Retina, giữa năm 2012)
- MacBook Pro (Retina, 13-inch, cuối 2012)
- MacBook Pro (Retina, 13-inch & 15-inch đầu năm 2013)
- Mac Pro (đầu năm 2009)
- Mac Pro (giữa năm 2010)
- Mac Pro (giữa năm 2012)
- Mac mini (giữa năm 2011)
- Mac mini (cuối 2012)
- iMac (27-inch, giữa năm 2010)
- iMac (21.5-inch & 27-inch, giữa năm 2011)
- iMac (21.5-inch, cuối 2011)
- iMac (21.5-inch & 27-inch, cuối 2012)
Boot Camp 5.1.5640 tương thích với
- MacBook Air (11-inch, giữa năm 2013)
- MacBook Air (13-inch, giữa năm 2013)
- MacBook Pro (Retina, 13-inch, cuối 2013)
- MacBook Pro (Retina, 15-inch, cuối 2013)
- Mac Pro (cuối 2013)
- iMac (21.5-inch, cuối 2013)
- iMac (27-inch, cuối 2013)
Hướng dẫn cài đặt Windows sử dụng Boot Camp
Bước 1: Kiểm tra yêu cầu hệ thống
Các bản Windows khác nhau yêu cầu bộ xử lý, không gian ổ đĩa, RAM khác nhau, nên bạn cần kiểm tra các tài liệu đi kèm với Windows để chắc chắn tình trạng máy tính của bạn đáp ứng được các yêu cầu.
Bước 2: Tạo ảnh đĩa Windows
Nếu bản sao Windows của bạn đang ở trên một đĩa DVD hoặc ổ flash thì bạn nên tạo một ảnh đĩa của nó để làm việc với Boot Camp.
Bước 3: Mở Boot Camp Assistant
Boot Camp Assistant sẽ dẫn bạn qua từng bước cài đặt Windows. Mở ứng dụng này từ thư mục Utilities trong thư mục Applications và làm theo các hướng dẫn trên màn hình để tự động phân vùng lại ổ đĩa khởi động và tải về trình điều khiển phần mềm liên quan cho Windows. Khi được nhắc nhở, hãy kết nối ổ đĩa USB của bạn.
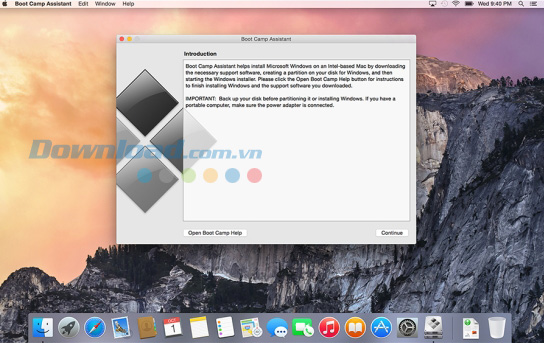
Bước 4: Định dạng phân vùng Windows
Khi hoàn thành bước 3, máy Mac sẽ khởi động lại để cài đặt Windows. Khi được hỏi nơi muốn cài đặt Windows bạn hãy chọn phân vùng BOOTCAMP, sau đó nhấp vào Format.
Bước 5: Cài đặt Windows
Thực hiện theo các hướng dẫn trên màn hình để hoàn tất cài đặt Windows.
Bước 6: Khởi động lại máy
Sau khi Windows được cài đặt, bạn có thể chuyển đổi giữa hai hệ điều hành Windows và Mac OS X. Sử dụng bảng điều khiển Startup Disk trong OS X hoặc biểu tượng khay hệ thống Boot Camp trong Windows để chọn ổ đĩa khởi động, và khởi động lại máy tính.
Hướng dẫn cài đặt Windows 10 trên Mac
Hiện tại bạn có thể cài đặt Windows 10 trên những loại máy Mac được hỗ trợ trong danh sách, được cài đặt hệ điều hành Mac OS X Yosemite.
Yêu cầu hệ thống:
- Bạn cần cài đặt những phần mềm (driver) hỗ trợ Boot Camp để cài đặt Windows 10. Những phần mềm này sẽ được tự động tải xuống khi bạn sử dụng Boot Camp Assistant. Boot Camp hỗ trợ Windows 10 bản 64 bit trên Mac.
- Để cài đặt, bạn cần một file ISO của bộ cài đặt Windows 10, hoặc Disk Utility để cài đặt Windows từ đĩa DVD hoặc USB. Nếu đây là lần đầu tiên bạn cài Windows trên máy Mac, hãy chắc chắn bạn đang sử dụng một trình cài đặt đầy đủ, không phải bản nâng cấp.
Khi cài đặt Windows 10 trên máy Mac sẽ có một số trường hợp sau:
- Cài đặt mới
- Cập nhật từ bản 32 bit
- Cập nhật từ bản 64 bit
Thực hiện cài đặt mới Windows 10
Để cài mới Windows 10 trên máy Mac bạn thực hiện theo các bước sau:
Bước 1: Kiểm tra danh sách dưới đây để chắc chắn máy tính Mac của bạn hỗ trợ Windows 10
- MacBook Pro (Retina, 15-inch, giữa 2015)
- MacBook Pro (Retina, 13-inch, đầu 2015)
- MacBook Pro (Retina, 15-inch, giữa 2014)
- MacBook Pro (Retina, 13-inch, giữa 2014)
- MacBook Pro (Retina, 15-inch, cuối 2013)
- MacBook Pro (Retina, 13-inch, cuối 2013)
- MacBook Pro (Retina, 15-inch, đầu 2013)
- MacBook Pro (Retina, 13-inch, đầu 2013)
- MacBook Pro (Retina, 13-inch, cuối 2012)
- MacBook Pro (Retina, giữa 2012)
- MacBook Pro (13-inch, giữa 2012)
- MacBook Pro (15-inch, giữa 2012)
- MacBook Air (13-inch, đầu 2015)
- MacBook Air (11-inch, đầu 2015)
- MacBook Air (13-inch, đầu 2014)
- MacBook Air (11-inch, đầu 2014)
- MacBook Air (13-inch, giữa 2013)
- MacBook Air (11-inch, giữa 2013)
- MacBook Air (13-inch, giữa 2012)
- MacBook Air (11-inch, giữa 2012)
- MacBook (Retina, 12-inch, đầu 2015)
- iMac (Retina 5k, 27-inch, giữa 2015)
- iMac (Retina 5K, 27-inch, cuối 2014)
- iMac (21.5-inch, giữa 2014)
- iMac (27-inch, cuối 2013)
- iMac (21.5-inch, cuối 2013)
- iMac (27-inch, cuối 2012)
- iMac (21.5-inch, cuối 2012)
- Mac mini (cuối 2014)
- Mac mini Server (cuối 2012)
- Mac mini (cuối 2012)
- Mac Pro (cuối 2013)
Bước 2: Kiểm tra các bản cập nhật phần mềm để đảm bảo OS X, firmware và Boot Camp đã được cập nhật phiên bản mới nhất.
Bước 3: Mở Boot Camp Assistant từ thư mục Utilites (hoặc sử dụng Spotlight để tìm thấy nó).
Bước 4: Sử dụng Boot Camp để cài đặt một bản sao mới của Windows.
Thực hiện nâng cấp cài đặt của Windows 10 từ phiên bản 64 bit
Bạn có thể nâng cấp Windows 7, Windows 8.1 lên Windows 10, với 10 GB ổ đĩa trống. Nếu đang cài đặt Windows 8, bạn hãy cập nhật lên Windows 8.1 trước khi tiến hành các bước dưới đây.
Bước 1: Khởi động máy Mac từ hệ điều hành OS X.
Bước 2: Khi màn hình Mac xuất hiện, chọn App Store từ menu Apple. Click vào tab Update trong App Store để kiểm tra cập nhật các phần mềm.
Bước 3: Khởi động Mac từ hệ điều hành Windows bạn đang cài trên máy.
Bước 4: Mở Apple Software Update for Windows và cài đặt các bản cập nhật sẵn có, bao gồm cả FaceTime Camera Update.
Bước 5: Sử dụng trình cài đặt của Windows để cập nhật.
Bước 6: Sau khi cài đặt xong, mở Apple Software Update for Windows và cài đặt các bản cập nhật có sẵn, để đảm bảo Windows Support Software (drivers) cho Boot Camp đã được cập nhật.
Bước 7: Sau khi cài đặt driver hoàn tất, đăng nhập vào Windows để bắt đầu sử dụng Windows 10 trên máy tính Mac của bạn.
Nâng cấp từ phiên bản Windows 32 bit:
Thực hiện nâng cấp cài đặt của Windows 10 từ phiên bản 32 bit
Nếu Windows 7, 8.1 trên máy Mac là bản 32 bit thì bạn cần sao lưu các tập tin quan trọng để loại bỏ phân vùng Windows hiện có và cài đặt phiên bản 64 bit của Windows.
Bước 1: Sử dụng Boot Camp Assistant để loại bỏ các phân vùng Windows hiện thời.
Bước 2: Sử dụng Boot Camp Assistant để cài đặt phiên bản Windows 10 64bit.
Bước 3: Sau khi hoàn tất việc cài đặt Windows, sao chép các tập tin quan trọng của bạn vào ổ Windows.
Hướng dẫn sử dụng Boot Camp để cài đặt Windows 7 trên Mac
Chọn đường dẫn Finder > Applications > Utilities > Boot Camp Assistant để khởi động tiện ích:

Bấm Continue tại màn hình hướng dẫn của Boot Camp Introduction để chuyển sang bước tiếp theo:

Chúng ta sẽ tiến hành phân vùng lại ổ cứng của hệ thống Mac. Với Windows 7, Mac yêu cầu tối thiểu 16GB. Nhấn nút Partition, và đợi cho Boot Camp Assistant phân vùng lại toàn bộ ổ cứng. Khi kết thúc quá trình này, bạn sẽ nhìn thấy biểu tượng BOOT CAMP trên màn hinh desktop:

Tiếp theo, cho đĩa cài đặt Windows 7 vào ổ DVD và chờ hệ thống nhận đĩa. Nhấn nút Start Installation tại màn hình Boot Camp Assistant:

Sau đó, hệ thống Mac sẽ tự khởi động lại và bắt đầu quá trình cài đặt Windows 7. Tại màn hình tiếp theo, bạn sẽ chọn phân vùng để cài Windows 7. Hãy chắc chắn rằng bạn chọn đúng phân vùng BOOT CAMP PARTITION vừa mới tạo ra lúc trước. Nhấn vào dường dẫn Drive options (Advanced) và Format, hệ thống sẽ hiển thị 1 màn hình thông báo với nội dung tương tự như “This partition might contain…”, hãy chọn OK. Quá trình cài đặt này sẽ kết thúc sau vài lần khởi động lại, và cuối cùng là yêu cầu bạn bỏ đĩa cài đặt ra khỏi ổ DVD. Tại bước cuối cùng, điền tên tài khoản sử dụng, ngôn ngữ sử dụng… Chúng tôi khuyến cáo người dùng nên tiến hành cập nhật cho Windows để khắc phục những lỗi thường gặp, sau đó khởi động lại máy tính trước khi chuyển sang bước tiếp theo:

Sau khi Windows khởi động xong, chúng ta cần cài đặt thêm 1 số trình điều khiển driver hỗ trợ. Cho đĩa cài đặt Mac OS X vào ổ DVD, chọn Run setup từ bảng thông báo AutoRun:

Tại màn hình tiếp theo, các bạn chọn Apple Software Update for Windows để cập nhật các bản vá mới nhất của Apple cho Windows:

Đợi quá trình cập nhật này kết thúc, bỏ đĩa Mac OS X ra khỏi ổ DVD và khởi động lại hệ thống:

Khi kết thúc các công đoạn trên mà không gặp phải vấn đề gì nghĩa là bạn đã thành công trong quá trình cài đặt Windows 7 cùng với Boot Camp để hoạt động cùng với hệ điều hành Mac. Khi hệ thống khởi động, giữ nút Option để chuyển đến menu boot, tại đây bạn có thể chọn OS X hoặc Windows 7 để sử dụng.
Trên đây là một số bước cơ bản để cài đặt và sử dụng Windows 7 cùng với tiện ích hỗ trợ Boot Camp với hệ điều hành Mac OS X.
Bích Thủy




















