Cách cải thiện tình trạng giật lag khi chơi GTA 5 trên PC cấu hình thấp
Rockstars đã không ngừng nâng cấp Grand Theft Auto V để theo kịp các tiêu chuẩn hiện đại, bổ sung hàng tấn cài đặt đồ họa và hiệu ứng hình ảnh. Mặc dù điều này nghe có vẻ tốt, nhưng những người chơi có PC yếu sẽ ngày càng khó chơi game này hơn. Những hướng dẫn sau đây sẽ giúp mọi người có cơ hội trải nghiệm chơi GTA 5 tốt nhất, cho dù máy tính có cấu hình thấp.
Trước khi bắt đầu thực hiện những thay đổi này, người chơi cần đảm bảo rằng PC của mình đủ mạnh ở mức ít nhất có thể chạy được GTA 5. Mặc dù có nhiều cách để PC yếu chạy trò chơi, nhưng chơi GTA 5 ở đồ họa siêu thấp thì không còn giá trị mà nó mang lại nữa.
Mục lục bài viết
Yêu cầu tối thiểu để chạy GTA 5
- Bộ xử lý: Intel Core 2 Quad CPU 6600 @ 2.40GHz (4CPUs) / AMD Phenom 9850 Quad-Core Processor (4CPUs) @ 2.5GHz
- Video card: NVIDIA 9800 GT 1GB / AMD HD 4870 1GB
- Bộ nhớ: 4GB
- Dung lượng HDD: 90GB
Nếu PC đã đạt những yêu cầu tối thiểu trên, mọi người có thể bắt đầu tham khảo các cách tốt nhất để cải thiện hiệu suất của GTA 5 trên PC cấu hình thấp
Sử dụng phần mềm Cheat Engine
Cheat Engine là một phần mềm miễn phí mà mọi người có thể sử dụng để tăng tốc trò chơi. Người chơi chỉ cần tải xuống Cheat Engine và cài đặt nó trên PC của mình.
- Đầu tiên, khởi chạy Grand Theft Auto V.
- Thu nhỏ trò chơi và mở Cheat Engine.
- Nhấp vào biểu tượng máy tính nhỏ ở góc trên cùng bên trái để hiển thị tất cả các quy trình hiện tại đang diễn ra trên PC.
- Chọn trò chơi GTA 5 và nhấp vào nút Enable Speed Hack.
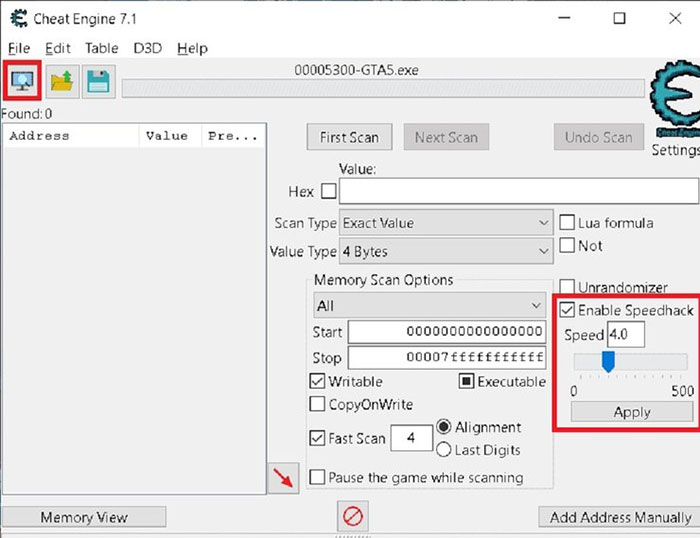
Đây là một cách bắt buộc để những PC chạy chậm có thể tải GTA 5. Nó sẽ tăng tốc trò chơi đến để người chơi không cảm thấy bị lag nữa.
Nếu mọi người đang chơi GTA 5 trên PC hiệu suất cực kỳ thấp, hãy đặt giá trị ở trong khoảng 5-8 rồi bắt đầu chơi thử và sau đó giảm thêm nếu cần. Âm thanh của trò chơi sẽ bị hỏng với tính năng speed hack, vì vậy tốt nhất mọi người nên tắt hoặc giảm âm thanh của trò chơi.
Dùng các mod đồ họa
Có nhiều mod khác nhau có thể sử dụng để giảm độ trễ hoặc hạ cấp đồ họa, cho phép chạy GTA 5 mượt mà trên các PC cấp thấp. Hầu hết các mod hoạt động bằng cách kích hoạt các cấu hình đồ họa ẩn bị khóa trong phiên bản phát hành. Kết quả có thể trông như thế này.
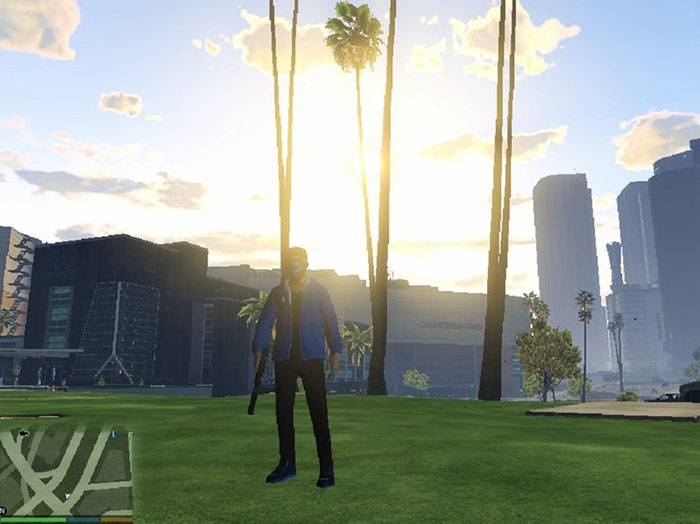
Hầu hết các mod đều có thể tải xuống từ Gta5-mods.com, trang mod uy tín nhất của trò chơi. Các mod tốt nhất cho PC cấp thấp là HD Low End (dành cho cấp trung bình thấp), Very Low End PC Setting (cho PC cấp thấp hơn) và Extreme Low End PC Settings (512Mb VRAM) cho mức độ thấp nhất có thể. Sau khi tải xuống các mod này, mọi người có thể chơi GTA 5 với đồ họa PS2.
Thay đổi cài đặt PC và in-game
Một cách khác ngoài việc tải xuống Cheat Engine và mod trên PC, mọi người có thể thay đổi cài đặt trên chính thiết bị để GTA 5 chạy mượt mà.
Cài đặt PC để GTA chạy mượt mà
Trước khi tối ưu hóa cài đặt trong trò chơi, mọi người cần xử lý cài đặt của PC. Đầu tiên, mọi người nên tắt tính năng tối ưu hóa toàn màn hình và bật cài đặt DPI cao cho ứng dụng GTA 5 theo các bước bên dưới.
- Chuyển đến thư mục GTA 5, nhấp chuột phải vào ứng dụng GTA 5 và chọn Properties.
- Tìm tùy chọn tắt tối ưu hóa toàn màn hình trong phần Compatibility. Chọn nó và nhấp vào Change high DPI settings.
- Chọn Override high DPI behavior và nhấp vào Ok để lưu nó.
- Áp dụng các thuộc tính tương tự cho trình khởi chạy GTA 5 và PlayGTAV.
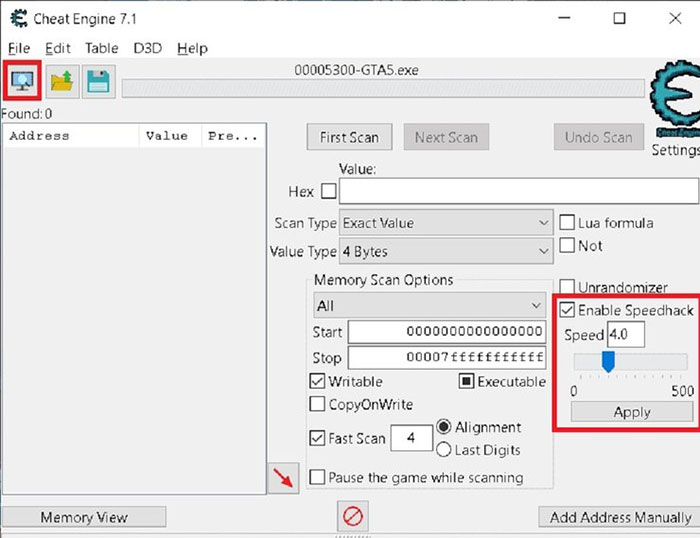
Hơn nữa, mọi người nên tắt tất cả các ứng dụng khác trên PC của mình trong khi chạy Task Manager.
Cài đặt đồ họa GTA 5 cho PC cấu hinh thấp
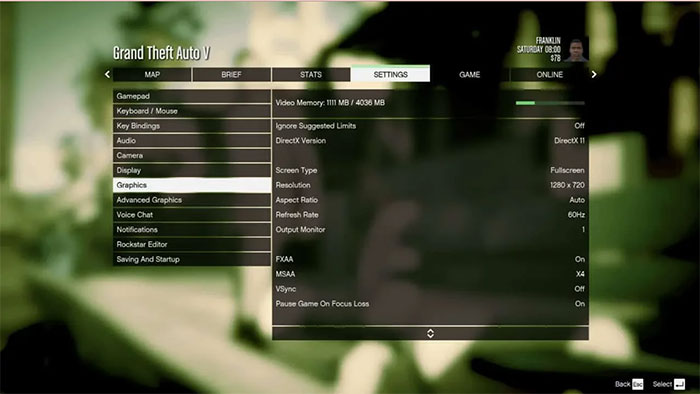
Sau khi hoàn thành các cài đặt PC ở trên, mọi người khởi động GTA 5 và làm theo các cài đặt dưới đây để đồ họa đạt được hiệu suất tối đa trên GTA 5.
| Ignore Suggested Limits: Off | Population Density: Low or Medium | Reflection MSAA: Off |
| Directx Version: Directx 11 | Population Variety: Low | Grass Quality: Medium |
| Resolution: 1280 × 720 | Distance Scaling: Low | Soft Shadows: Sharp |
| Aspect Ratio: Mặc định | Texture Quality: Medium | Post FX: Normal |
| Refresh Rate: Mặc định | Shader Quality: Medium | Motion Blur: Off |
| FXAA: On | Shadow Quality: Low | Depth of Field: Off |
| MSAA: X4 | Reflection Quality: Low | Anisotropic Filtering: Off |
| Nvidia TXAA: Off | Water Quality: Medium | Ambient Occlusion: Off |
| Vsync: Off | Particles Quality: Low | Tessellation: Off |
Cài đặt đồ họa nâng cao
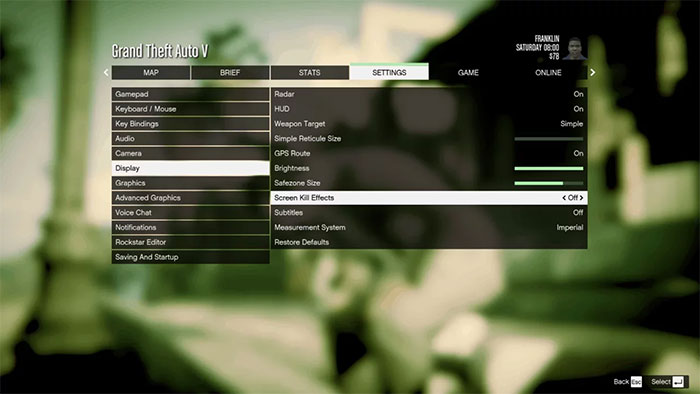
- Long Shadows: Off
- High-Resolution Shadows: Off
- High Detail Streaming While Flying: Off
- Extend Detail Scaling: Off
- Extend Shadows Distance: Off
- Frame Scaling Mode: Off
Hơn nữa, mọi người cũng cần tắt Screen Kill Effects và First Person Ragdoll trong cài đặt Display and Camera. Và giờ đây, ngay cả với một chiếc PC cấu hình, hiệu suất kém, mọi người vẫn có thể tận hưởng tựa game đình đám GTA 5.
Tối ưu hóa hoàn chỉnh cài đặt GTA 5
Chọn cài đặt Anti Aliasing
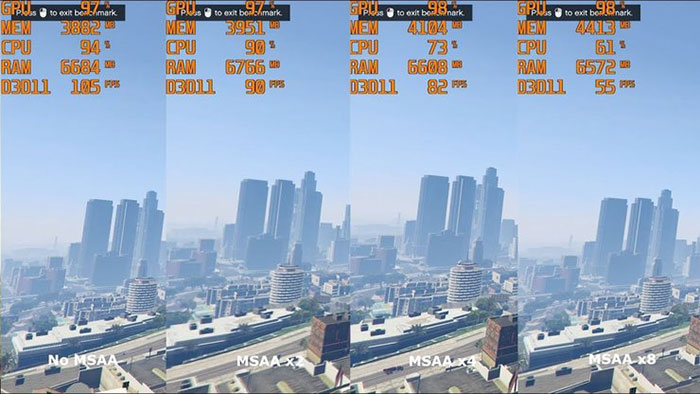
Có 3 tùy chọn Anti Aliasing trong GTA 5:
- FXAA dễ chạy nhất nhưng có xu hướng trông không đẹp mắt và làm cho màn hình bị mờ.
- MSAA đòi hỏi cao hơn nhưng cung cấp cải tiến hình ảnh nhất. Hệ số nhân cao hơn nên yêu cầu GPU làm việc nhiều hơn.
- TXAA là một loại AA dành riêng cho NVIDIA. Nó có thể ảnh hưởng đến hiệu suất nhiều hơn FXAA.
Mặc dù người chơi có thể sử dụng cả 3 tùy chọn Anti Aliasing này cùng một lúc, nhưng tốt nhất chỉ nên tuân thủ cài đặt FXAA nếu PC cấu hình thấp. Phần nhìn của trò chơi có vẻ không tốt nhưng nó sẽ mang đến hiệu suất khá.
Tắt VSync
VSync, hay đồng bộ hóa dọc, là công nghệ đồ họa đồng bộ hóa tốc độ khung hình của trò chơi với tốc độ làm mới của màn hình chơi game. Bằng cách tắt nó, giới hạn tốc độ khung hình sẽ bị loại bỏ, điều này có thể cải thiện hiệu suất tốt hơn. Tuy nhiên, nếu gặp phải hiện tượng rách hình hãy bật lại Vsync để loại bỏ sự cố
Giảm chất lượng shader
Chất lượng của shader chi phối mức độ chi tiết của các đối tượng ở xa sẽ được hiển thị. Điều chỉnh nó thấp xuống sẽ làm giảm các chi tiết game thủ nhìn thấy trên bản đồ, điều này hầu như không đáng chú ý trừ khi đang tích cực tìm kiếm sự khác biệt.
Giảm độ phân giải xuống 720p
Bất kỳ sự gia tăng nào về độ phân giải đều có thể ảnh hưởng rất nhiều đến hiệu suất. Nếu đang ở Full HD hoặc 4K, hãy cố gắng giảm độ phân giải cho đến khi cải thiện hiệu suất rõ rệt. Sau đó, mọi người cũng có thể sửa đổi hệ thống chia tỷ lệ khung hình của GTA 5. Giảm tỷ lệ xuống dưới 1x để tăng FPS.
Hạ thấp chất lượng texture
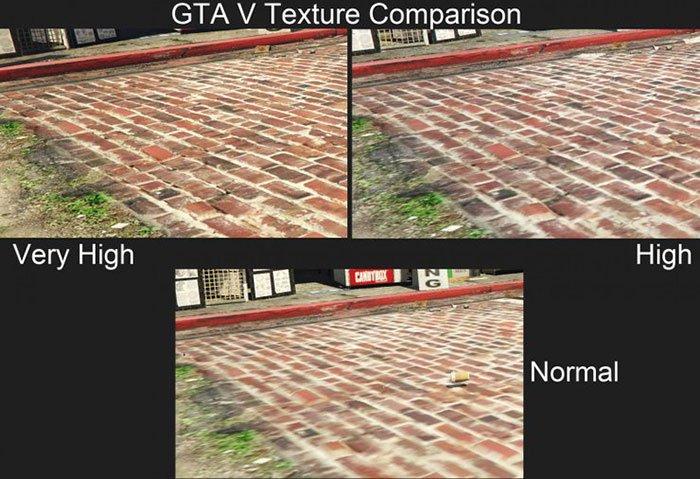
Chất lượng texture chi phối phần hình ảnh của các đối tượng và chi tiết nhỏ trong GTA V. Bằng cách hạ thấp nó xuống, hiệu suất của trò chơi sẽ tăng lên đáng kể.
Dù chất lượng hình ảnh của cỏ, mặt nước có thể không tốt nhưng điều chỉnh texture xuống mức thấp nhất, người chơi sẽ được tận hưởng tốc độ khung hình mượt mà.
Vô hiệu hóa MSAA phản chiếu
Chất lượng phản chiếu quyết định độ sắc nét và chi tiết trong các hình ảnh phản chiếu xung quanh Los Santos. Nhìn chung, đó chỉ là những hiệu ứng phụ mà người chơi hầu như không nhận thấy. Người dùng PC cấu hình thấp để chơi GTA 5 tốt nhất nên điều chỉnh giảm hoặc tắt cài đặt này.
Giảm mật độ dân số và sự đa dạng
GTA 5 là một trò chơi khổng lồ với rất nhiều đồ vật và càng có nhiều đồ vật trên bản đồ thì PC càng khó hoạt động. Do đó, để có được FPS tốt hơn, hãy giảm mật độ dân số và đa dạng trong cài đặt.
Điều này sẽ làm giảm số lượng ô tô và người đi bộ trong thế giới, khiến nó trở nên trống trải hơn một chút. Thao tác này cũng có thể tăng hiệu suất đáng kể, đặc biệt là trên máy tính xách tay hoặc PC cũ.
Tắt cài đặt bóng nâng cao
Cài đặt bóng nâng cao (dưới Advanced Graphics) là một cài đặt khác có thể ảnh hưởng đáng kể đến hiệu suất khi chơi, đặc biệt là High Resolution Shadows và Extended Shadows Distance. Để có được hiệu suất tốt hơn, hãy giữ các tùy chọn này ở mức thấp nhất có thể.
Nếu không có các tùy chọn này, PC sẽ không hiển thị bóng của các đối tượng ở xa, do đó làm cho chúng có chút không thực tế. Ngoài ra, chọn bóng đổ sắc nét và tắt bóng dài cũng giúp tăng thêm FPS.
Giảm tỷ lệ khoảng cách
Trong số các cài đặt, Tỷ lệ khoảng cách mở rộng (Extended Distance Scaling) là yêu cầu cao nhất. Cố gắng giảm cài đặt này hoặc tắt nó đi để tăng hiệu suất khi chơi game.
Tuy nhiên, việc hạ thấp nó sẽ làm tăng hiệu ứng đột ngột xuất hiện của các đối tượng trên màn hình. Tắt cài đặt này giúp tăng đáng kể tốc độ khung hình bên trong các thành phố, vì có rất nhiều đối tượng cần tải ở đó.
Các cài đặt GTA 5 khác cho PC cấu hình thấp
Các cài đặt PC cấp thấp khác của GTA 5 không ảnh hưởng nhiều đến hiệu suất của trò chơi, tuy nhiên, nếu khao khát tăng FPS, thì việc hạ tất cả chúng xuống chắc chắn là một lựa chọn tốt.
- Particle quality chi phối mức độ chi tiết của các hiệu ứng hạt như tia lửa và khói, có thể đặt ở chế độ bình thường (Normal).
- Tessellation bổ sung thêm chi tiết cho cây cối và các đối tượng khác.
- Anisotropic filtering làm sắc nét các kết cấu trong môi trường. Không có sự khác biệt đáng chú ý trong việc tắt nó đi.
Chơi Game
-

Cách tìm và số lượng các nhiệm vụ trong GTA 5
-

TOP mod đồ họa đỉnh cao nhất cho GTA San Andreas
-

TOP các mod đồ họa đỉnh cao cho GTA 5
-

Cách mua và tháo găng tay trong GTA Online
-

Cách có biển xe Liberty City hiếm trong GTA Online
-

GTA Online Bottom Dollar Bounties: Tất cả Most Wanted Bail Jumpers và phần thưởng
-

TOP vũ khí mạnh nhất Dynasty Warriors: Origins
-

Cách farm tiền trong Meme Sea cực nhanh
-

Cách vay tiền trong Supermarket Simulator
-

Cách vận chuyển thùng gỗ trong Just Die Already
-

Những mẹo đạt điểm cao khi chơi Ensemble Stars Music
-

Bí kíp bắt Pal thành công trong Palworld

















