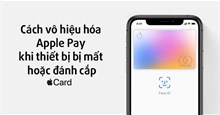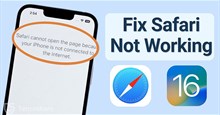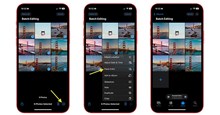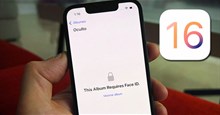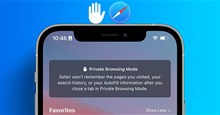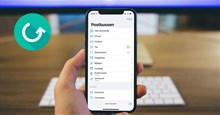Cách dùng ứng dụng Mật khẩu trên iOS 18
Ứng dụng Mật khẩu mới trên iOS 18 của Apple sẽ giúp người dùng kiểm soát nhiều tài khoản khác nhau dễ dàng hơn bao giờ hết. Apple đã có thể lưu và tự động điền mật khẩu trong iCloud Keychain trong hơn một thập kỷ, nhưng chưa bao giờ giúp mọi người dễ dàng xem và quản lý mật khẩu như những trình quản lý mật khẩu tốt nhất.
May mắn thay, ứng dụng Mật khẩu đã thay đổi tất cả, cung cấp cách tiếp cận của Apple đối với trình quản lý mật khẩu truyền thống. Ứng dụng này không chỉ cung cấp quyền truy cập nhanh chóng và dễ dàng vào mật khẩu đã lưu, mà còn giống như một trung tâm bảo mật thu nhỏ.
Đây cũng là không gian lưu trữ mật khẩu Wi-Fi đã lưu, mã xác thực hai yếu tố và khóa mật khẩu và cung cấp khả năng tạo mật khẩu mới. Ngoài ra, còn có các khuyến nghị về bảo mật, trong trường hợp mật khẩu quá yếu hoặc hiển thị trong vi phạm dữ liệu.
Trong bài viết này, hãy cùng tìm hiểu cách thiết lập ứng dụng Mật khẩu trong iOS 18, hỗ trợ người dùng trong việc quản lý nhiều loại mật khẩu thay vì phải ghi nhớ tất cả.
Cách thiết lập ứng dụng Mật khẩu trên iOS 18
1. Mở ứng dụng Mật khẩu
Ngay sau khi cập nhật lên iOS 18, người dùng sẽ thấy ứng dụng Mật khẩu trên màn hình chính, nhấn vào để mở ứng dụng.
2. Đợi Face ID mở khóa hoặc nhập mật mã
Sau khi ứng dụng mở ra, người dùng sẽ thấy màn hình mở khóa. Nếu có FaceID trên iPhone, ứng dụng sẽ tự động khởi động và mở khóa ứng dụng. Nếu có iPhone SE, mọi người sẽ nhận được lời nhắc quét dấu vân tay bằng TouchID và ứng dụng sẽ mở ngay lập tức.
Nếu bất kỳ phương pháp nào trong số này không hiệu quả vì lý do nào đó, mọi người sẽ được yêu cầu nhập mật mã. Đó là mật mã được sử dụng để mở khóa iPhone và xác minh một số thứ nhất định.
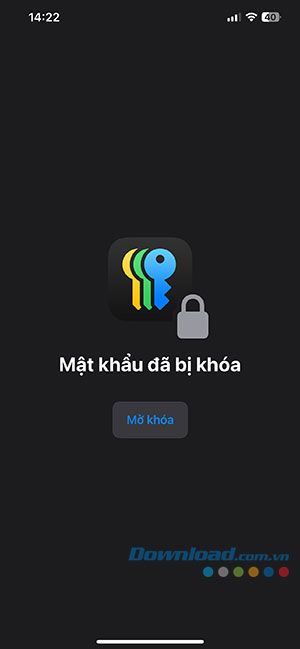
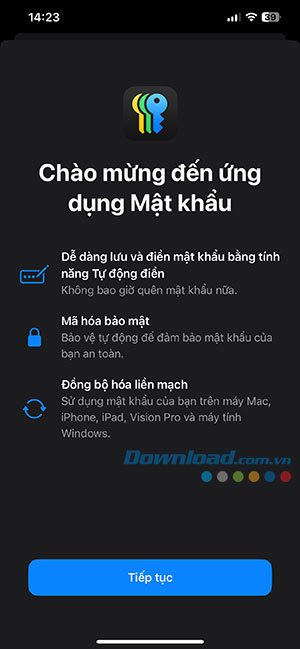

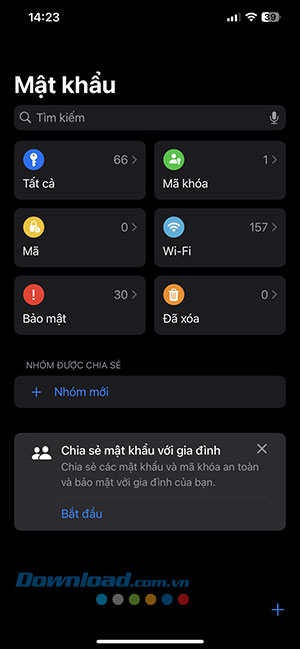
3. Khám phá mật khẩu đã lưu
Mọi người sẽ thấy ứng dụng Mật khẩu tự động điền mật khẩu và khóa truy cập được liên kết với Tài khoản Apple của mình. Tương tự như vậy, bất kỳ mật khẩu Wi-Fi nào được lưu trong điện thoại sẽ có trong tab Wi-Fi.
Điều duy nhất người dùng sẽ không tìm thấy là mã xác thực hai yếu tố, vì chúng không bao giờ được Apple thiết lập ngay từ đầu. Không có tùy chọn nào để nhập khóa 2FA và người dùng sẽ phải nhập lại tất cả theo cách thủ công.
Cách thêm mật khẩu trong Mật khẩu iOS 18
1. Nhấn vào nút + ở góc dưới bên phải
Để bắt đầu thêm mật khẩu mới, mọi người cần bắt đầu bằng cách nhấn vào nút dấu + ở góc dưới bên phải. Người dùng có thể tìm thấy nút này trên màn hình chính và tab Tất cả nơi lưu trữ mật khẩu.
2. Điền trang web và tên người dùng
Mọi người sẽ thấy biểu mẫu yêu cầu thêm tên trang web và tên người dùng của mình. Trường mật khẩu nằm ở giữa và sẽ tự động tạo mật khẩu an toàn để sử dụng nhưng mọi người có thể thay thế mật khẩu này bằng mật khẩu tùy chỉnh của riêng mình. Nếu hài lòng với mật khẩu, mọi người có thể hoàn tất quy trình bằng cách nhấn vào Lưu.
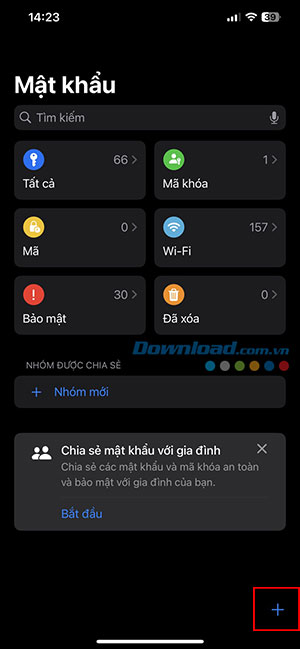
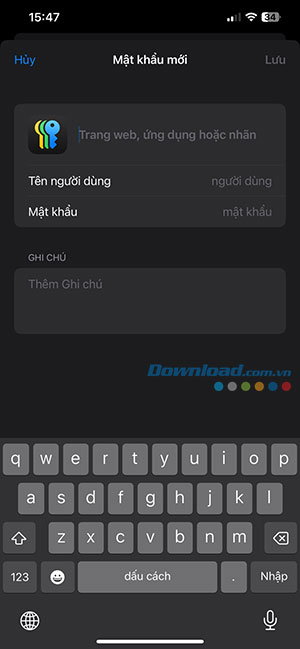
3. Khởi động lại quy trình nếu cần
Nếu không thích mật khẩu do Apple tạo ra vì bất kỳ lý do gì và không có mật khẩu tùy chỉnh trong tay, người dùng sẽ cần phải khởi động lại toàn bộ quy trình. Nhấn vào nút Hủy ở góc trên bên trái, sau đó khởi động lại bằng cách nhấn lại nút +.
Thủ thuật iPhone
-

Hướng dẫn cập nhật iOS 18.4 và các tính năng mới
-

iOS 18: Cách tùy chỉnh Trung tâm điều khiển iPhone
-

Hướng dẫn khóa ứng dụng bằng FaceID trên iOS 18
-

Cách khắc phục lỗi iPhone không quét được mã QR
-

Cách vô hiệu hóa Apple Pay khi iPhone và Apple Watch bị mất hoặc đánh cắp
-

Những cách khắc phục lỗi Safari không hoạt động
-

Cách sử dụng ứng dụng Thể dục (Fitness) trên iOS 16
-

Hướng dẫn chỉnh sửa ảnh hàng loạt trên iPhone
-

Hướng dẫn cách đặt khóa album Bị ẩn trên iPhone
-

Hướng dẫn cách duyệt web ẩn danh trong Safari
-

Hướng dẫn ghi âm cuộc gọi trên iPhone
-

Hướng dẫn tăng thời gian thu hồi Email trên iPhone