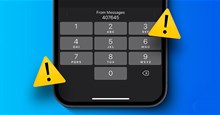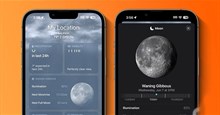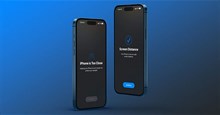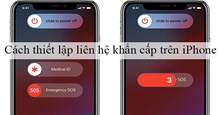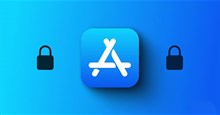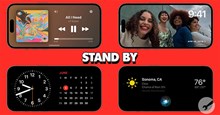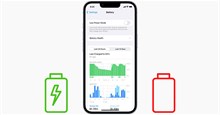Cách khắc phục lỗi iPhone không quét được mã QR
Quét mã QR tích hợp trong máy ảnh là một trong những tính năng hữu ích nhất trên iPhone. Người dùng có thể truy cập thông tin, thực hiện thanh toán, tham gia mạng Wi-Fi và rất nhiều hoạt động khác chỉ bằng một lần quét đơn giản với camera.
Tuy nhiên, tính năng quét mã QR đôi khi có thể không nhận dạng hoặc đọc được mã một cách chính xác. Điều này có thể gây khó chịu, đặc biệt khi cần truy cập gấp vào nội dung mã cung cấp. Để giải quyết tình trạng này, hãy cùng đọc tiếp bài viết và tìm hiểu một số cách khắc phục lỗi iPhone không quét được mã QR.
Cách khắc phục lỗi iPhone không quét được mã QR
Kiểm tra tính năng quét mã QR đã được bật chưa
Thông thường, việc hướng camera của iPhone vào mã QR sẽ thực hiện được thủ thuật này. Tuy nhiên, nếu cách đó không hiệu quả, có thể mọi người đã vô tình tắt tính năng quét mã QR trong ứng dụng Máy ảnh. Dưới đây là cách kích hoạt quét mã QR trên iPhone.
Bước 1: Mở ứng dụng Cài đặt trên iPhone, sau đó cuộn xuống và nhấn vào Máy ảnh.
Bước 2: Bật tính năng Quét mã QR.
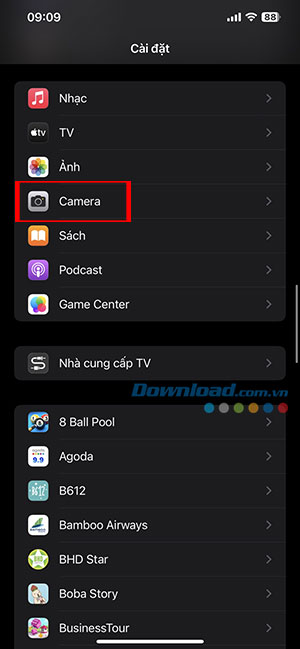
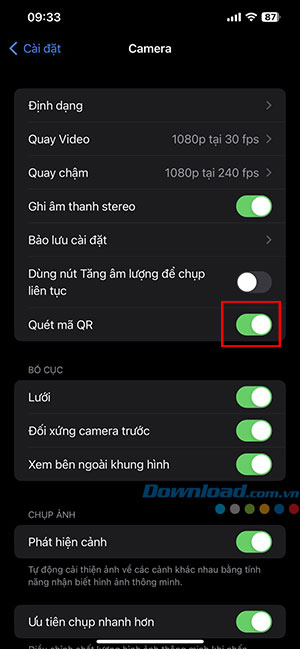
Đảm bảo máy ảnh ở chế độ Ảnh
Quét mã QR trên iPhone chỉ hoạt động khi camera được đặt ở chế độ Ảnh. Nếu chuyển nhầm sang Video, Chân dung, Toàn cảnh hoặc bất kỳ chế độ máy ảnh nào khác thì việc quét mã QR có thể không hoạt động i. Vì vậy, hãy vuốt sang trái hoặc phải trong ứng dụng Máy ảnh để chuyển về chế độ Ảnh. Sau đó, hướng camera vào mã QR và thử quét lại.
Định vị máy ảnh đúng cách khi quét
Để quét nhanh và thành công, hãy đảm bảo mã QR được đặt trong khung máy ảnh. Tránh quét ở các góc nghiêng và cố gắng giữ mã QR song song với thiết bị. Ngoài ra, hãy đảm bảo mã QR không bị nhăn, bị che khuất theo bất kỳ cách nào vì điều này có thể cản trở quá trình quét thành công.
Chuyển hướng tới nơi ánh sáng tốt hơn
Ánh sáng tốt là điều cần thiết cho mọi chức năng của máy ảnh và quét mã QR cũng không phải ngoại lệ. Môi trường đủ ánh sáng giúp camera nhận dạng và đọc mã QR dễ dàng hơn. Nếu đang ở trong phòng hoặc khu vực thiếu ánh sáng, hãy di chuyển đến nơi sáng hơn hoặc chiếu một chút ánh sáng lên mã QR để cải thiện khả năng hiển thị.
Làm sạch ống kính máy ảnh
Ống kính bị nhòe hoặc bẩn có thể khiến máy ảnh khó đọc mã QR. Vì vậy, nếu vẫn gặp khó khăn khi quét mã QR, hãy nhẹ nhàng lau ống kính máy ảnh bằng vải mềm, không có xơ để đảm bảo ống kính sạch sẽ. Tránh sử dụng vật liệu cứng hoặc mài mòn có thể làm trầy xước ống kính. Nếu cần, hãy làm ẩm nhẹ miếng vải bằng nước để loại bỏ những vết bẩn cứng đầu.
Thêm Máy quét mã vào Trung tâm điều khiển
Nếu vẫn gặp sự cố khi sử dụng ứng dụng máy ảnh để quét mã QR, người dùng có thể thêm trực tiếp Máy quét mã vào Trung tâm điều khiển để dễ dàng truy cập. Tính năng tích hợp này hoạt động riêng biệt với ứng dụng Máy ảnh và giúp tránh các sự cố mcó thể gặp phải khi sử dụng Máy ảnh.
Bước 1: Mở ứng dụng Cài đặt, cuộn xuống và nhấn vào Trung tâm điều khiển.
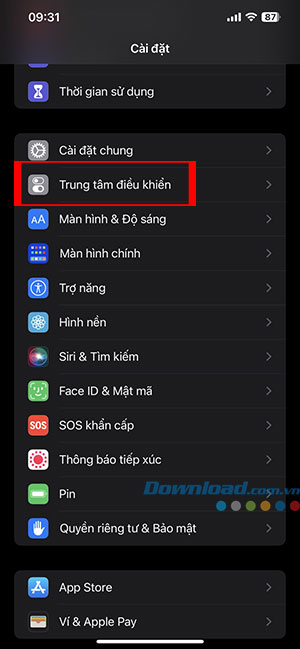
Bước 2: Nhấn vào nút dấu cộng (+) bên cạnh Máy quét mã trong phần Điều khiển khác để thêm nó vào Trung tâm điều khiển.
Bước 3: Bây giờ, hãy mở Trung tâm điều khiển, sau đó nhấn vào biểu tượng Máy quét mã để quét mã QR. Khi quét ở khu vực tối hoặc thiếu sáng, hãy chạm vào biểu tượng đèn pin ở cuối màn hình để bật đèn flash camera của iPhone.
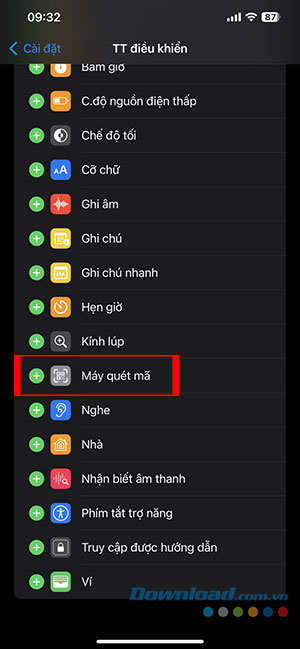
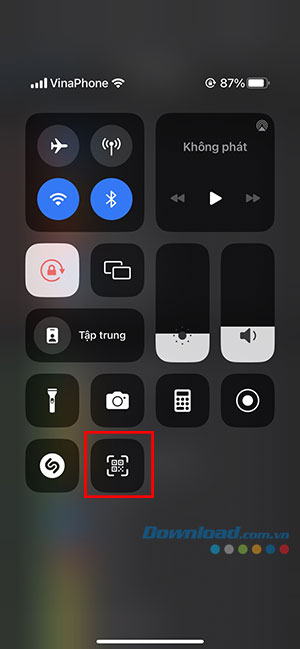
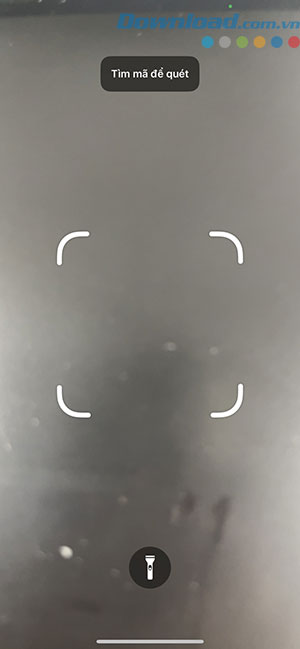
Khởi chạy lại ứng dụng Máy ảnh
Đôi khi, trục trặc phần mềm có thể khiến máy ảnh gặp trục trặc khi quét QR. Cách khắc phục nhanh nhất cho việc này là chỉ cần đóng ứng dụng Máy ảnh và khởi chạy lại. Để thực hiện việc này, hãy vuốt lên từ dưới cùng màn hình, sau đó vuốt lên trên ứng dụng Máy ảnh để đóng nó. Đợi vài giây, sau đó mở lại ứng dụng Máy ảnh và thử quét lại mã QR.
Khởi động lại iPhone
Nếu các phương pháp trên vẫn không hiệu quả, việc khởi động lại thiết bị tuy đơn giản nhưng có thể hữu ích. Đôi khi, những trục trặc nhỏ của hệ thống có thể khiến một số tính năng nhất định, như quét mã QR, gặp trục trặc. Khởi động lại iPhone có thể loại bỏ những trục trặc này và giúp mọi thứ hoạt động trơn tru trở lại.
Tuy nhiên, iPhone không có tùy chọn khởi động lại nên người dùng sẽ phải tắt thiết bị theo cách thủ công rồi bật lại. May mắn thay, mọi người có thể thực hiện khởi động lại theo cách thủ công ngay cả khi các nút của iPhone bị hỏng.
Cập nhật phần mềm iPhone
Apple định kỳ phát hành các bản cập nhật phần mềm, bao gồm các bản sửa lỗi có thể khắc phục mọi trục trặc của hệ điều hành. Phiên bản iOS lỗi thời có thể gây ra sự cố với tính năng quét mã QR và bản cập nhật sẽ khắc phục vấn đề này.
Để cập nhật iPhone, hãy đi tới Cài đặt > Cài đặt chung > Cập nhật phần mềm để xem có bản cập nhật nào không. Nếu có phiên bản iOS mới, hãy nhấn Tải xuống và cài đặt. Đảm bảo kết nối với mạng Wi-Fi mạnh và iPhone được sạc đủ trước khi bắt đầu cập nhật.
Sử dụng app quét mã QR của bên thứ ba
Nếu tính năng quét mã QR tích hợp trong iPhone vẫn không hoạt động sau khi thử tất cả các cách sửa lỗi này, người dùng nên cân nhắc tải xuống app quét mã QR của bên thứ ba từ App Store. Nhiều tùy chọn, cả miễn phí và trả phí, cung cấp nhiều khả năng hơn so với tính năng quét QR tích hợp sẵn trong thiết bị.
Thủ thuật iPhone
-

Hướng dẫn dùng TestFlight để cài đặt ứng dụng beta trên iPhone
-

Hướng dẫn tắt rung ở chế độ im lặng trên iPhone
-

Cách sửa lỗi không tự động điền OTP trên iPhone
-

Cách xem dự báo thời tiết chuẩn xác với ứng dụng Thời tiết trên iPhone
-

Hướng dẫn lấy nhạc TikTok làm nhạc chuông iPhone
-

Hướng dẫn đặt mật khẩu riêng cho ứng dụng trên iPhone
-

Cách kích hoạt Khoảng cách màn hình trên iOS 17 để bảo vệ mắt
-

Genmoji là gì trong iOS 18?
-

Cách thiết lập liên hệ khẩn cấp trên iPhone
-

TOP cách khóa ứng dụng trên iPhone hiệu quả nhất
-

Cách sử dụng chế độ chờ StandBy Mode trên iOS 17
-

Những mẹo giúp cải thiện tình trạng pin iPhone