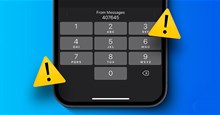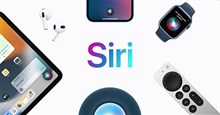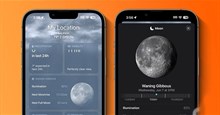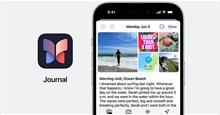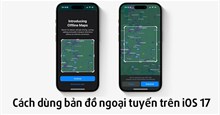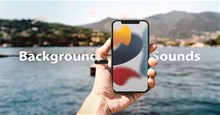Cách tạo áp phích liên hệ Contact Poster trên iOS 17
iOS 17 đi kèm với một cách mới thú vị để tùy chỉnh danh bạ iPhone là Contact Poster - Áp phích liên hệ. Tính năng mới này cho phép người dùng cá nhân hóa giao diện của màn hình iPhone khi ai đó gọi cho mình.
Có rất nhiều tùy chọn ảnh và bộ lọc, phông chữ, màu sắc và công cụ định cỡ khác nhau có thể sử dụng, vì vậy, mọi người đều có bản sắc và cá tính riêng trên iPhone. Ngoài ra, mọi người có thể lưu nhiều thiết kế cho mỗi người liên hệ và hoán đổi giữa các Áp phích liên hệ.
Trong bài viết này, hãy cùng tìm hiểu cách thiết lập áp phích liên hệ Contact Poster trên iOS 17, giúp mọi người tự kiểm soát cách mình hiển thị khi gọi tới iPhone của người khác.
Cách thiết lập áp phích liên hệ của người khác
Áp phích liên hệ phải được thiết lập cho mỗi cá nhân, vì vậy cách dễ nhất để bắt đầu là chọn người thường xuyên gọi cho mình nhất để nhanh chóng thấy áp phích liên hệ hoạt động sớm.
Truy cập Điện thoại > chuyển tới tab Danh bạ > chọn một liên hệ > nhấn vào Ảnh & áp phích của liên hệ.


Bây giờ, mọi người sẽ ở trên màn hình tạo Áp phích liên hệ, với 2 nút để Tùy chỉnh hoặc Tạo mới với các tùy chọn như Camera để chụp ảnh mới ngay tại chỗ, Ảnh để chọn ảnh từ thư viện, Memoji để chọn hình đại diện hoặc nhân vật, Chữ lồng để hiển thị tên viết tắt.


Nếu chọn Memoji, người dùng có thể chọn tư thế, màu nền và Hiệu ứng chiều sâu (xác định xem văn bản ở trên hay dưới Memoji.)

Đối với Chữ lồng, mọi người chỉ cần chọn chữ cần hiển thị và màu nền. Cả hai tùy chọn này cũng cho phép tùy chỉnh phông chữ. Nếu nhấn vào tên liên hệ bên trong hộ thì sẽ thấy 4 kiểu phông chữ khác nhau, một thanh trượt để điều chỉnh độ dày phông chữ và bảng màu.
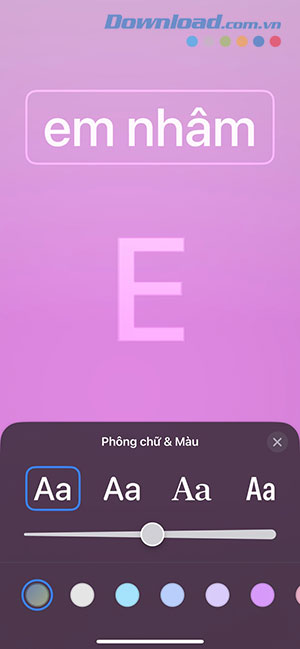
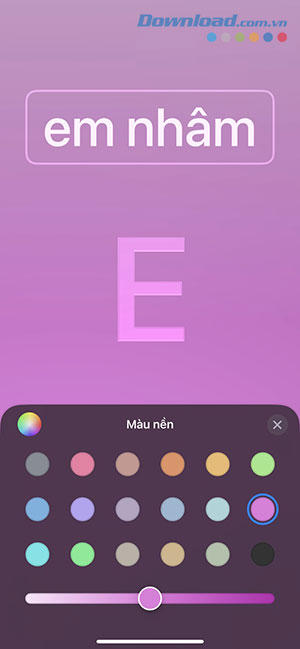
Cách tạo áp phích liên hệ của chính mình
Để thiết lập áp phích liên hệ của chính mình, người dùng cần mở Điện thoại > Danh bạ > chọn tên kèm Thẻ của tôi > chạm vào Ảnh & áp phích của liên hệ > ấn nút Tiếp tục.

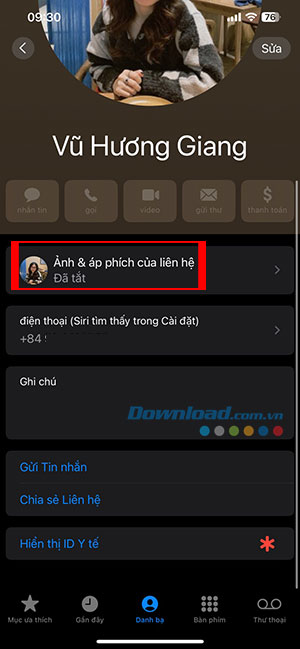

Sau đó, mọi người sẽ cần nhập tên của mình để nó hiển thị trên iPhone của người khác, khi bạn gọi tới cho họ. Tiếp tục chọn 1 trong các tùy chọn thiết lập áp phích: Camera, Ảnh, Memoji hoặc Chữ lồng.

Tạo Memoji làm Contact Poster
Khi thiết lập Contact Poster là Memoji, mọi người sẽ bắt đầu chọn một Memoji và hành động/biểu cảm của nó. Sau đó, tiến hành căn chỉnh vị trí, bật/tắt Hiệu ứng chiều sâu và chọn màu nền cho áp phích liên hệ của mình.
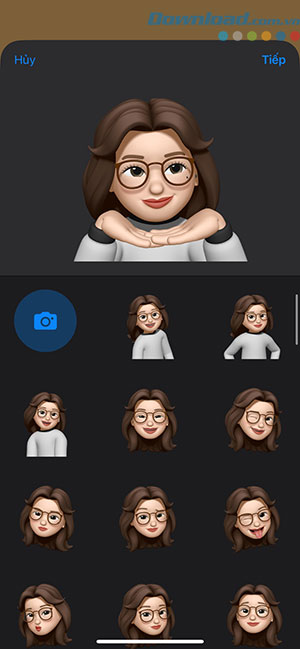


Nhấn nút Tiếp tục và chọn Cắt xén để căn lại vị trí Ảnh liên hệ. Sau khi hoàn thành, chạm vào Tiếp tục. Cuối cùng, chọn Xong để hoàn tất tạo áp phích liên hệ của chính mình.
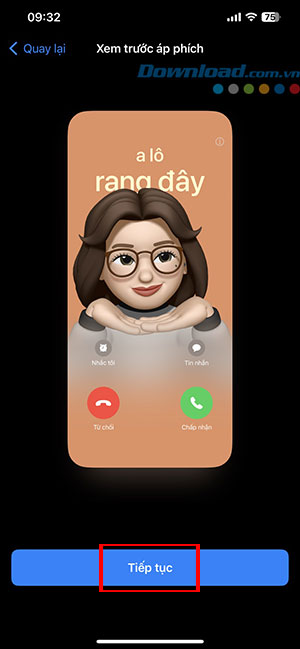
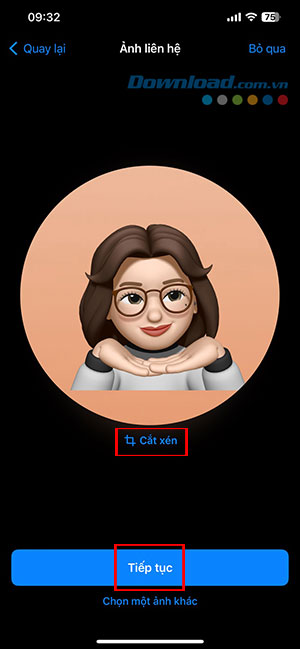
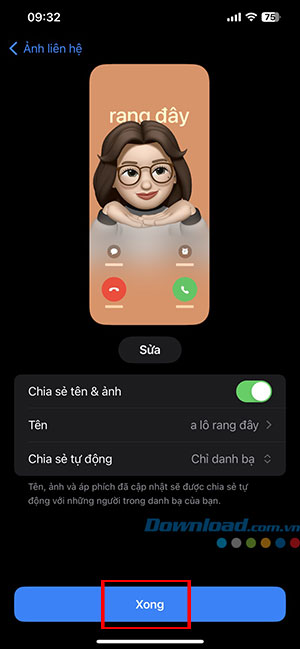
Thiết lập Ảnh làm Contact Poster
Việc chọn Ảnh cho Áp phích liên hệ sẽ mở ra rất nhiều tùy chọn thiết kế bổ sung. Giống như tùy chỉnh Màn hình khóa iOS, mọi người có thể di chuyển và thay đổi kích thước ảnh theo ý thích trên màn hình. Nếu có một chủ thể trong ảnh, iPhone sẽ tự động nhận dạng chủ thể đó nên Hiệu ứng chiều sâu cũng hoạt động ở đây.


Người dùng có thể vuốt sang trái để xem qua một số hiệu ứng cho áp phích như Đen & trắng, Màu nước,... đi kèm có các tùy chọn bổ sung về màu sắc. Ví dụ: Đen & Trắng cho phép chọn phông nền đen hoặc trắng. Khi hoàn tất chỉnh sửa, mọi người cần nhấn Xong để lưu thay đổi.
Thủ thuật iPhone
-

Hướng dẫn dùng TestFlight để cài đặt ứng dụng beta trên iPhone
-

Hướng dẫn cập nhật iOS 18.1 và các tính năng mới
-

Cách sửa lỗi không tự động điền OTP trên iPhone
-

Cách khắc phục lỗi iPhone không quét được mã QR
-

TOP câu lệnh Siri hữu ích nhất người dùng iPhone nên biết
-

Cách xem dự báo thời tiết chuẩn xác với ứng dụng Thời tiết trên iPhone
-

Cách viết nhật ký với Apple Journal trên iPhone
-

Cách dùng bản đồ ngoại tuyến trên iOS 17
-

Hướng dẫn cài đặt mật khẩu ứng dụng trên iPhone
-

iOS 18: Cách tùy chỉnh Trung tâm điều khiển iPhone
-

Hướng dẫn bật tính năng Âm thanh trong nền trên iOS 15
-

Hướng dẫn bật chế độ nguồn điện thấp trên iPhone