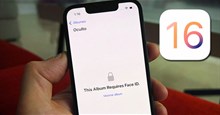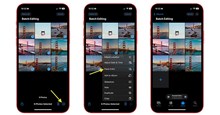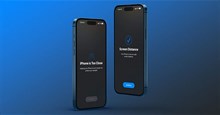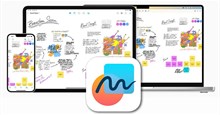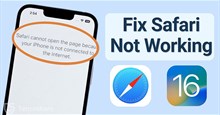Những mẹo tùy chỉnh màn hình khóa đẹp mắt trên iOS 16
Apple làm mới màn hình khóa của iPhone với bản cập nhật hệ điều hành iOS 16. Giờ đây, người dùng có thể thay đổi kiểu và màu phông chữ, thêm tiện ích và đặt nhiều màn hình khóa.
Apple cũng đã tích hợp các hình nền màn hình khóa với thời tiết để theo dõi trực tiếp, những kỷ niệm yêu thích,... Dưới đây là những mẹo thú vị nhất để tùy chỉnh màn hình khóa iPhone trên iOS 16 để tận dụng tối đa sự tiện lợi của tính năng mới này.
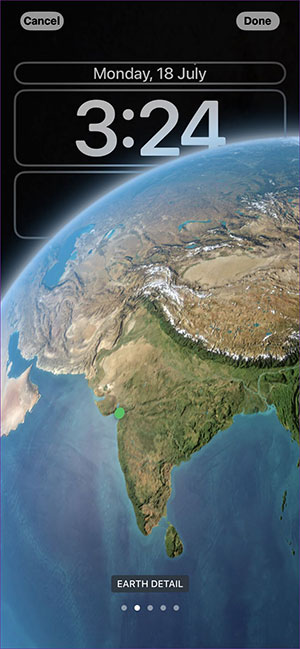
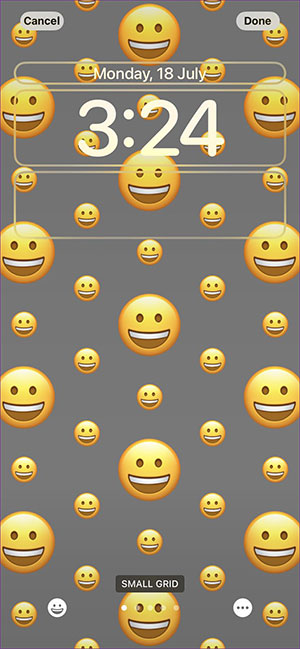
Người dùng cũng cần lưu ý rằng, tùy chỉnh màn hình khóa là một phần của bản cập nhật iOS 16, vì vậy nếu muốn trải nghiệm tính năng này, hãy cập nhật hệ điều hành của iPhone trước tiên. Người dùng iPhone có thể tham khảo Hướng dẫn cài đặt iOS 16 bản chính thức để được trải nghiệm những tính năng mới của hệ điều hành này.
Những mẹo tùy chỉnh màn hình khóa đẹp mắt trên iOS 16
Thay đổi màu sắc và font chữ của đồng hồ
Thay đổi màu sắc và font chữ của đồng hồ có thể là thay đổi nhỏ nhưng mang tới diện mạo hoàn toàn mới cho màn hình khoá iPhone. Để thay đổi màu sắc, font chữ và kiểu đồng hồ, hãy làm theo các bước dưới đây.
Bước 1: Nhấn nút nguồn để kiểm tra màn hình khóa mà không chuyển đến màn hình chính.
Bước 2: Nhấn và giữ trên màn hình khóa. Sau đó chọn Tùy chỉnh ở dưới cùng.
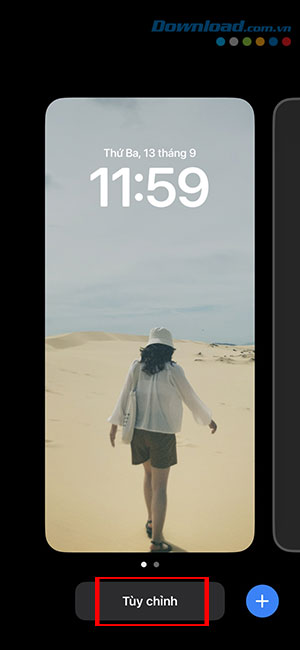
Bước 3: Chạm vào phần đồng hồ.
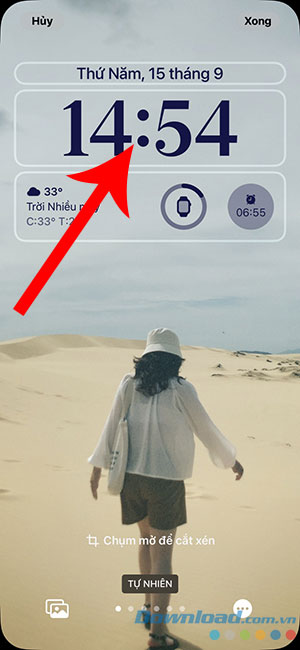
Bước 4: Có 8 kiểu font chữ để người dùng lựa chọn. Mọi người có thể nhấn vào biểu tượng trái đất ở góc trên cùng bên trái và chọn loại font Ả Rập, Ả Rập Indic hoặc Devanagari.
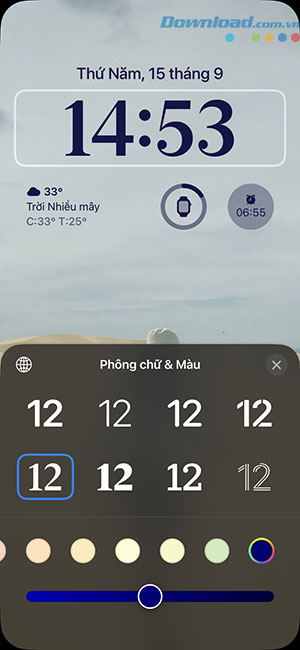
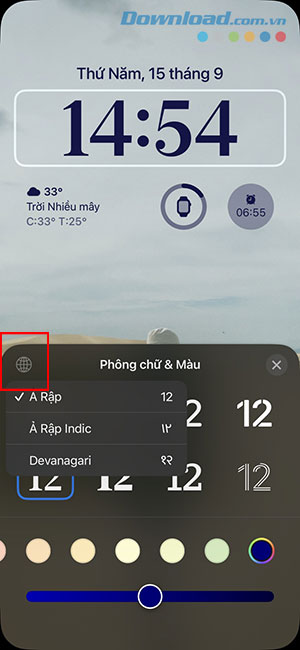
Bước 5: Mọi người có thể cuộn qua các tùy chọn màu sắc khác nhau theo chiều ngang và lựa chọn một cái theo sở thích của mình.
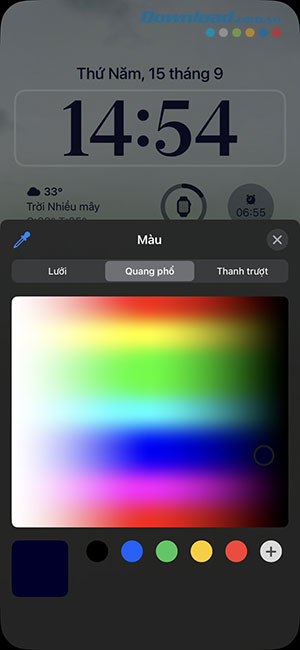
Bước 6: Để áp dụng hiệu ứng màu sắc cho đồng hồ và các widget trên màn hình, hãy cuộn sang phải và chọn một sắc độ cụ thể từ bánh xe màu. iOS sẽ áp dụng hiệu ứng màu sắc cho đồng hồ và các widget trên màn hình khóa.
Thêm widget cho màn hình khóa
Người dùng sẽ không cần phải dựa vào menu Today View để kiểm tra các widget nữa. Thay vào đó, iOS 16 đã cung cấp nhiều tiện ích chuyên dụng hơn để sử dụng trên màn hình khóa.
Có 5 vị trí tiện ích con để thêm dữ liệu thời gian thực từ các ứng dụng yêu thích. Hầu hết chúng đều có thể chạm được, hiển thị một số thông tin cơ bản và khởi chạy ứng dụng được liên kết khi chạm vào.
Trên đồng hồ: Có chỗ cho một tiện ích ngang nhỏ duy nhất, không bắt buộc là ngày tháng năm.
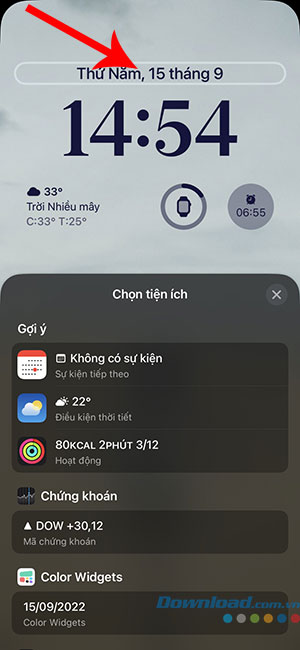
Bên dưới đồng hồ: Có 4 vị trí hình tròn và vuông, nhưng một số tiện ích con có chiều rộng gấp đôi để hiển thị thêm thông tin. Vì vậy, người dùng có thể thêm từ 1 đến 4 widget ở đây.
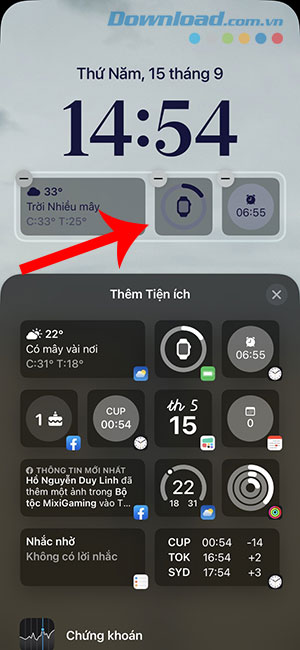
Các ứng dụng có thể cung cấp thông tin nhạy cảm sẽ không xuất hiện thông tin cho đến khi Face ID nhận ra chủ sở hữu, cũng như các chi tiết thông báo sẽ bị ẩn cho đến khi được xác định.
Tạo màn hình khóa mới
Với iOS 16, người dùng có thể tạo nhiều màn hình khóa để chuyển đổi nhanh chóng bất cứ khi nào. Tính năng này hoạt động tương tự như trên Apple Watch.
Bước 1: Nhấn và giữ màn hình khóa, sau đó chọn biểu tượng + ở góc dưới cùng bên phải.
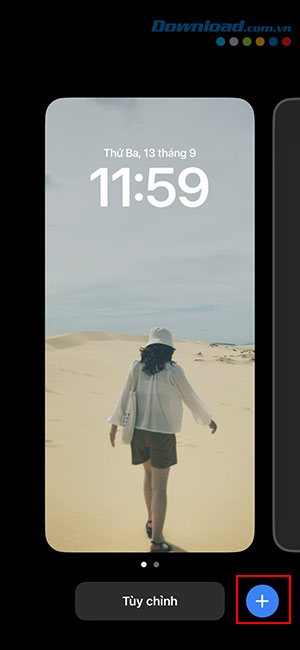
Bước 2: Thêm hình nền mới từ menu với các tùy chọn như sau.
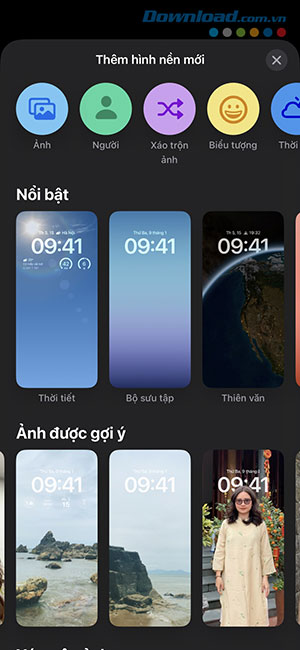
Ảnh: Thêm ảnh từ thư viện ảnh iPhone trên màn hình khóa.
Người: Thêm thành viên gia đình và những người thân yêu.
Biểu tượng: Tùy chỉnh hình nền với tối đa 6 biểu tượng cảm xúc.
Thời tiết: Đặt hình nền thời tiết thay đổi theo khí quyển. Ví dụ: mọi người sẽ thấy hình nền mưa mát mẻ khi bên ngoài trời đổ mưa.
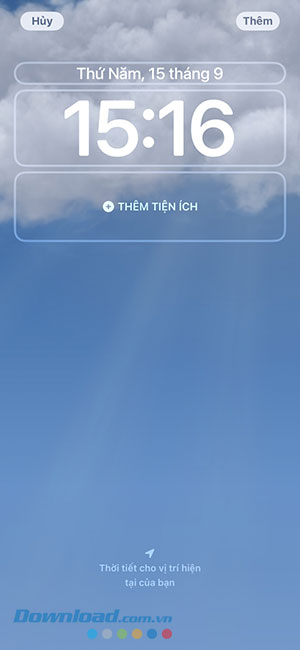
Thiên văn: Có 5 hình nền để lựa chọn, đặt vị trí Trái đất, Mặt trăng và Hệ mặt trời làm nền trên màn hình khóa.
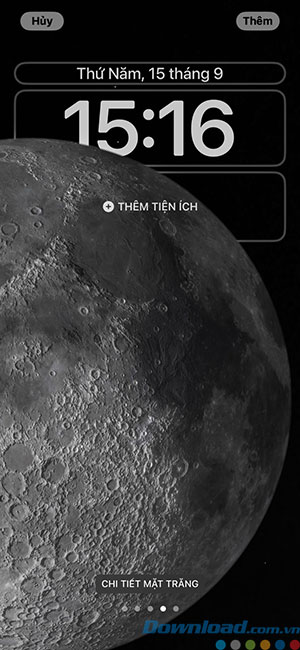
Màu: Đặt một màu đồng nhất hoặc một mẫu gradient trên màn hình khóa với rất nhiều sự kết hợp màu sắc. Sau khi bạn đặt hình nền màu, có thể chuyển đổi qua các kiểu khác nhau như Rực rỡ, Tông màu, Sâu lắng, Hơi nước, Sáng và Đồng nhất. Người dùng có thể tạo nhiều màn hình khóa với các hình nền khác nhau trên iPhone của mình.
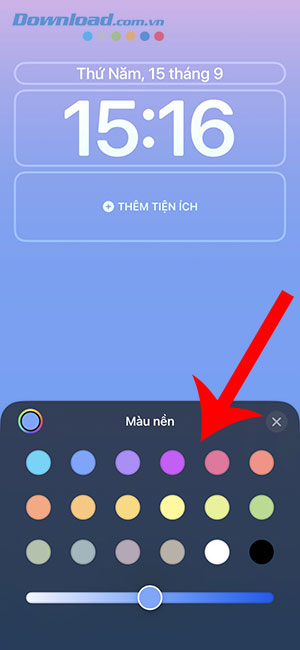
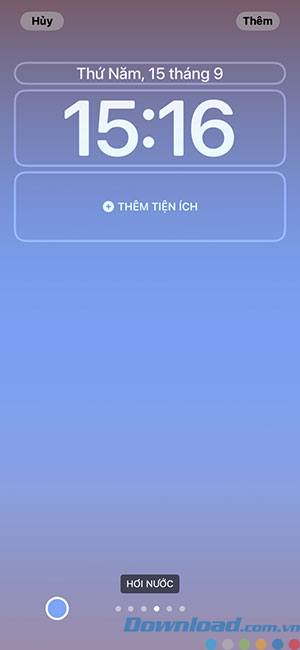
Bộ sưu tập hình nền của iPhone
Ngoài các hình nền được đề xuất ở trên, người dùng có thể kiểm tra bộ sưu tập mới từ Apple để thay đổi màn hình khóa.
Bước 1: Mở menu hình nền cho màn hình khóa mới
Bước 2: Kéo xuống đến mục Bộ sưu tập và chọn một mẫu yêu thích.
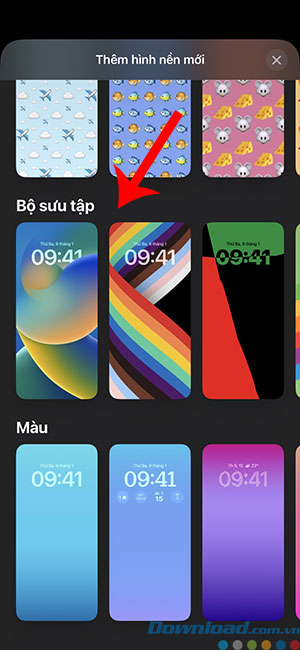
Tùy chỉnh thông báo
Điều cuối cùng cần làm trong việc tùy chỉnh màn hình khóa là chọn cách muốn thông báo xuất hiện. Theo mặc định, thông báo được hiển thị ở định dạng ngăn xếp mới, hiển thị thông báo gần đây hơn ở trên cùng và những thông báo khác mờ dần về phía sau.
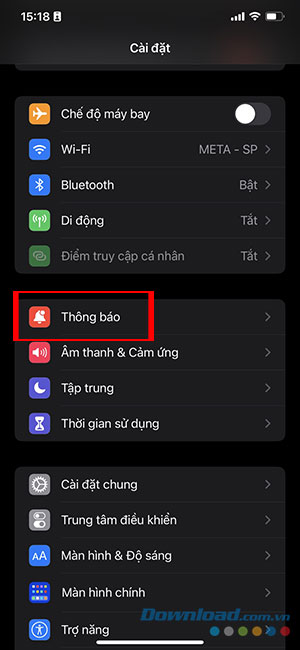
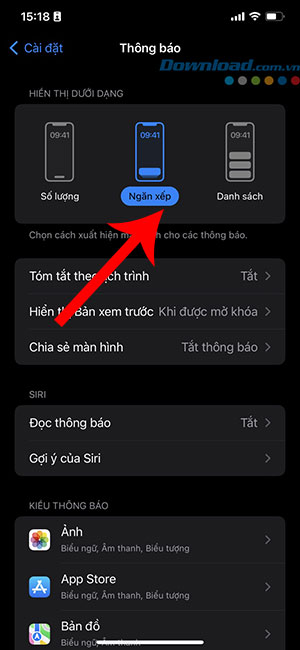
Người dùng có thể vuốt xuống để xem số lượng thông báo của mình hoặc vuốt ngăn xếp lên trên để xem danh sách đầy đủ như trên các phiên bản iOS trước đó. Tuy nhiên mọi người có thể mở Cài đặt > Thông báo để thay đổi kiểu hiện thông báo mặc định thành bất kỳ chế độ xem nào trong số 3 lựa chọn Số lượng, Ngăn xếp và Danh sách.
Thủ thuật iPhone
-

Hướng dẫn cập nhật iOS 18.1 và các tính năng mới
-

Hướng dẫn cách đặt khóa album Bị ẩn trên iPhone
-

Hướng dẫn bật tính năng cuộc trò chuyện bí mật trong Telegram
-

TOP các skin Rainmeter đẹp mắt nhất nên cài đặt
-

Hướng dẫn chỉnh sửa ảnh hàng loạt trên iPhone
-

Cách khắc phục lỗi AirDrop không hoạt động trên iPhone
-

Cách xem thống kê Shopee chi tiết bằng Phím tắt iPhone
-

Cách kích hoạt Khoảng cách màn hình trên iOS 17 để bảo vệ mắt
-

Hướng dẫn quay video có nhạc trên iPhone
-

Hướng dẫn tạo widget máy nghe nhạc iPod trên iPhone
-

Những cách sáng tạo để sử dụng Freeform
-

Những cách khắc phục lỗi Safari không hoạt động