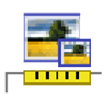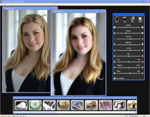High Quality Photo Resizer 6.0 Thay đổi kích thước ảnh hàng loạt
High Quality Photo Resizer là một chương trình hoàn toàn miễn phí giúp bạn nhanh chóng thay đổi kích cỡ của 1 hay nhiều file ảnh cùng lúc, không những thế, bạn còn có thể nén các bức ảnh để thu nhỏ dung lượng mà độ sắc nét không thay đổi cũng như xuất ra file với nhiều định dạng ảnh khác nhau.
Bạn có nhiều bức ảnh trong máy tính và do một nhu cầu nào đó bạn cần thay đổi kích cỡ các bức ảnh này, có thể phóng to hay thu nhỏ mà vẫn giữ nguyên độ phân giải và sự sắc nét của các bức ảnh? Có nhiều công cụ giúp bạn thực hiện việc này nhưng với High Quality Photo Resizer, có thể sự đánh giá về những bức ảnh xuất ra của bạn sẽ hoàn toàn khác.
Phần mềm thay đổi kích thước ảnh hàng loạt High Quality Photo Resizer có một giao diện trực quan với 4 bước thực hiện rõ ràng, giúp những người dùng ít kinh nghiệm nhất cũng có thể dễ dàng thay đổi kích thước cho những bức ảnh của mình. Sau khi xác định thư mục lưu ảnh đầu ra, bạn có thể thiết lập phần mở rộng cho các bức ảnh như JPG, PNG, GIF hay BMP và điều chỉnh chất lượng ảnh JPG nếu thấy cần thiết.
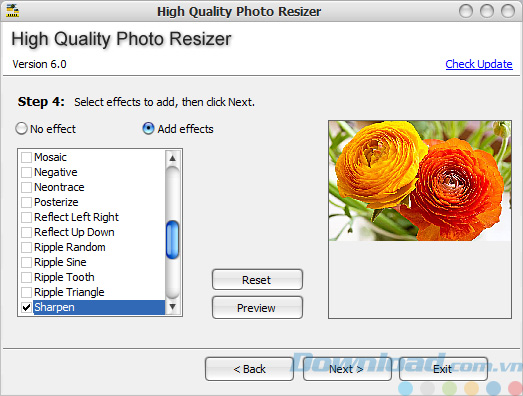
Giao diện của phần mềm nén ảnh High Quality Photo Resizer
Nói đến kích thước, bạn có thể thiết lập các giá trị mới với đơn vị pixel hoặc phần trăm, cũng như cho phép High Quality Photo Resizer bảo toàn tỷ lệ của bức ảnh. Mặt khác, bạn có thể chuyển đổi định dạng ảnh mà không cần thay đổi kích thước của chúng.
Đặc biệt, High Quality Photo Resizer cho phép áp dụng một số hiệu ứng cho hình ảnh đầu ra với khả năng xem trước giúp bức hình của bạn độc đáo hơn.
High Quality Photo Resizer tiêu tốn rất ít tài nguyên hệ thống, nhanh chóng hoàn thành công việc và quan trọng là chất lượng ảnh đầu ra sẽ hoàn toàn đáp ứng được mong đợi của người dùng. Nếu đang tìm kiếm một phần mềm đơn giản để thay đổi kích thước hoặc định dạng ảnh High Quality Photo Resizer có thể là một đề xuất tốt cho bạn.
Hướng dẫn sử dụng phần mềm thay đổi kích cỡ ảnh
Sau khi cài đặt vào máy tính, bạn nhấn kép vào biểu tượng chương trình ở desktop để kích hoạt High Quality Photo Resizer. Chương trình sẽ hướng dẫn bạn thực hiện công việc qua các bước sau:
Bước 1: Nhấn Add hay Remove để thêm các bức ảnh cần thay đổi kích cỡ vào trong list. Bạn cũng có thể duyệt qua ảnh bằng khung Preview kế bên.
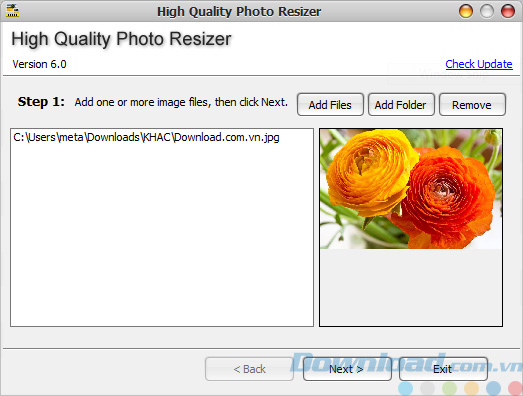
Bước 2: Chọn vị trí xuất file trong mục Select Output.
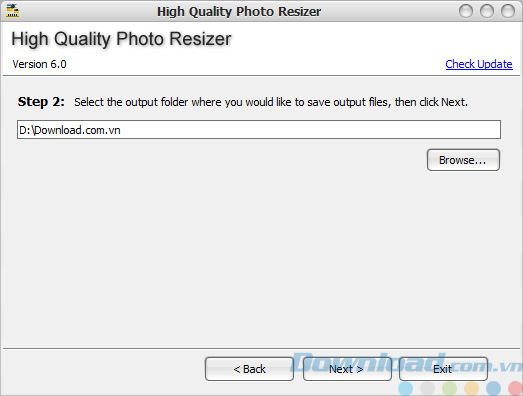
Bước 3: Ở cửa sổ này, bạn có thể chọn kích cỡ ảnh xuất có sẵn trong mục Presets hay định các kích thước khác nhau trong 2 mục Width và Height. Mục Output format là phần chọn lựa định dạng file xuất ra (chương trình hỗ trợ xuất file dưới 4 định dạng: PNG, GIF, BMP, JPG, TGA và TIF).
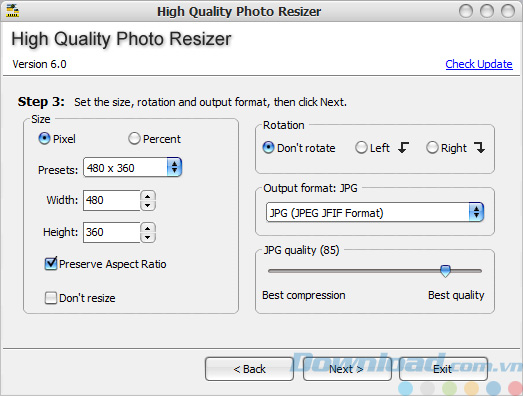
Bước 4: Nhấn Resize Now để bắt đầu tiến trình chuyển đổi kích thước ảnh.
Bích Thủy
- Phát hành:
- Version: 6.0
- Sử dụng: Miễn phí
- Dung lượng: 2,8 MB
- Lượt xem: 48.080
- Lượt tải: 46.128
- Ngày:
- Yêu cầu: Windows 2000/XP/2003/Vista/Server 2008/7/8