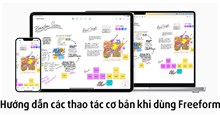- Tất cả
-
Windows
-
 Game - Trò chơi
Game - Trò chơi
-
 Ứng dụng văn phòng
Ứng dụng văn phòng
-
 Phần mềm Hệ thống
Phần mềm Hệ thống
-
 Chat, Gọi video, Nhắn tin
Chat, Gọi video, Nhắn tin
-
 Giáo dục - Học tập
Giáo dục - Học tập
-
 Dữ liệu - File
Dữ liệu - File
-
 Quản lý Doanh nghiệp
Quản lý Doanh nghiệp
-
 Phần mềm Video
Phần mềm Video
-
 Phần mềm lập trình
Phần mềm lập trình
-
 Trình duyệt
Trình duyệt
-
 Phần mềm mạng
Phần mềm mạng
-
 Nghe nhạc - Cắt nhạc
Nghe nhạc - Cắt nhạc
-
 Drivers - Firmware
Drivers - Firmware
-
 Ứng dụng giải trí
Ứng dụng giải trí
-
 Thiết kế đồ họa
Thiết kế đồ họa
-
 Chỉnh sửa ảnh
Chỉnh sửa ảnh
-
 Mạng xã hội
Mạng xã hội
-
 Template
Template
-
 Hỗ trợ Mobile
Hỗ trợ Mobile
-
 Hỗ trợ Download
Hỗ trợ Download
-
 Phần mềm cá nhân
Phần mềm cá nhân
-
 Hình ảnh đẹp
Hình ảnh đẹp
-
 Bản đồ - Định vị
Bản đồ - Định vị
-
 Thực tế ảo AR - VR
Thực tế ảo AR - VR
-
 Quản lý Email
Quản lý Email
-
 Bảo mật
Bảo mật
-
 Diệt Virus - Spyware
Diệt Virus - Spyware
-
-
 Games
Games
-
Mac
-
Android
-
 Đồng hồ thông minh
Đồng hồ thông minh
-
 Game Android
Game Android
-
 Email - Chat - Gọi điện
Email - Chat - Gọi điện
-
 Mạng xã hội
Mạng xã hội
-
 Ứng dụng giải trí
Ứng dụng giải trí
-
 Chụp & Xử lý ảnh
Chụp & Xử lý ảnh
-
 Quản lý video - nhạc
Quản lý video - nhạc
-
 Xem phim & TV online
Xem phim & TV online
-
 Tử vi & Phong thủy
Tử vi & Phong thủy
-
 Ứng dụng cho bé
Ứng dụng cho bé
-
 Giáo dục & Học tập
Giáo dục & Học tập
-
 Truyện tranh - Hài hước
Truyện tranh - Hài hước
-
 Sách - Truyện - Tài liệu
Sách - Truyện - Tài liệu
-
 Hình nền - Nhạc chuông Android
Hình nền - Nhạc chuông Android
-
 Quản lý điện thoại
Quản lý điện thoại
-
 Trình duyệt & Add-on
Trình duyệt & Add-on
-
 Cá nhân
Cá nhân
-
 Bảo mật - Diệt virus
Bảo mật - Diệt virus
-
 Y tế - Sức khỏe
Y tế - Sức khỏe
-
 Du lịch - Địa điểm
Du lịch - Địa điểm
-
 Bản đồ - Định vị
Bản đồ - Định vị
-
 Tài chính & Ngân hàng
Tài chính & Ngân hàng
-
 Ứng dụng Doanh nghiệp
Ứng dụng Doanh nghiệp
-
 Ứng dụng văn phòng
Ứng dụng văn phòng
-
 Lưu trữ - Đồng bộ - Chia sẻ
Lưu trữ - Đồng bộ - Chia sẻ
-
 Mua sắm
Mua sắm
-
 Ứng dụng thực tế ảo VR
Ứng dụng thực tế ảo VR
-
-
iOS
-
 Đồng hồ thông minh
Đồng hồ thông minh
-
 Game iOS
Game iOS
-
 Email - Chat - Gọi điện
Email - Chat - Gọi điện
-
 Mạng xã hội
Mạng xã hội
-
 Ứng dụng giải trí
Ứng dụng giải trí
-
 Chụp & Xử lý ảnh
Chụp & Xử lý ảnh
-
 Quản lý video - nhạc
Quản lý video - nhạc
-
 Xem phim & TV online
Xem phim & TV online
-
 Ứng dụng cho bé
Ứng dụng cho bé
-
 Giáo dục & Học tập
Giáo dục & Học tập
-
 Truyện tranh - Hài hước
Truyện tranh - Hài hước
-
 Sách - Truyện - Tài liệu
Sách - Truyện - Tài liệu
-
 Hình nền - Nhạc chuông iPhone
Hình nền - Nhạc chuông iPhone
-
 Quản lý điện thoại
Quản lý điện thoại
-
 Trình duyệt & Add-on
Trình duyệt & Add-on
-
 Cá nhân
Cá nhân
-
 Bảo mật - Diệt virus
Bảo mật - Diệt virus
-
 Y tế - Sức khỏe
Y tế - Sức khỏe
-
 Du lịch - Địa điểm
Du lịch - Địa điểm
-
 Bản đồ - Định vị
Bản đồ - Định vị
-
 Tài chính & Ngân hàng
Tài chính & Ngân hàng
-
 Ứng dụng Doanh nghiệp
Ứng dụng Doanh nghiệp
-
 Ứng dụng Văn phòng
Ứng dụng Văn phòng
-
 Lưu trữ - Đồng bộ - Chia sẻ
Lưu trữ - Đồng bộ - Chia sẻ
-
 Mua sắm
Mua sắm
-
-
Web
-
 Game Online
Game Online
-
 Mạng xã hội
Mạng xã hội
-
 Audio & Video
Audio & Video
-
 Phần mềm doanh nghiệp
Phần mềm doanh nghiệp
-
 Học tập - Từ điển
Học tập - Từ điển
-
 Gọi Video - Nhắn tin
Gọi Video - Nhắn tin
-
 Mua sắm trực tuyến
Mua sắm trực tuyến
-
 Bảo mật - Quét virus
Bảo mật - Quét virus
-
 Chia sẻ trực tuyến
Chia sẻ trực tuyến
-
 Chỉnh sửa Ảnh - Đồ họa
Chỉnh sửa Ảnh - Đồ họa
-
 Phần mềm văn phòng
Phần mềm văn phòng
-
 Tạo - Thiết kế website
Tạo - Thiết kế website
-
 Hỗ trợ Mobile
Hỗ trợ Mobile
-
 Dịch vụ công trực tuyến
Dịch vụ công trực tuyến
-
 Giải trí Online
Giải trí Online
-
 Bản đồ - Định vị Online
Bản đồ - Định vị Online
-
 Hỗ trợ Cá nhân
Hỗ trợ Cá nhân
-
 Trường Đại học, Cao đẳng
Trường Đại học, Cao đẳng
-
 Thi trực tuyến
Thi trực tuyến
-
 Du lịch
Du lịch
-
 Tài chính - Ngân hàng
Tài chính - Ngân hàng
-
-
Hướng dẫn
-
Phim hay
-
 Ebooks
Ebooks
-
 AI
AI
-
Linux
-
-
Windows
-
 Game - Trò chơi
Game - Trò chơi
-
 Ứng dụng văn phòng
Ứng dụng văn phòng
-
 Phần mềm Hệ thống
Phần mềm Hệ thống
-
Chat, Gọi video, Nhắn tin
-
 Giáo dục - Học tập
Giáo dục - Học tập
-
 Dữ liệu - File
Dữ liệu - File
-
 Quản lý Doanh nghiệp
Quản lý Doanh nghiệp
-
 Phần mềm Video
Phần mềm Video
-
 Phần mềm lập trình
Phần mềm lập trình
-
 Trình duyệt
Trình duyệt
-
 Phần mềm mạng
Phần mềm mạng
-
 Nghe nhạc - Cắt nhạc
Nghe nhạc - Cắt nhạc
-
 Drivers - Firmware
Drivers - Firmware
-
 Ứng dụng giải trí
Ứng dụng giải trí
-
 Thiết kế đồ họa
Thiết kế đồ họa
-
 Chỉnh sửa ảnh
Chỉnh sửa ảnh
-
 Mạng xã hội
Mạng xã hội
-
 Template
Template
-
 Hỗ trợ Mobile
Hỗ trợ Mobile
-
 Hỗ trợ Download
Hỗ trợ Download
-
 Phần mềm cá nhân
Phần mềm cá nhân
-
Hình ảnh đẹp
-
 Bản đồ - Định vị
Bản đồ - Định vị
-
 Thực tế ảo AR - VR
Thực tế ảo AR - VR
-
Quản lý Email
-
 Bảo mật
Bảo mật
-
 Diệt Virus - Spyware
Diệt Virus - Spyware
-
-
 Games
Games
-
Mac
-
Android
-
Đồng hồ thông minh
-
Game Android
-
Email - Chat - Gọi điện
-
Mạng xã hội
-
 Ứng dụng giải trí
Ứng dụng giải trí
-
 Chụp & Xử lý ảnh
Chụp & Xử lý ảnh
-
 Quản lý video - nhạc
Quản lý video - nhạc
-
 Xem phim & TV online
Xem phim & TV online
-
 Tử vi & Phong thủy
Tử vi & Phong thủy
-
 Ứng dụng cho bé
Ứng dụng cho bé
-
 Giáo dục & Học tập
Giáo dục & Học tập
-
 Truyện tranh - Hài hước
Truyện tranh - Hài hước
-
 Sách - Truyện - Tài liệu
Sách - Truyện - Tài liệu
-
 Hình nền - Nhạc chuông Android
Hình nền - Nhạc chuông Android
-
 Quản lý điện thoại
Quản lý điện thoại
-
 Trình duyệt & Add-on
Trình duyệt & Add-on
-
 Cá nhân
Cá nhân
-
 Bảo mật - Diệt virus
Bảo mật - Diệt virus
-
 Y tế - Sức khỏe
Y tế - Sức khỏe
-
 Du lịch - Địa điểm
Du lịch - Địa điểm
-
 Bản đồ - Định vị
Bản đồ - Định vị
-
 Tài chính & Ngân hàng
Tài chính & Ngân hàng
-
 Ứng dụng Doanh nghiệp
Ứng dụng Doanh nghiệp
-
 Ứng dụng văn phòng
Ứng dụng văn phòng
-
 Lưu trữ - Đồng bộ - Chia sẻ
Lưu trữ - Đồng bộ - Chia sẻ
-
 Mua sắm
Mua sắm
-
 Ứng dụng thực tế ảo VR
Ứng dụng thực tế ảo VR
-
-
iOS
-
Đồng hồ thông minh
-
Game iOS
-
Email - Chat - Gọi điện
-
Mạng xã hội
-
 Ứng dụng giải trí
Ứng dụng giải trí
-
 Chụp & Xử lý ảnh
Chụp & Xử lý ảnh
-
 Quản lý video - nhạc
Quản lý video - nhạc
-
 Xem phim & TV online
Xem phim & TV online
-
 Ứng dụng cho bé
Ứng dụng cho bé
-
 Giáo dục & Học tập
Giáo dục & Học tập
-
 Truyện tranh - Hài hước
Truyện tranh - Hài hước
-
 Sách - Truyện - Tài liệu
Sách - Truyện - Tài liệu
-
 Hình nền - Nhạc chuông iPhone
Hình nền - Nhạc chuông iPhone
-
 Quản lý điện thoại
Quản lý điện thoại
-
 Trình duyệt & Add-on
Trình duyệt & Add-on
-
 Cá nhân
Cá nhân
-
 Bảo mật - Diệt virus
Bảo mật - Diệt virus
-
 Y tế - Sức khỏe
Y tế - Sức khỏe
-
 Du lịch - Địa điểm
Du lịch - Địa điểm
-
 Bản đồ - Định vị
Bản đồ - Định vị
-
 Tài chính & Ngân hàng
Tài chính & Ngân hàng
-
 Ứng dụng Doanh nghiệp
Ứng dụng Doanh nghiệp
-
 Ứng dụng Văn phòng
Ứng dụng Văn phòng
-
 Lưu trữ - Đồng bộ - Chia sẻ
Lưu trữ - Đồng bộ - Chia sẻ
-
 Mua sắm
Mua sắm
-
-
Web
-
 Game Online
Game Online
-
 Mạng xã hội
Mạng xã hội
-
 Audio & Video
Audio & Video
-
 Phần mềm doanh nghiệp
Phần mềm doanh nghiệp
-
Học tập - Từ điển
-
Gọi Video - Nhắn tin
-
 Mua sắm trực tuyến
Mua sắm trực tuyến
-
 Bảo mật - Quét virus
Bảo mật - Quét virus
-
 Chia sẻ trực tuyến
Chia sẻ trực tuyến
-
 Chỉnh sửa Ảnh - Đồ họa
Chỉnh sửa Ảnh - Đồ họa
-
 Phần mềm văn phòng
Phần mềm văn phòng
-
 Tạo - Thiết kế website
Tạo - Thiết kế website
-
Hỗ trợ Mobile
-
 Dịch vụ công trực tuyến
Dịch vụ công trực tuyến
-
 Giải trí Online
Giải trí Online
-
Bản đồ - Định vị Online
-
 Hỗ trợ Cá nhân
Hỗ trợ Cá nhân
-
 Trường Đại học, Cao đẳng
Trường Đại học, Cao đẳng
-
 Thi trực tuyến
Thi trực tuyến
-
Du lịch
-
Tài chính - Ngân hàng
-
-
Hướng dẫn
-
Phim hay
-
 Ebooks
Ebooks
-
 AI
AI
-
Linux
Hướng dẫn các thao tác chỉnh sửa ảnh cơ bản trong GIMP
GIMP là một phần mềm chỉnh sửa ảnh miễn phí, vừa đáp ứng nhu cầu chỉnh sửa cơ bản nhưng đồng thời cũng cung cấp các tính năng cao cấp. Cho tới nay, GIMP đã trở thành một trong các giải pháp thay thế tuyệt vời cho những chương trình trả phí như Photoshop. Các biểu tượng công cụ và tùy chọn menu của GIMP sẽ quen thuộc với những người sử dụng Photoshop thường xuyên, tuy nhiên có một số khác biệt cơ bản mà người dùng cần biết. Trong bài viết này, hãy cùng tìm hiểu cách sử dụng GIMP dành cho người mới bắt đầu, cùng với một số thao tác chỉnh sửa ảnh cơ bản với GIMP.
Hướng dẫn các thao tác chỉnh sửa ảnh cơ bản trong GIMP
Phơi sáng - Exposure
Giữ các điều chỉnh độ phơi sáng, vùng tối và vùng sáng ở mức tối thiểu khi làm việc với JPEG để tránh làm ảnh bị noise. Người dùng có thể tìm thấy cài đặt phơi sáng trong menu Colors. Để điều chỉnh, nhấp và kéo thanh trượt Exposure hoặc Black Level.
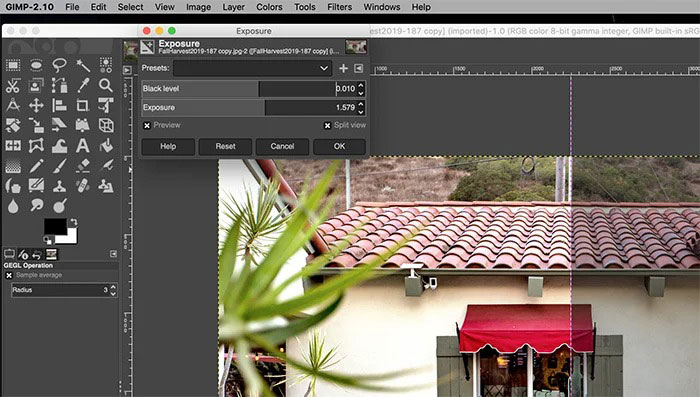
Mọi người có thể đánh dấu vào hộp Split View để mở giao diện so sánh trước và sau khi thực hiện các điều chỉnh.
Độ tương phản - Contrast
Nếu đã quen với việc điều chỉnh Level trong Photoshop thì có thể áp dụng ngay trong GIMP. Người dùng có thể điều chỉnh Level trong menu Colors và các thanh trượt hoạt động giống hệt như trong Photoshop.
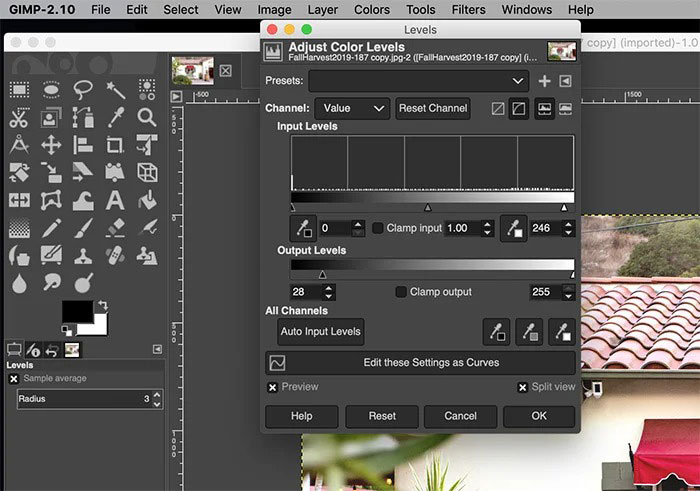
Các thanh trượt trên cùng điều chỉnh mức input. Các thanh trượt dưới cùng điều chỉnh phạm vi đen trắng hoặc mức output.
Cắt ảnh - Crop
Chỉnh thẳng và cắt ảnh là hai thao tác chỉnh sửa ảnh cần thiết. Để làm thẳng horizon ảnh, hãy chọn công cụ Measure từ cột bên trái. Nhấp và kéo đường horizon hiện có, sau đó chọn Straighten.
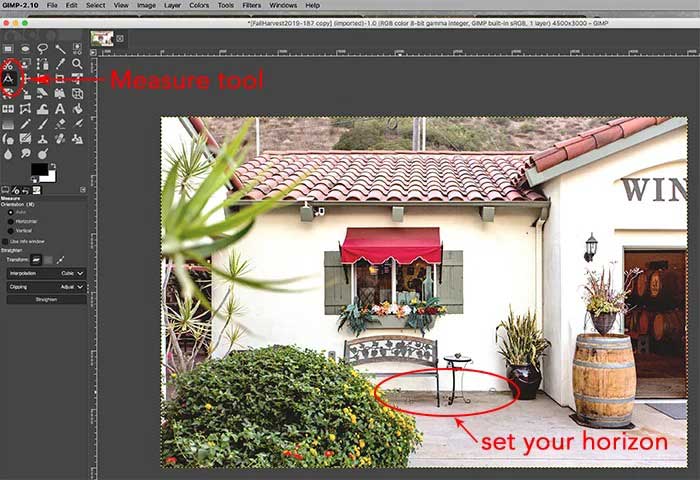
Công cụ cắt cũng có thể được tìm thấy trong hộp công cụ ở cột bên trái. Nhấp và kéo để chọn vùng muốn cắt xén mới, giữ đồng thời phím Shift để giữ nguyên tỷ lệ hiện có.
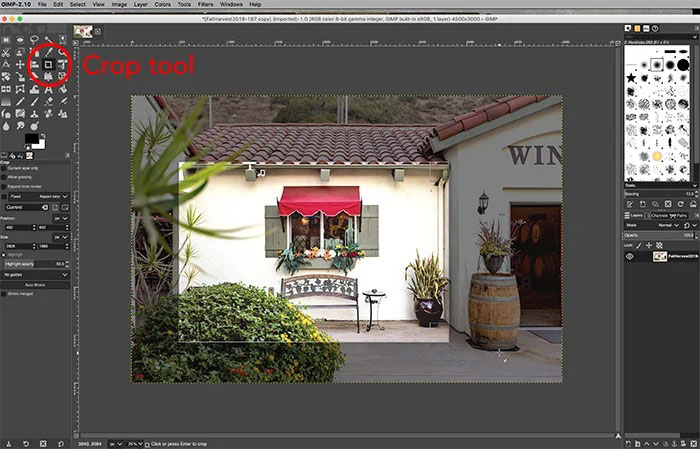
Cân bằng trắng - White Balance
Có một số cách để sửa cân bằng trắng như cho phép GIMP tự động đặt cân bằng trắng bằng cách đi tới Colors > Auto > White Balance.
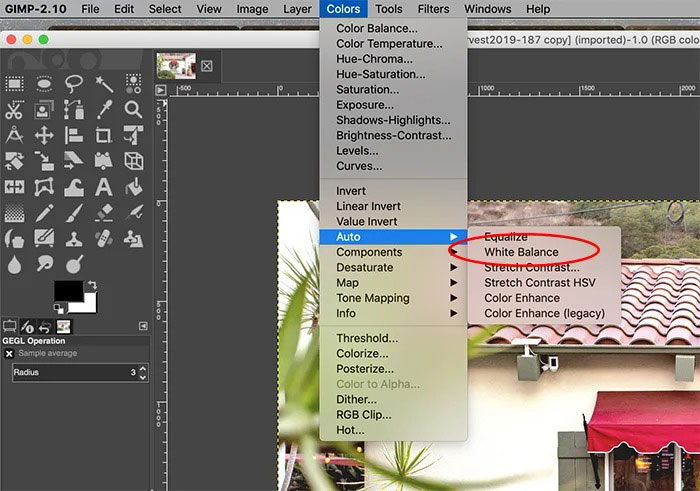
Người dùng cũng có thể sử dụng công cụ eyedropper trong hộp Levels để chọn một điểm tham chiếu màu xám. Tùy chọn này cùng với các điều chỉnh Levels trong menu Colors.
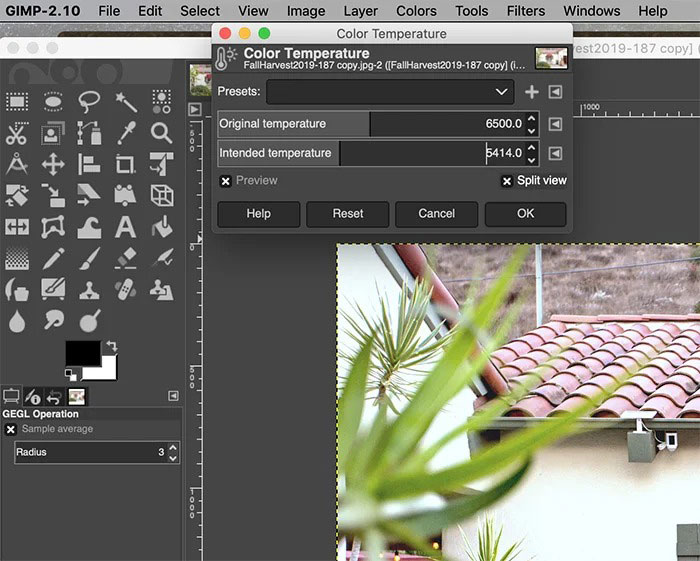
Cuối cùng, người dùng có thể thay đổi nhiệt độ ánh sáng theo cách thủ công bằng cách chọn Color > Color Temperature rồi kéo thanh trượt để điều chỉnh.
Cân bằng màu - Color Balance
Ngoài ra trong menu Color còn có điều chỉnh cân bằng màu - Color Balance. Điều này cho phép điều chỉnh các kênh màu cho vùng tối, tông màu trung tính và vùng sáng.
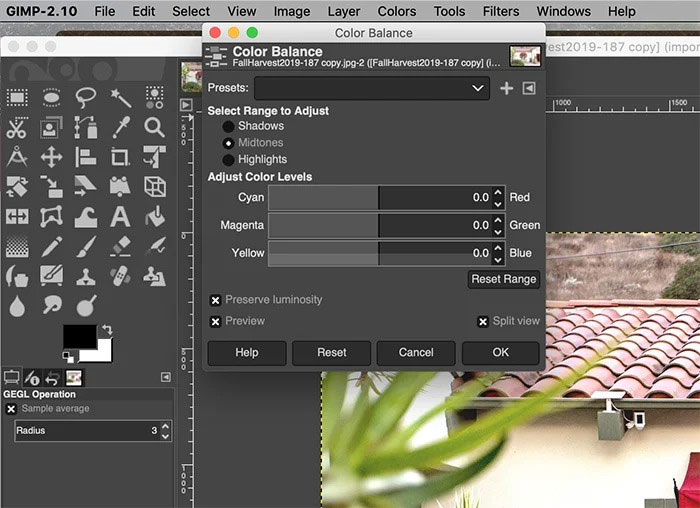
Điều chỉnh cân bằng màu theo cách thủ công mang lại khả năng kiểm soát cuối cùng đối với màu sắc của ảnh.
Loại bỏ điểm
Cho dù có bụi trên ống kính, hay hình ảnh xuất hiện vết lõm trên tường hay vô số những vết khó coi mà mọi người muốn loại bỏ, thì việc loại bỏ các vết này đều rất dễ dàng với GIMP. Trong các công cụ ở cột bên trái, chọn công cụ Heal Brush.
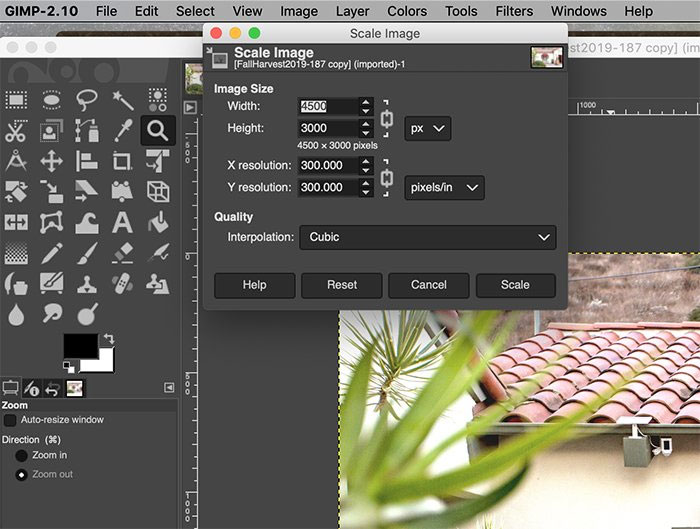
Trước tiên, người dùng cần chọn một điểm tham chiếu để chỉnh sửa. Sau đó, mọi người có thể bắt đầu nhấp vào nơi áp dụng Heal Brush. Công cụ này là một công cụ khác hoạt động gần giống hệt như Photoshop.
Thay đổi kích thước
Cuối cùng, thay đổi kích thước ảnh là một nhu cầu rất phổ biến. Công cụ này cũng hoạt động giống hệt như Photoshop. Người dùng có thể thay đổi kích thước hình ảnh bằng cách đi tới Image, chọn Scale Image và sau đó thực hiện các điều chỉnh bằng cách thay đổi thông số kích thước của hình ảnh.
Đối với bất kỳ ai đang tìm kiếm một giải pháp chỉnh sửa hình ảnh miễn phí thay thế cho Photoshop, GIMP cung cấp một giải pháp hoàn hảo. Các công cụ của GIMP rất đa dạng nhưng giao diện sẽ mất một chút thời gian để làm quen. Tuy nhiên, các công cụ của nó sẽ giúp mọi người chỉnh sửa nhanh chóng.
Xem thêm: GIMP
Hướng dẫn
-

Hướng dẫn sử dụng Adobe Illustrator cho người mới bắt đầu
-

Hướng dẫn dùng MuseScore cơ bản dành cho người mới bắt đầu
-

Hướng dẫn các thao tác cơ bản khi dùng Inkscape
-

Crayola Art Studio: Hướng dẫn dùng các công cụ vẽ cơ bản
-

Hướng dẫn các thao tác cơ bản khi dùng Freeform trên iPhone
-

Hướng dẫn chỉnh sửa video bằng Adobe Lightroom
-

Cách tạo ảnh profile phong cách Hàn Quốc bằng SNOW AI
-

Hướng dẫn tải video trên Facebook về máy tính và điện thoại
-

Tổng hợp code Ninja Parkour và cách nhập
-

Giải thích kết thúc của Lost Records Bloom & Rage
-

Tổng hợp cheat code trong Sonic Origins
-

Hướng dẫn chơi game Liên Quân Mobile Lite không cần cài đặt