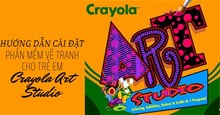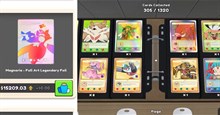- Tất cả
-
Windows
-
 Game - Trò chơi
Game - Trò chơi
-
 Ứng dụng văn phòng
Ứng dụng văn phòng
-
 Phần mềm Hệ thống
Phần mềm Hệ thống
-
 Chat, Gọi video, Nhắn tin
Chat, Gọi video, Nhắn tin
-
 Giáo dục - Học tập
Giáo dục - Học tập
-
 Dữ liệu - File
Dữ liệu - File
-
 Quản lý Doanh nghiệp
Quản lý Doanh nghiệp
-
 Phần mềm Video
Phần mềm Video
-
 Phần mềm lập trình
Phần mềm lập trình
-
 Trình duyệt
Trình duyệt
-
 Phần mềm mạng
Phần mềm mạng
-
 Nghe nhạc - Cắt nhạc
Nghe nhạc - Cắt nhạc
-
 Drivers - Firmware
Drivers - Firmware
-
 Ứng dụng giải trí
Ứng dụng giải trí
-
 Thiết kế đồ họa
Thiết kế đồ họa
-
 Chỉnh sửa ảnh
Chỉnh sửa ảnh
-
 Mạng xã hội
Mạng xã hội
-
 Template
Template
-
 Hỗ trợ Mobile
Hỗ trợ Mobile
-
 Hỗ trợ Download
Hỗ trợ Download
-
 Phần mềm cá nhân
Phần mềm cá nhân
-
 Hình ảnh đẹp
Hình ảnh đẹp
-
 Bản đồ - Định vị
Bản đồ - Định vị
-
 Thực tế ảo AR - VR
Thực tế ảo AR - VR
-
 Bảo mật
Bảo mật
-
 Diệt Virus - Spyware
Diệt Virus - Spyware
-
 Quản lý Email
Quản lý Email
-
-
 Games
Games
-
Mac
-
Android
-
 Game Android
Game Android
-
 Đồng hồ thông minh
Đồng hồ thông minh
-
 Email - Chat - Gọi điện
Email - Chat - Gọi điện
-
 Mạng xã hội
Mạng xã hội
-
 Ứng dụng giải trí
Ứng dụng giải trí
-
 Chụp & Xử lý ảnh
Chụp & Xử lý ảnh
-
 Quản lý video - nhạc
Quản lý video - nhạc
-
 Xem phim & TV online
Xem phim & TV online
-
 Tử vi & Phong thủy
Tử vi & Phong thủy
-
 Ứng dụng cho bé
Ứng dụng cho bé
-
 Giáo dục & Học tập
Giáo dục & Học tập
-
 Truyện tranh - Hài hước
Truyện tranh - Hài hước
-
 Sách - Truyện - Tài liệu
Sách - Truyện - Tài liệu
-
 Hình nền - Nhạc chuông Android
Hình nền - Nhạc chuông Android
-
 Quản lý điện thoại
Quản lý điện thoại
-
 Trình duyệt & Add-on
Trình duyệt & Add-on
-
 Cá nhân
Cá nhân
-
 Bảo mật - Diệt virus
Bảo mật - Diệt virus
-
 Y tế - Sức khỏe
Y tế - Sức khỏe
-
 Du lịch - Địa điểm
Du lịch - Địa điểm
-
 Bản đồ - Định vị
Bản đồ - Định vị
-
 Tài chính & Ngân hàng
Tài chính & Ngân hàng
-
 Ứng dụng Doanh nghiệp
Ứng dụng Doanh nghiệp
-
 Ứng dụng văn phòng
Ứng dụng văn phòng
-
 Lưu trữ - Đồng bộ - Chia sẻ
Lưu trữ - Đồng bộ - Chia sẻ
-
 Mua sắm
Mua sắm
-
 Ứng dụng thực tế ảo VR
Ứng dụng thực tế ảo VR
-
-
iOS
-
 Game iOS
Game iOS
-
 Đồng hồ thông minh
Đồng hồ thông minh
-
 Email - Chat - Gọi điện
Email - Chat - Gọi điện
-
 Mạng xã hội
Mạng xã hội
-
 Ứng dụng giải trí
Ứng dụng giải trí
-
 Chụp & Xử lý ảnh
Chụp & Xử lý ảnh
-
 Quản lý video - nhạc
Quản lý video - nhạc
-
 Xem phim & TV online
Xem phim & TV online
-
 Ứng dụng cho bé
Ứng dụng cho bé
-
 Giáo dục & Học tập
Giáo dục & Học tập
-
 Truyện tranh - Hài hước
Truyện tranh - Hài hước
-
 Sách - Truyện - Tài liệu
Sách - Truyện - Tài liệu
-
 Hình nền - Nhạc chuông iPhone
Hình nền - Nhạc chuông iPhone
-
 Quản lý điện thoại
Quản lý điện thoại
-
 Trình duyệt & Add-on
Trình duyệt & Add-on
-
 Cá nhân
Cá nhân
-
 Bảo mật - Diệt virus
Bảo mật - Diệt virus
-
 Y tế - Sức khỏe
Y tế - Sức khỏe
-
 Du lịch - Địa điểm
Du lịch - Địa điểm
-
 Bản đồ - Định vị
Bản đồ - Định vị
-
 Tài chính & Ngân hàng
Tài chính & Ngân hàng
-
 Ứng dụng Doanh nghiệp
Ứng dụng Doanh nghiệp
-
 Ứng dụng Văn phòng
Ứng dụng Văn phòng
-
 Lưu trữ - Đồng bộ - Chia sẻ
Lưu trữ - Đồng bộ - Chia sẻ
-
 Mua sắm
Mua sắm
-
-
Web
-
 Game Online
Game Online
-
 Mạng xã hội
Mạng xã hội
-
 Audio & Video
Audio & Video
-
 Phần mềm doanh nghiệp
Phần mềm doanh nghiệp
-
 Học tập - Từ điển
Học tập - Từ điển
-
 Gọi Video - Nhắn tin
Gọi Video - Nhắn tin
-
 Mua sắm trực tuyến
Mua sắm trực tuyến
-
 Bảo mật - Quét virus
Bảo mật - Quét virus
-
 Chia sẻ trực tuyến
Chia sẻ trực tuyến
-
 Chỉnh sửa Ảnh - Đồ họa
Chỉnh sửa Ảnh - Đồ họa
-
 Phần mềm văn phòng
Phần mềm văn phòng
-
 Tạo - Thiết kế website
Tạo - Thiết kế website
-
 Hỗ trợ Mobile
Hỗ trợ Mobile
-
 Dịch vụ công trực tuyến
Dịch vụ công trực tuyến
-
 Giải trí Online
Giải trí Online
-
 Bản đồ - Định vị Online
Bản đồ - Định vị Online
-
 Hỗ trợ Cá nhân
Hỗ trợ Cá nhân
-
 Trường Đại học, Cao đẳng
Trường Đại học, Cao đẳng
-
 Thi trực tuyến
Thi trực tuyến
-
 AI - Trí tuệ nhân tạo
AI - Trí tuệ nhân tạo
-
 Du lịch
Du lịch
-
 Tài chính - Ngân hàng
Tài chính - Ngân hàng
-
-
Hướng dẫn
-
Phim hay
-
 Ebooks
Ebooks
-
Linux
-
-
Windows
-
 Game - Trò chơi
Game - Trò chơi
-
 Ứng dụng văn phòng
Ứng dụng văn phòng
-
 Phần mềm Hệ thống
Phần mềm Hệ thống
-
Chat, Gọi video, Nhắn tin
-
 Giáo dục - Học tập
Giáo dục - Học tập
-
 Dữ liệu - File
Dữ liệu - File
-
 Quản lý Doanh nghiệp
Quản lý Doanh nghiệp
-
 Phần mềm Video
Phần mềm Video
-
 Phần mềm lập trình
Phần mềm lập trình
-
 Trình duyệt
Trình duyệt
-
 Phần mềm mạng
Phần mềm mạng
-
 Nghe nhạc - Cắt nhạc
Nghe nhạc - Cắt nhạc
-
 Drivers - Firmware
Drivers - Firmware
-
 Ứng dụng giải trí
Ứng dụng giải trí
-
 Thiết kế đồ họa
Thiết kế đồ họa
-
 Chỉnh sửa ảnh
Chỉnh sửa ảnh
-
 Mạng xã hội
Mạng xã hội
-
 Template
Template
-
 Hỗ trợ Mobile
Hỗ trợ Mobile
-
 Hỗ trợ Download
Hỗ trợ Download
-
 Phần mềm cá nhân
Phần mềm cá nhân
-
Hình ảnh đẹp
-
 Bản đồ - Định vị
Bản đồ - Định vị
-
 Thực tế ảo AR - VR
Thực tế ảo AR - VR
-
 Bảo mật
Bảo mật
-
 Diệt Virus - Spyware
Diệt Virus - Spyware
-
Quản lý Email
-
-
 Games
Games
-
Mac
-
Android
-
Game Android
-
Đồng hồ thông minh
-
Email - Chat - Gọi điện
-
Mạng xã hội
-
 Ứng dụng giải trí
Ứng dụng giải trí
-
 Chụp & Xử lý ảnh
Chụp & Xử lý ảnh
-
 Quản lý video - nhạc
Quản lý video - nhạc
-
 Xem phim & TV online
Xem phim & TV online
-
 Tử vi & Phong thủy
Tử vi & Phong thủy
-
 Ứng dụng cho bé
Ứng dụng cho bé
-
 Giáo dục & Học tập
Giáo dục & Học tập
-
 Truyện tranh - Hài hước
Truyện tranh - Hài hước
-
 Sách - Truyện - Tài liệu
Sách - Truyện - Tài liệu
-
 Hình nền - Nhạc chuông Android
Hình nền - Nhạc chuông Android
-
 Quản lý điện thoại
Quản lý điện thoại
-
 Trình duyệt & Add-on
Trình duyệt & Add-on
-
 Cá nhân
Cá nhân
-
 Bảo mật - Diệt virus
Bảo mật - Diệt virus
-
 Y tế - Sức khỏe
Y tế - Sức khỏe
-
 Du lịch - Địa điểm
Du lịch - Địa điểm
-
 Bản đồ - Định vị
Bản đồ - Định vị
-
 Tài chính & Ngân hàng
Tài chính & Ngân hàng
-
 Ứng dụng Doanh nghiệp
Ứng dụng Doanh nghiệp
-
 Ứng dụng văn phòng
Ứng dụng văn phòng
-
 Lưu trữ - Đồng bộ - Chia sẻ
Lưu trữ - Đồng bộ - Chia sẻ
-
 Mua sắm
Mua sắm
-
 Ứng dụng thực tế ảo VR
Ứng dụng thực tế ảo VR
-
-
iOS
-
Game iOS
-
Đồng hồ thông minh
-
Email - Chat - Gọi điện
-
Mạng xã hội
-
 Ứng dụng giải trí
Ứng dụng giải trí
-
 Chụp & Xử lý ảnh
Chụp & Xử lý ảnh
-
 Quản lý video - nhạc
Quản lý video - nhạc
-
 Xem phim & TV online
Xem phim & TV online
-
 Ứng dụng cho bé
Ứng dụng cho bé
-
 Giáo dục & Học tập
Giáo dục & Học tập
-
 Truyện tranh - Hài hước
Truyện tranh - Hài hước
-
 Sách - Truyện - Tài liệu
Sách - Truyện - Tài liệu
-
 Hình nền - Nhạc chuông iPhone
Hình nền - Nhạc chuông iPhone
-
 Quản lý điện thoại
Quản lý điện thoại
-
 Trình duyệt & Add-on
Trình duyệt & Add-on
-
 Cá nhân
Cá nhân
-
 Bảo mật - Diệt virus
Bảo mật - Diệt virus
-
 Y tế - Sức khỏe
Y tế - Sức khỏe
-
 Du lịch - Địa điểm
Du lịch - Địa điểm
-
 Bản đồ - Định vị
Bản đồ - Định vị
-
 Tài chính & Ngân hàng
Tài chính & Ngân hàng
-
 Ứng dụng Doanh nghiệp
Ứng dụng Doanh nghiệp
-
 Ứng dụng Văn phòng
Ứng dụng Văn phòng
-
 Lưu trữ - Đồng bộ - Chia sẻ
Lưu trữ - Đồng bộ - Chia sẻ
-
 Mua sắm
Mua sắm
-
-
Web
-
 Game Online
Game Online
-
 Mạng xã hội
Mạng xã hội
-
 Audio & Video
Audio & Video
-
 Phần mềm doanh nghiệp
Phần mềm doanh nghiệp
-
Học tập - Từ điển
-
Gọi Video - Nhắn tin
-
 Mua sắm trực tuyến
Mua sắm trực tuyến
-
 Bảo mật - Quét virus
Bảo mật - Quét virus
-
 Chia sẻ trực tuyến
Chia sẻ trực tuyến
-
 Chỉnh sửa Ảnh - Đồ họa
Chỉnh sửa Ảnh - Đồ họa
-
 Phần mềm văn phòng
Phần mềm văn phòng
-
 Tạo - Thiết kế website
Tạo - Thiết kế website
-
Hỗ trợ Mobile
-
 Dịch vụ công trực tuyến
Dịch vụ công trực tuyến
-
 Giải trí Online
Giải trí Online
-
Bản đồ - Định vị Online
-
 Hỗ trợ Cá nhân
Hỗ trợ Cá nhân
-
 Trường Đại học, Cao đẳng
Trường Đại học, Cao đẳng
-
 Thi trực tuyến
Thi trực tuyến
-
 AI - Trí tuệ nhân tạo
AI - Trí tuệ nhân tạo
-
Du lịch
-
Tài chính - Ngân hàng
-
-
Hướng dẫn
-
Phim hay
-
 Ebooks
Ebooks
-
Linux
Crayola Art Studio: Hướng dẫn dùng các công cụ vẽ cơ bản
Crayola Art Studio là phần mềm vẽ tranh, tô màu cho trẻ em với bộ công cụ toàn diện, mang đến trải nghiệm như trên giấy và bút màu thực sự. Phần mềm cung cấp cho trẻ em đầy đủ các công cụ vẽ và tô màu từ bút chì, bút sáp, bút dạ, sơn,...
Với Crayola Art Studio, trẻ có thể học cách chỉnh sửa và biến đổi hình ảnh kỹ thuật số với hàng trăm tính năng, để thỏa sức sáng tạo thiệp mời, đồ trang trí, thiệp chúc mừng và hơn thế nữa. Trong bài viết, hãy cùng tìm hiểu hướng dẫn vẽ tranh và tô màu với các công cụ cơ bản trong Crayola Art Studio.
Mục lục bài viết
Giao diện chính của Crayola Art Studio
Sau khi Tải xuống và cài đặt Crayola Art Studio, hãy mở phần mềm bằng cách nhấp đúp vào biểu tượng chương trình trên màn hình nền hoặc bạn có thể truy cập từ menu Start.
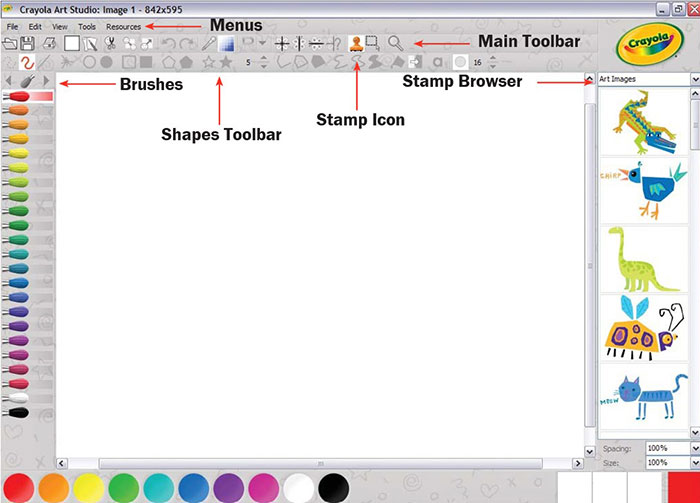
Khi mở chương trình lên, giao diện Crayola Art Studio sẽ bao gồm:
- Một bộ menu ở trên cùng.
- Hai hàng thanh công cụ (Thanh công cụ chính và Thanh công cụ hình dạng).
- Một bộ Brush ở bên trái.
- Khu vực làm việc để tạo tác phẩm nghệ thuật.
Các công cụ vẽ cơ bản trong Crayola Art Studio
Để bắt đầu vẽ và sơn, nhấp chuột trái để:
- Chọn một trong các công cụ vẽ ở phía dưới của 2 thanh công cụ.

- Chọn một trong các bút vẽ.
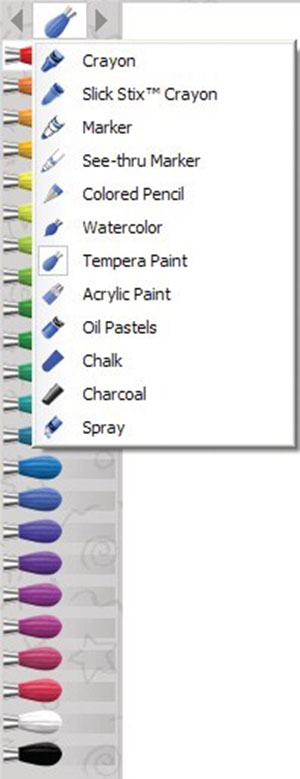
- Chọn màu cho bút vẽ.

- Chọn cỡ ngòi để vẽ dày hoặc mỏng.
- Đặt con trỏ vào vùng làm việc, nhấp chuột trái và giữ chuột. Kéo con trỏ trên trang và nhả chuột để hoàn thành bản vẽ.
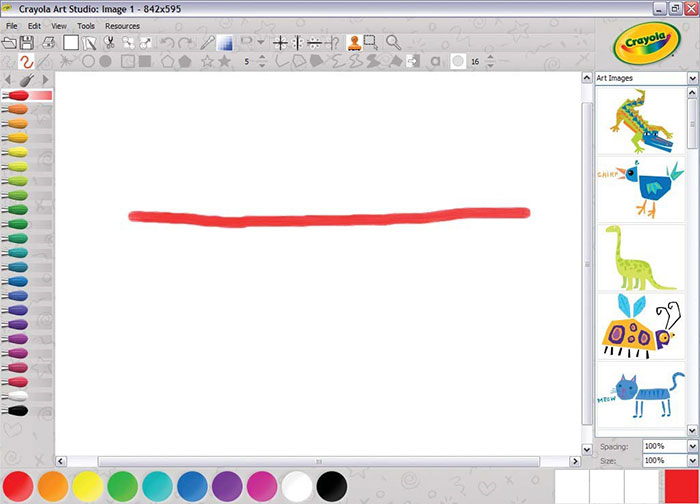
Thanh công cụ Shapes
Thanh công cụ Shapes có nhiều hình dạng cho các công cụ vẽ khác nhau.
![]()
Vẽ tự do
Một nét xuất hiện khi con trỏ được di chuyển qua không gian làm việc, bao gồm 2 công cụ vẽ tự do:
Continuous Curve: Đây là công cụ vẽ được sử dụng phổ biến nhất, tạo ra nét vẽ mượt mà. Dùng Nib Size trên thanh công cụ hình dạng để thay đổi độ rộng của nét vẽ.
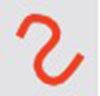
Dots: Một loạt dấu chấm sẽ đi theo đường di chuyển của con trỏ. Khoảng cách giữa các dấu chấm bị ảnh hưởng bởi tốc độ di chuyển của con trỏ. Đối với một số bút vẽ và khi con trỏ được di chuyển nhanh, sẽ tạo ra hiệu ứng đường đứt nét.
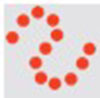
Vẽ các đường thẳng
Để vẽ đường thẳng, Crayola Art Studio cung cấp 3 công cụ:
Line: Để vẽ một đường thẳng bằng Line Tool, đặt con trỏ vào vùng làm việc, nhấp và giữ chuột trái, kéo con trỏ qua vùng làm việc và thả chuột để hoàn thành đường đó.
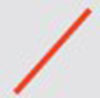
Rays: Công cụ Rays tạo một loạt các đường thẳng được nối với nhau tại điểm bắt đầu. Tạo điểm bắt đầu bằng cách nhấp và giữ chuột trái. Di chuyển con trỏ ra ngoài và sau đó di chuyển sang các bên để tạo các tia riêng lẻ. Crayola® Colored Pencil có đường kẻ sắc nét và hoạt động hiệu quả với Rays.
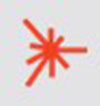
Polygon: Polygon (đa giác) là một hình khép kín với các cạnh thẳng. Công cụ Polygon có thể được sử dụng để tạo một loạt các đường được kết nối. Để tạo một hình đa giác, hãy nhấp chuột phải hoặc chọn một công cụ vẽ mới hoặc Brush.
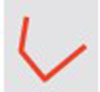
Vẽ Hình tròn, Hình bầu dục, Hình vuông và Hình chữ nhật
Để vẽ các hình dạng còn lại, người dùng có 4 công cụ để thực hiện:
Ellipse/Circle: Vẽ đường viền của hình tròn hoặc hình elip. Nhấp chuột trái và giữ chuột, kéo con trỏ để tạo hình và thả chuột để hoàn thành.
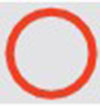
Filled Ellipse/Circle: Vẽ các hình tròn hoặc elip đã được tô kín. Nhấp chuột trái và giữ chuột, kéo con trỏ để tạo hình dạng và thả chuột để hoàn thành hình dạng.
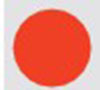
Rectangle/Square: Vẽ đường viền của hình vuông hoặc hình chữ nhật. Nhấp chuột trái và giữ chuột, kéo con trỏ để tạo hình và thả chuột để hoàn thành.
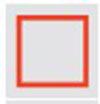
Filled Rectangle/Square: Vẽ các hình vuông hoặc hình chữ nhật được tô màu. Nhấp chuột trái và giữ chuột, kéo con trỏ để tạo thành hình và thả chuột để hoàn thành.
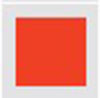
Chọn cọ, bút vẽ và màu sắc
Chọn cọ vẽ
Brushes: Có 12 loại cọ vẽ nằm ở bên trái của không gian làm việc. Người dùng có thể truy cập chúng từ menu thả xuống hoặc bằng cách sử dụng mũi tên trái hoặc phải để cuộn đến cọ vẽ tiếp theo. 12 loại cọ vẽ trong Crayola Art Studio bao gồm:
1. Crayola® Crayon

2. Crayola Slick Stix™ Crayon

3. Crayola Marker

4. See-Thru Marker

5. Crayola Colored Pencil

6. Crayola Watercolor

7. Crayola Tempera Paint

8. Crayola Acrylic Paint

9. Crayola Oil Pastels

10. Crayola Chalk

11. Charcoal
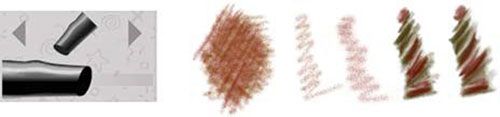
12. Spray

Chọn màu sắc
Với mỗi lựa chọn Brush, có một màn hình đầu cọ Brush Tips với các màu được thiết lập sẵn. Một bảng màu Palette cũng xuất hiện bên dưới không gian làm việc. Bấm vào đầu cọ để chọn một màu.
Với bảng màu, nhấp giữ chuột trái và kéo con trỏ trên biểu tượng màu để thêm màu đó. Tính năng này có thể dễ dàng tùy chỉnh màu sắc. Màu tùy chỉnh hoặc cài đặt trước hiện tại được hiển thị trong Color Memory Box ở khu vực dưới cùng bên phải của màn hình chương trình.
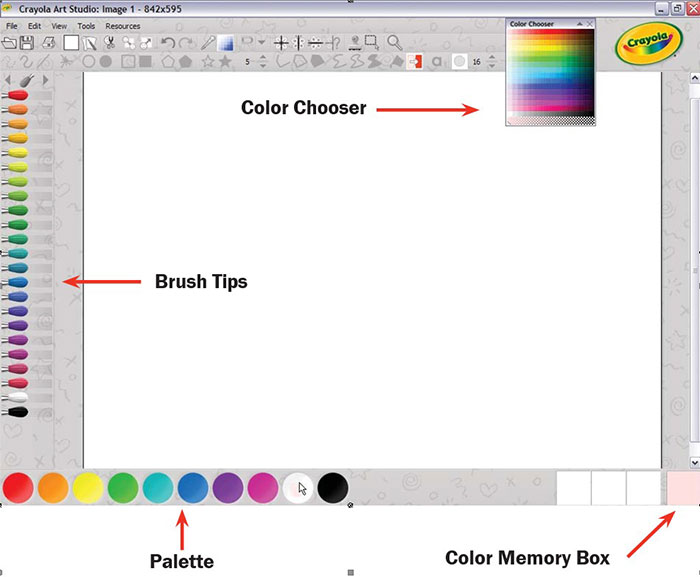
Mỗi Brush có những đặc điểm độc đáo, hoạt động giống như công cụ thực sự. Các loại cọ như bút đánh dấu và bút sáp màu sẽ có màu không đổi khi sử dụng. Cọ sử dụng sơn sẽ phai màu khi sử dụng liên tục. Để đổ đầy sơn vào cọ, hãy nhấp chuột trái.

Khi các cọ khác nhau được sử dụng trong cùng một tác phẩm, ứng dụng sẽ trộn màu và trộn các hiệu ứng của loại Brush cụ thể.
Color Chooser: Có thể tìm thấy Color Chooser ở góc trên bên phải của thanh công cụ. Nhấp chuột trái vào mũi tên xuống để mở nó và chọn một màu sắc. Người dùng cũng có thể thay đổi độ trong suốt hoặc màu sắc bằng cách sử dụng thanh trượt ở cuối (Transparency Slider).
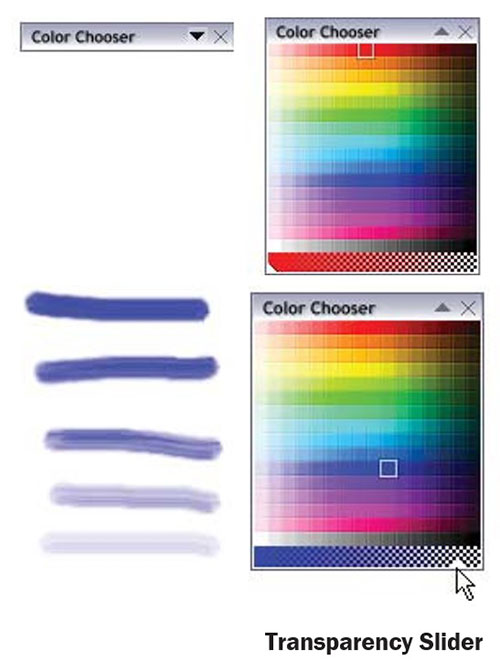
Color Picker: Được dùng để chọn một màu có sẵn từ không gian làm việc để sử dụng lại. Color Picker nằm trên hàng đầu tiên của thanh công cụ chính.

Khi chọn Color Picker, con trỏ sẽ chuyển thành hình chữ thập, chỉ cần di chuyển nó tới vị trí của màu sắc mong muốn dùng và nhấp chuột trái để chọn. Cuối cùng, sử dụng Drawing Tool để áp dụng màu.
Xem thêm: Crayola Art Studio
Hướng dẫn
-

Hướng dẫn học toán trên Duolingo Math và ứng dụng vào giảng dạy
-

Hướng dẫn các thao tác chỉnh sửa ảnh cơ bản trong GIMP
-

TOP ứng dụng, trò chơi lập trình tốt nhất cho trẻ em
-

Hướng dẫn cài đặt phần mềm vẽ tranh cho trẻ em Crayola Art Studio
-

TOP ứng dụng vẽ tranh, tô màu cho trẻ em
-

TOP trang web trò chơi dạy trẻ em học đánh máy tính
-

Cách tải và cài đặt Google Chrome trên máy tính
-

Những điều cần biết để mở thẻ hiếm trong TCG Card Shop Simulator
-

Hướng dẫn cài lịch nhắc hẹn ngày lễ, ngày rằm,... trên Zalo
-

Hướng dẫn nhận thông báo khi trời mưa trên iPhone
-

TOP game Roblox làm mưa làm gió 2024
-

Tổng hợp code Pocket Dream mới nhất và cách nhập