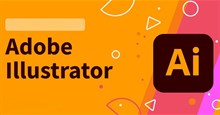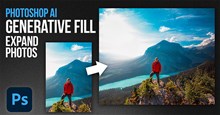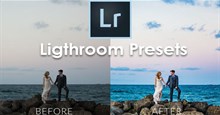Hướng dẫn chỉnh sửa video bằng Adobe Lightroom
Mặc dù đặc biệt được dùng để xử lý hình ảnh, nhưng Adobe vẫn bổ sung hỗ trợ chỉnh sửa video vào Lightroom. Adobe Lightroom vẫn là một trong những ứng dụng ưa thích của các nhiếp ảnh gia để chỉnh sửa ảnh.
Adobe đã đưa các công cụ chỉnh sửa ảnh tuyệt vời tương tự vào video. Giờ đây, người dùng có thể áp dụng các preset, thay đổi ánh sáng, màu sắc và hiệu ứng hoặc thậm chí cắt video trong Lightroom. Mọi người không cần phải sử dụng một ứng dụng chỉnh sửa video khác để thực hiện các thay đổi nhỏ.
Nếu đã đăng ký phần mềm này hoặc là người dùng Adobe Creative Cloud, hãy cập nhật ứng dụng và thực hiện các mẹo dưới đây để chỉnh sửa video trong Adobe Lightroom với giao diện quen thuộc.
Hướng dẫn chỉnh sửa video bằng Adobe Lightroom
Cắt video
Công cụ Crop cho phép cắt những cảnh không cần thiết khỏi video với các bước thực hiện trong Adobe Lightroom như sau:
Bước 1: Mở Adobe Lightroom trên Windows hoặc Mac. Thao tác thực hiện sẽ tương tự nhau ở cả 2 phiên bản.
Bước 2: Chọn File trên thanh menu và nhấp vào Add Photos.
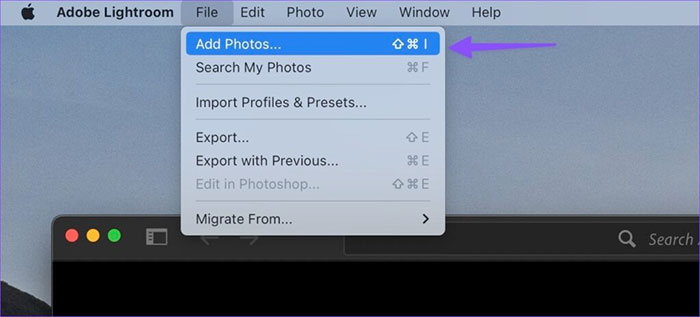
Bước 3: Thao tác này sẽ mở menu Finder. Tìm video muốn thêm vào và chọn Review for Import.
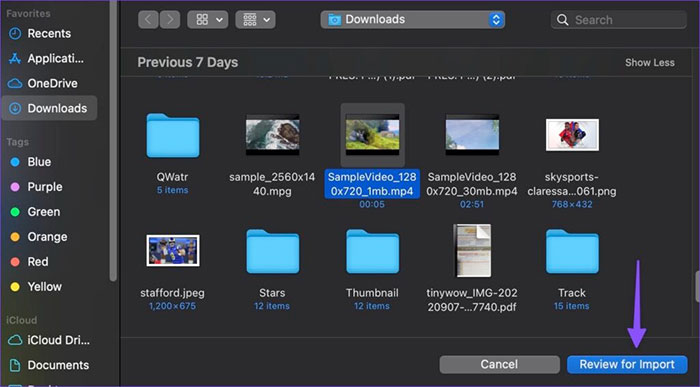
Bước 4: Nhấn vào biểu tượng cắt từ thanh công cụ bên phải.
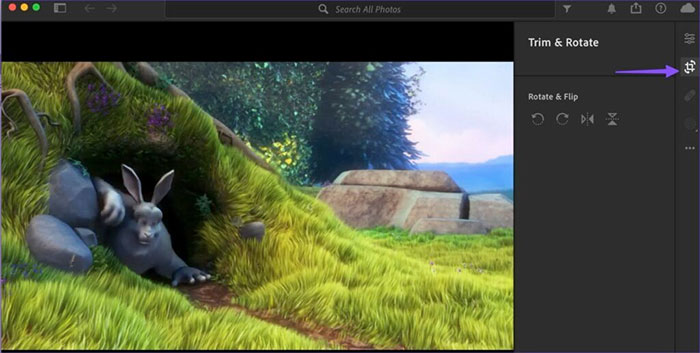
Bước 5: Lightroom sẽ kích hoạt một thanh trượt màu cam để cắt video. Sau khi cắt nó, hãy nhấp vào biểu tượng chia sẻ ở trên cùng để xuất video.
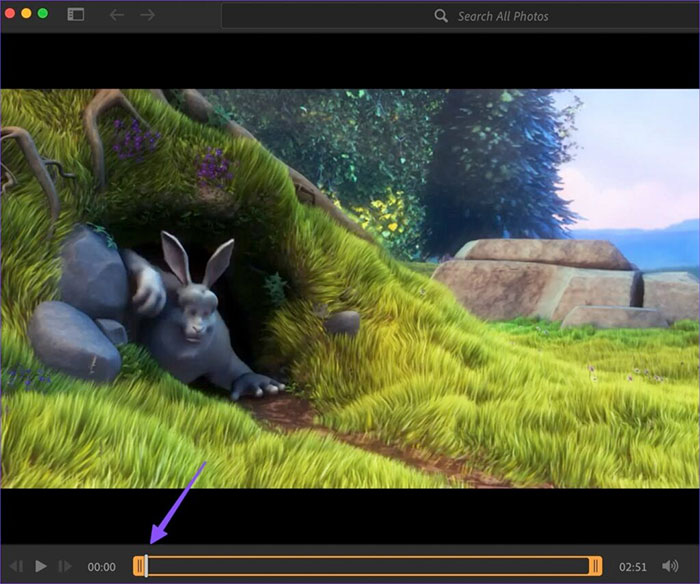
Xoay và lật video
Bước 1: Thêm video cần chỉnh sửa vào Lightroom, tương tự như phần trên.
Bước 2: Chọn biểu tượng cắt từ thanh bên.
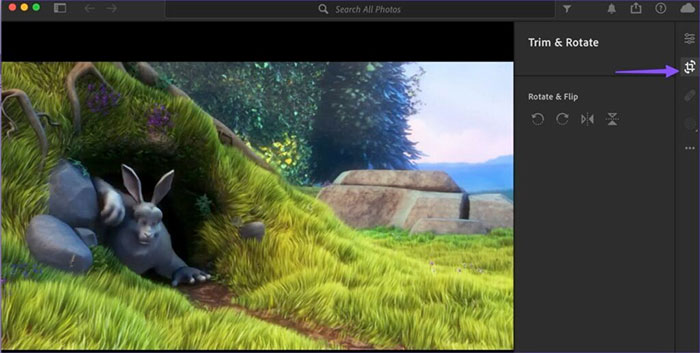
Bước 3: Nhấn vào 1 trong 4 tùy chọn xoay và lật Lightroom cung cấp, bao gồm xoay sang trái, xoay sang phải, lật trái và lật phải, để người dùng định hình lại video của mình.
Điều chỉnh màu sắc của video
Adobe Lightroom cho phép điều chỉnh nhiệt độ màu, sắc thái, độ rung và độ bão hòa trong video. Làm theo các bước bên dưới để thực hiện các thay đổi có liên quan.
Bước 1: Sau khi thêm video vào Adobe Lightroom, hãy chọn nút Edit ở góc trên cùng bên phải. Tiếp theo, mở rộng menu Color.
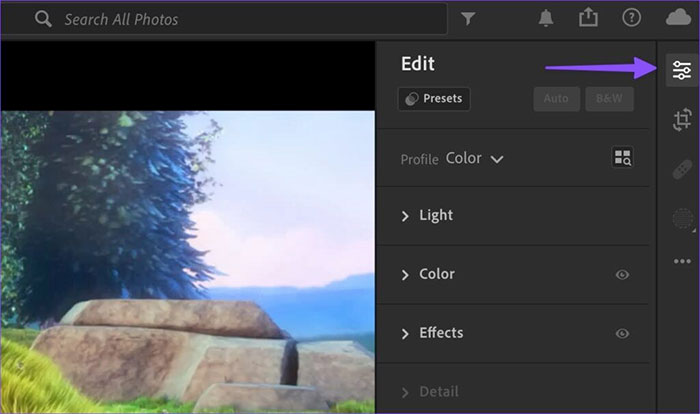
Bước 3: Sử dụng một thanh trượt để điều chỉnh màu sắc, Saturation (độ bão hòa), Vibrance (độ rung), Tint (tông màu) và Shadows (bóng).
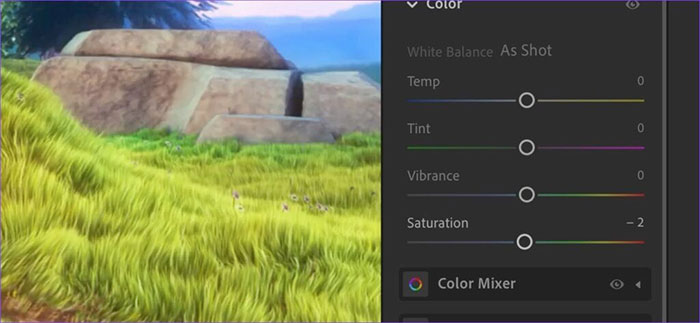
Người dùng cũng có thể mở rộng menu Color Mixer và Color Grading để thực hiện các chỉnh sửa thêm. Mọi người không nên lạm dụng quá nhiều tùy chọn chỉnh sửa video, hãy giữ các thay đổi ở mức tối thiểu.
Thêm hiệu ứng để video có phong cách cinematic
Người dùng có thể khiến video có hiệu ứng điện ảnh hơn với công cụ Vignette với các bước dưới đây:
Bước 1: Người dùng có thể kéo và thả video từ Finder hoặc File Explorer vào Lightroom để bắt đầu chỉnh sửa.
Bước 2: Mở menu Edit và mở rộng Effects.
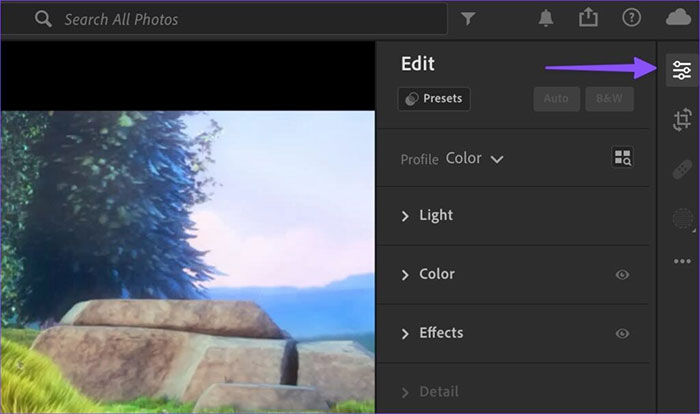
Bước 3: Sử dụng thanh trượt Vignette và kiểm tra các hiệu ứng thay đổi trực tiếp trong thời gian thực.
Mọi người có thể áp dụng các hiệu ứng Grain để mang lại một vẻ đẹp khác cho video của mình.

Sử dụng các công cụ điều chỉnh ánh sáng
Người chơi có thể điều chỉnh độ phơi sáng, độ tương phản, vùng sáng, bóng, màu trắng và màu đen trong video với Lightroom như sau:
Bước 1: Thêm video và chuyển đến menu chỉnh sửa (giống như các bước ở mục trên).
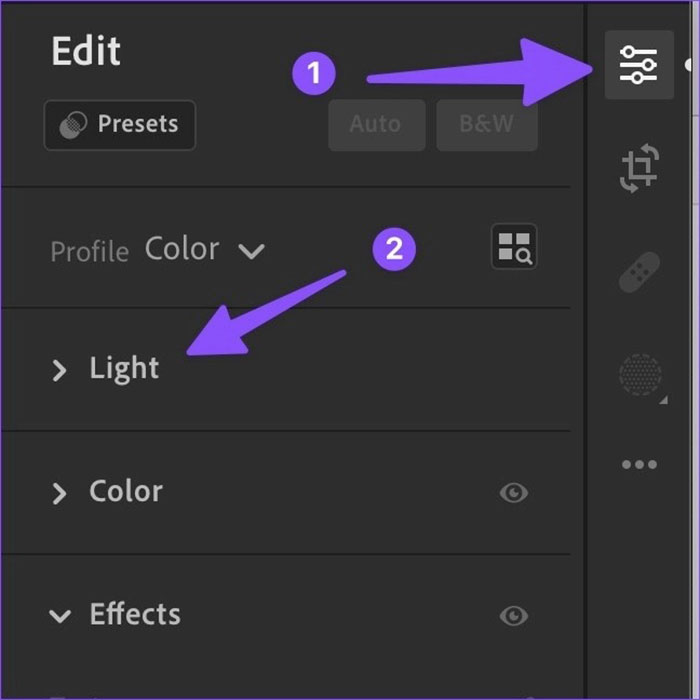
Bước 2: Mở rộng menu Light và thực hiện các thay đổi cần thiết bằng thanh trượt.
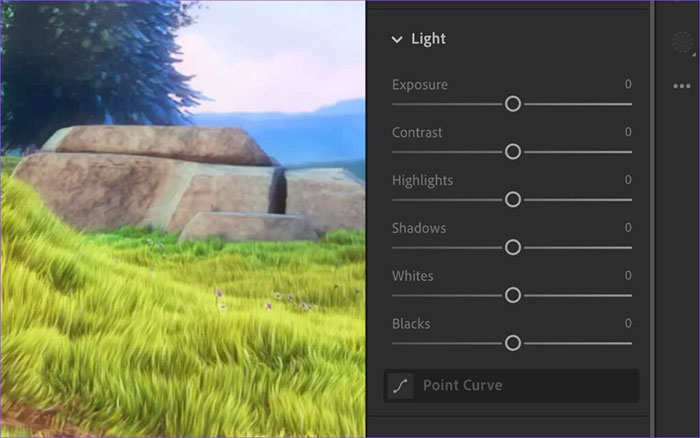
Sau khi hiểu những kiến thức cơ bản về khả năng tùy chỉnh của các công cụ này, người dùng hoàn toàn có thể thoải mái thực hiện các thay đổi trong video theo sở thích của mình.
Mọi người cũng có thể mở rộng menu Profile và chọn Browse All Profile để kiểm tra các bộ lọc Artistic, Modern và Vintage hiện có sẵn.
Kiểm tra các preset của video
Các preset được thiết lập sẵn, có thể sử dụng ngay lập tức, là một trong những tính năng tuyệt vời của Adobe Lightroom. Và may mắn là Adobe cũng hỗ trợ tính năng này cho việc chỉnh sửa video.
Các preset phân tích video và đưa ra các đề xuất sẵn sàng sử dụng, nhằm mang đến nét chuyên nghiệp cho các video vốn nhàm chán. Người dùng cũng có thể tạo danh sách preset riêng biệt để nhanh chóng sử dụng nó trên tất cả video và ảnh của mình.
Bước 1: Mở menu chỉnh sửa video trong Adobe Lightroom.
Bước 2: Chọn Preset ở trên cùng.
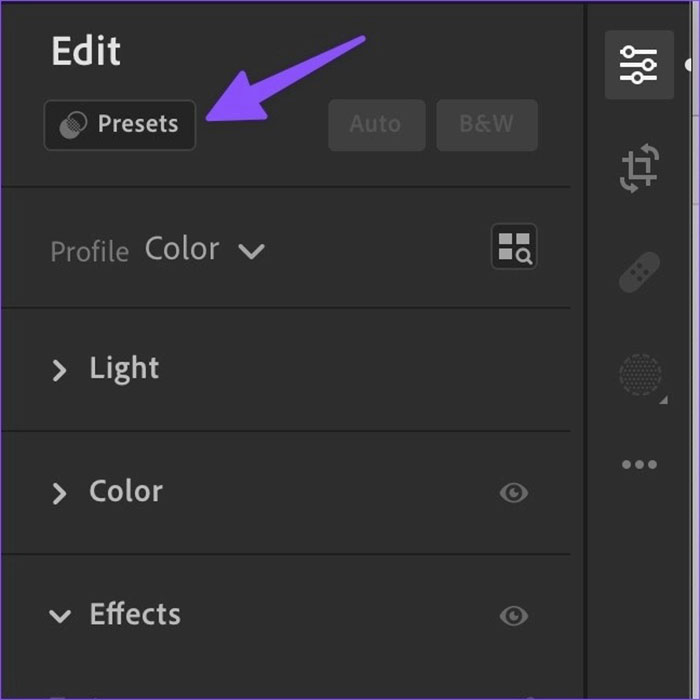
Bước 3: Tab Recommended sẽ phân tích video để đưa ra các đề xuất chỉnh sửa phù hợp
Bước 4: Di chuyển đến tab Premium để kiểm tra thêm các preset hiện có.
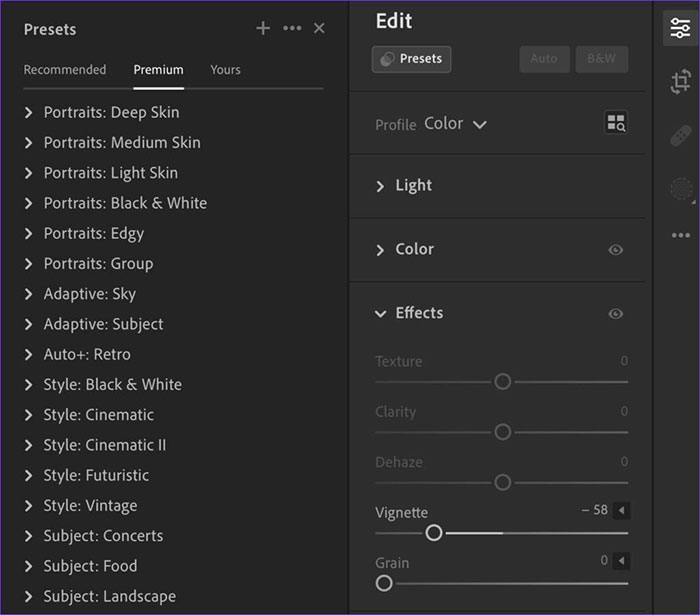
Cho dù đang chỉnh sửa vlog du lịch, video ẩm thực, khung cảnh thiên nhiên hay cảnh quay cổ điển, đều có một preset phù hợp với mọi nhu cầu sử dụng.
Hướng dẫn
-

Hướng dẫn các thao tác chỉnh sửa ảnh cơ bản trong GIMP
-

Tổng hợp phím tắt Adobe Illustrator hữu ích
-

Những điều cần biết khi dùng Adobe Firefly
-

Cách dùng Photoshop AI Generative Fill để mở rộng hình ảnh
-

TOP ứng dụng làm nét ảnh hiệu quả trên điện thoại
-

TOP những preset Adobe Lightroom chuyên nghiệp và đẹp mắt
-

Hướng dẫn làm nét ảnh bằng CapCut
-

Tổng hợp mã code trong game Võ Lâm Thiên Tuyệt và cách nhập
-

No Rest for the Wicked: Cách sửa chữa vũ khí và trang bị
-

Play Together: Các loại bể cá và công dụng của từng loại
-

Các công cụ trợ năng tốt nhất cho Microsoft Office
-

Cách khắc phục lỗi màn hình đen trong Buckshot Roulette