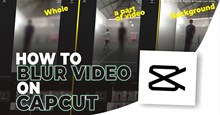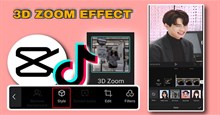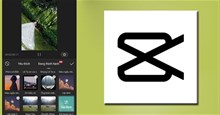Hướng dẫn chỉnh sửa video trên CapCut online
CapCut là một trong những ứng dụng tạo, chỉnh sửa video được nhiều người sử dụng. Tại đây có rất nhiều công cụ chỉnh sửa video, giúp cho chúng ta có thể dễ dàng tạo được một video thật ấn tượng để đăng tải lên TikTok hoặc các trang mạng xã hội khác. Đặc biệt hơn, mới đây nhất để giúp cho mọi người có thể thoái sửa video mà không cần phải tải, cài đặt ứng dụng về thiết bị, thì CapCut đã cho ra mắt phiên bản web. Với phiên bản này, giao diện không có gì thay đổi và gần giống với CapCut phiên bản PC, cũng hỗ trợ bạn chỉnh trình biên tập video từ cơ bản tới nâng cao.
Tuy nhiên, hiện nay có rất nhiều người dùng muốn sử dụng CapCut phiên bản online này, nhưng lại không biết phải làm thế nào. Chính vì vậy, để giúp cho mọi người có thể dễ dàng sử dụng CapCut bản web để chỉnh sửa video, thì hôm nay Download.com.vn sẽ giới thiệu bài viết hướng dẫn chỉnh sửa video trên CapCut online, xin mời các bạn cùng tham khảo.
Hướng dẫn sử dụng CapCut online để chỉnh sửa video
Hướng dẫn nhanh:
Truy cập vào CapCut phiên bản web > Nhấp chuột vào biểu tượng dấu “+” > Nhấn vào biểu tượng mũi tên đi lên > Chọn video, ảnh bất kỳ trên máy tính > Kéo video, ảnh vào thanh chỉnh sửa > Tùy chỉnh tốc độ phát, phóng to hoặc thu nhỏ, tắt âm video > Sử dụng các công cụ chỉnh sửa video khác như: thêm nhạc nền, chèn ảnh, video, text,... > Dùng các công cụ khác: Undo, Restore, Split, Delete, Reverse, Trim, Mirror > Di chuyển thanh điều chỉnh > Click chuột vào nút Export > Thiết lập tên, chất lượng cho video > Tiếp tục nhấp chuột vào nút Export > Nhấn vào biểu tượng dấu ba chấm > Click chuột vào nút Download để tải video về máy.
Hướng dẫn chi tiết:
Bước 1: Trước tiên, chúng ta sẽ truy cập vào CapCut phiên bản web trên trình duyệt của điện thoại, máy tính bằng cách ấn vào nút Truy cập ở phía bên trên.
Bước 2: Tại trang chủ của website khi này xuất hiện khung cửa sổ “Create a project”, click chuột vào biểu tượng dấu “+”.
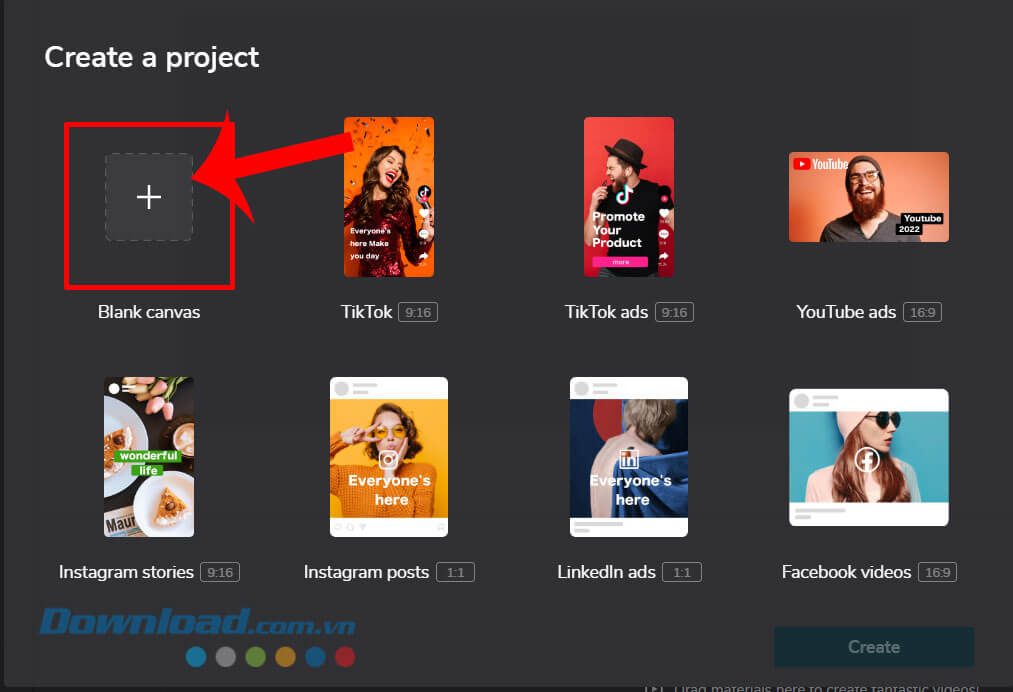
Bước 3: Trong giao diện chỉnh sửa video của CapCut online, nhấp chuột vào biểu tượng mũi tên đi lên, ở mục Upload.
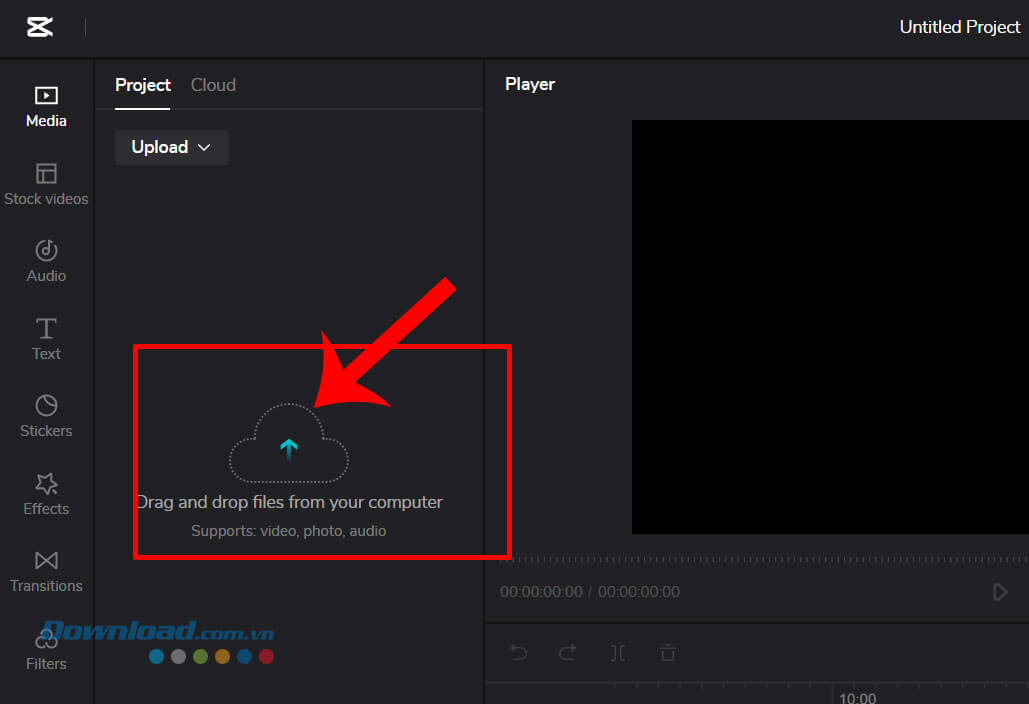
Bước 4: Ở khung cửa sổ Open lúc này, hãy chọn một video, hình ảnh bất kỳ trên máy tính mà bạn muốn chỉnh sửa trên CapCut.
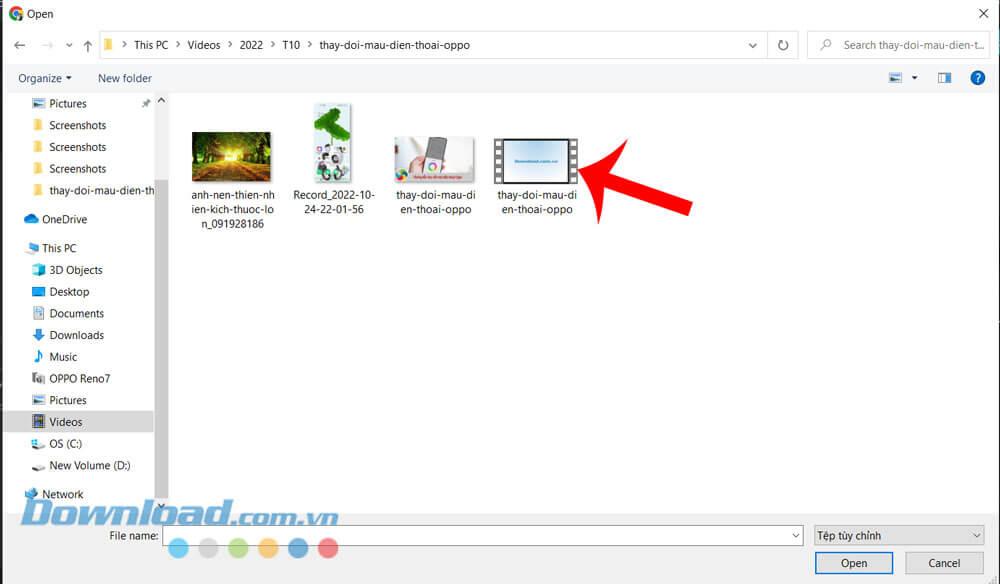
Bước 5: Sau khi đã tải video lên, chúng ta sẽ kéo video, hình ảnh vào thanh chỉnh sửa bên dưới màn hình.
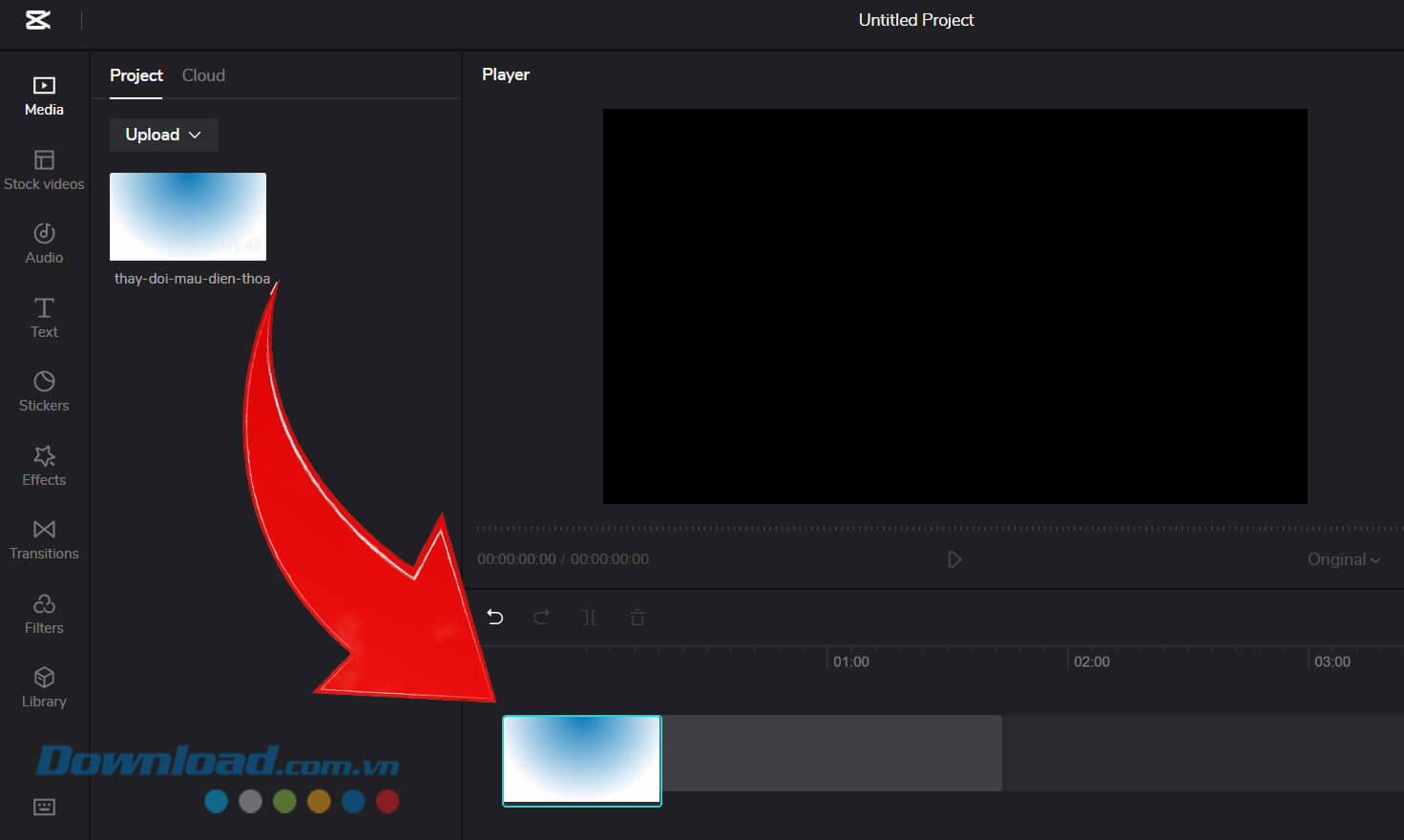
Bước 6: Lúc này ở khung cửa tùy chọn ở phía bên trái màn hình, người dùng có thể điều chỉnh: tốc độ phát video, phóng to hoặc thu nhỏ video, tắt âm thanh, hiệu ứng của video,....
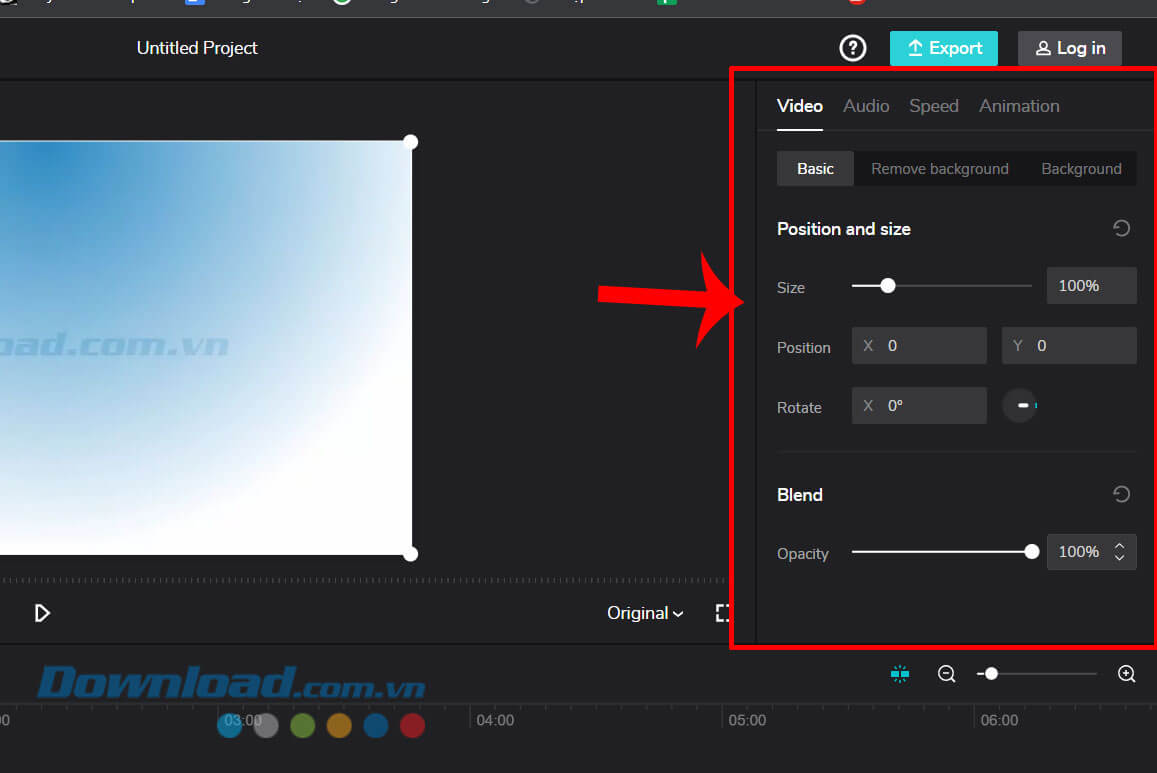
Bước 7: Phía bên trái màn hình sẽ là một số công cụ chỉnh sửa video khác gồm:
- Stock videos: tính năng này bạn có thể chèn thêm một số mẫu video, hình ảnh vào video của mình.
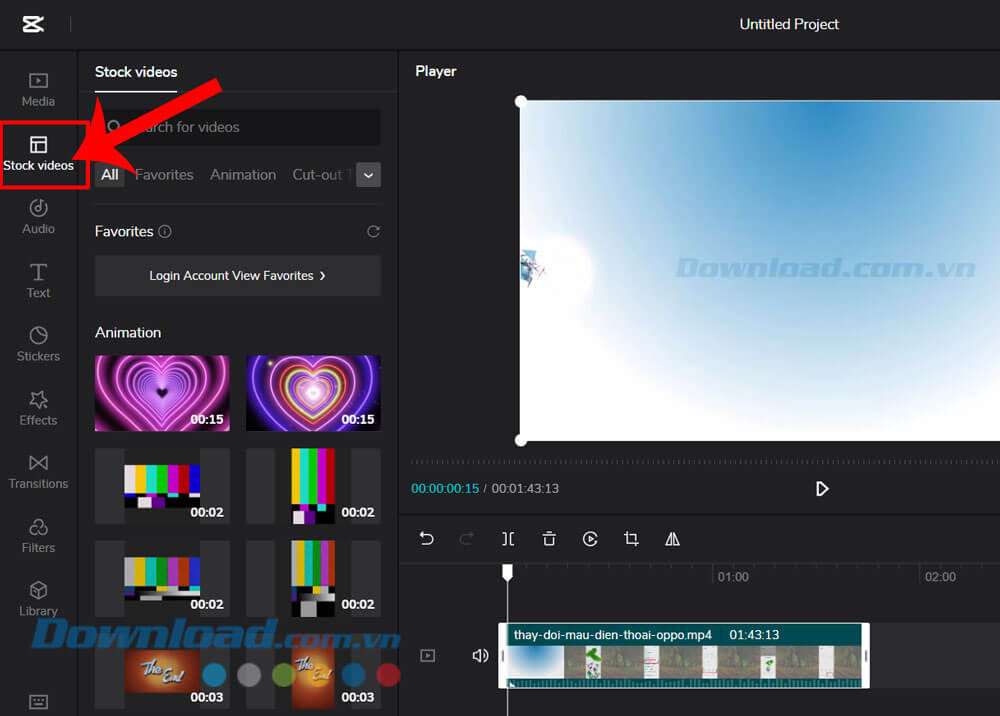
- Audio: tại đây mọi người có thể chèn nhạc nền cho video với các bản nhạc có sẵn trên ứng dụng hoặc trên máy tính.
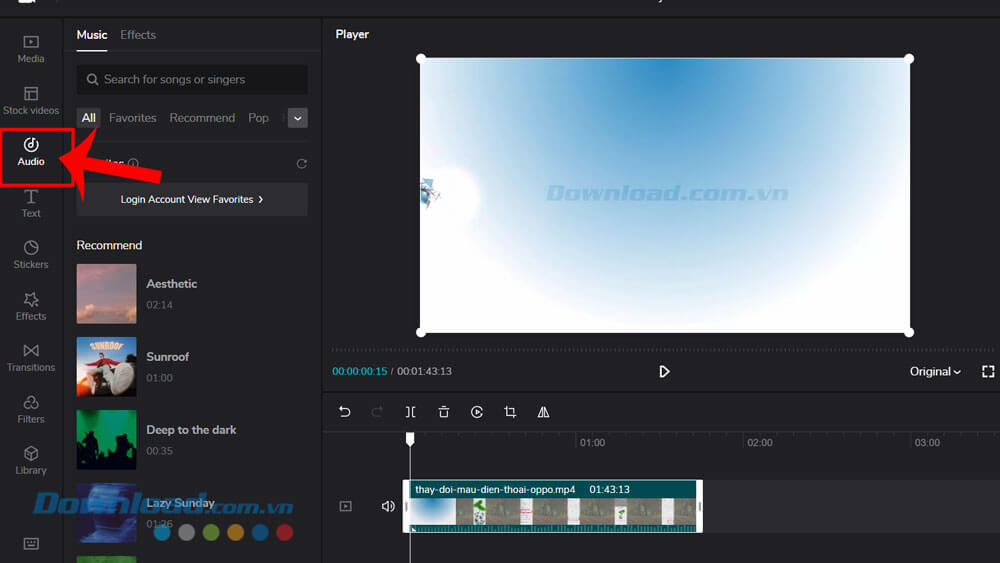
- Text: thêm văn bản vào video với nhiều định dạng chữ khác nhau.
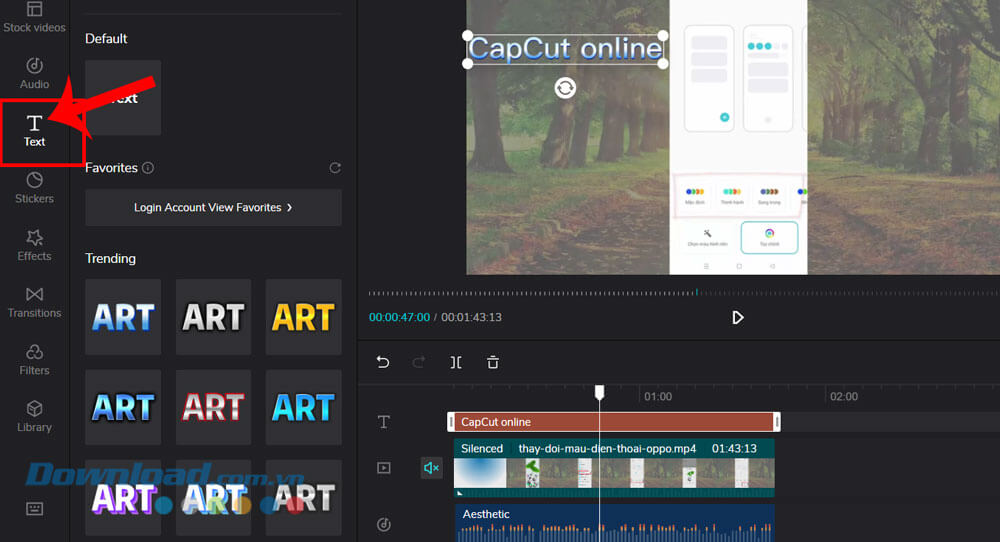
- Sticker: ở đây có một kho nhãn dán vô cùng ấn tượng, bạn có thể chọn và chèn sticker bất kỳ vào video.
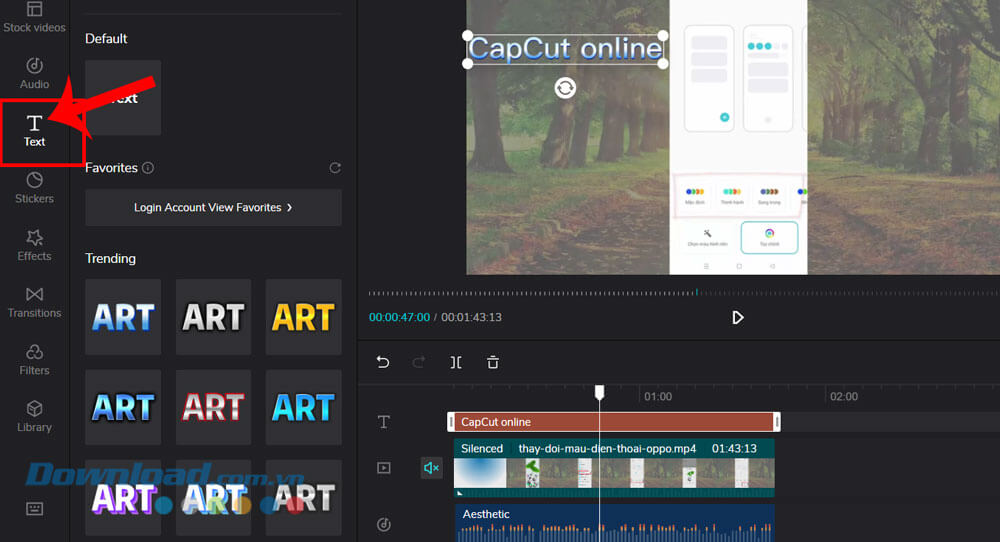
- Effects: thêm hiệu ứng vào video.
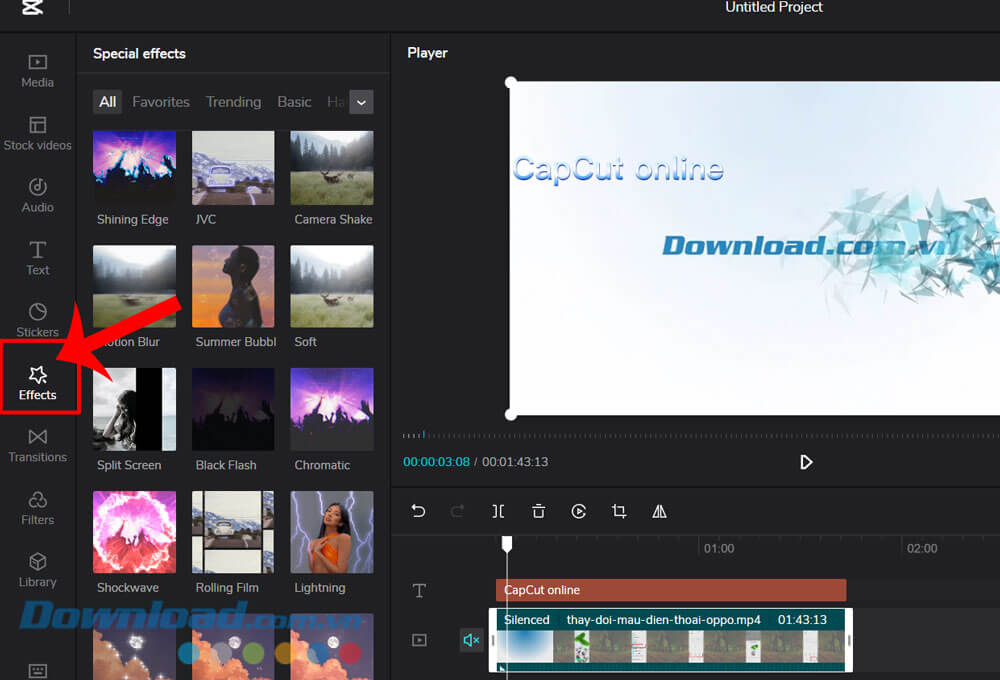
- Transitions: chèn hiệu ứng chuyển cảnh tại các đoạn video.
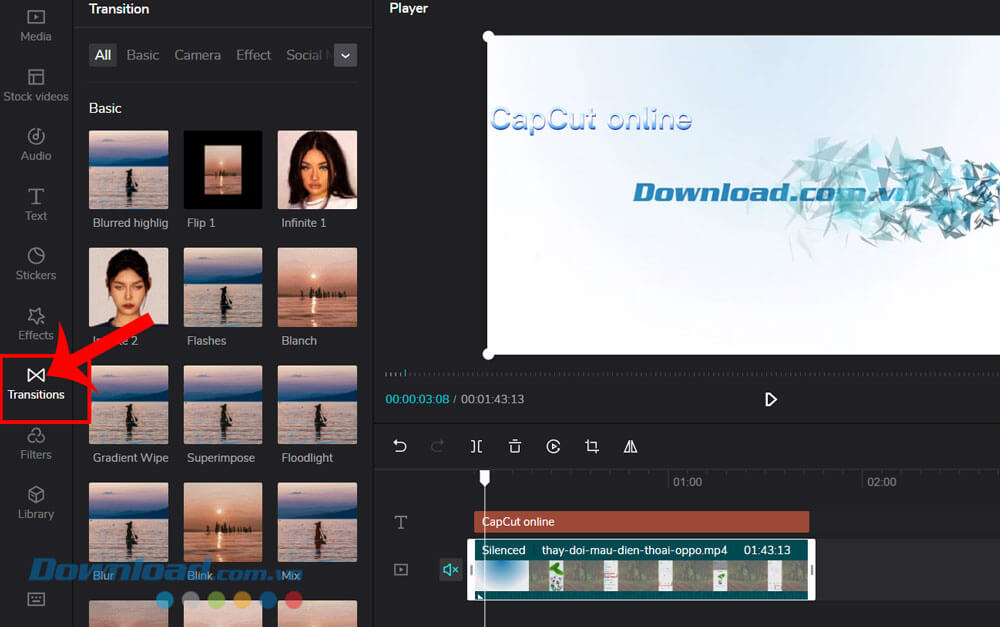
- Filters: bộ lọc màu sắc của video.
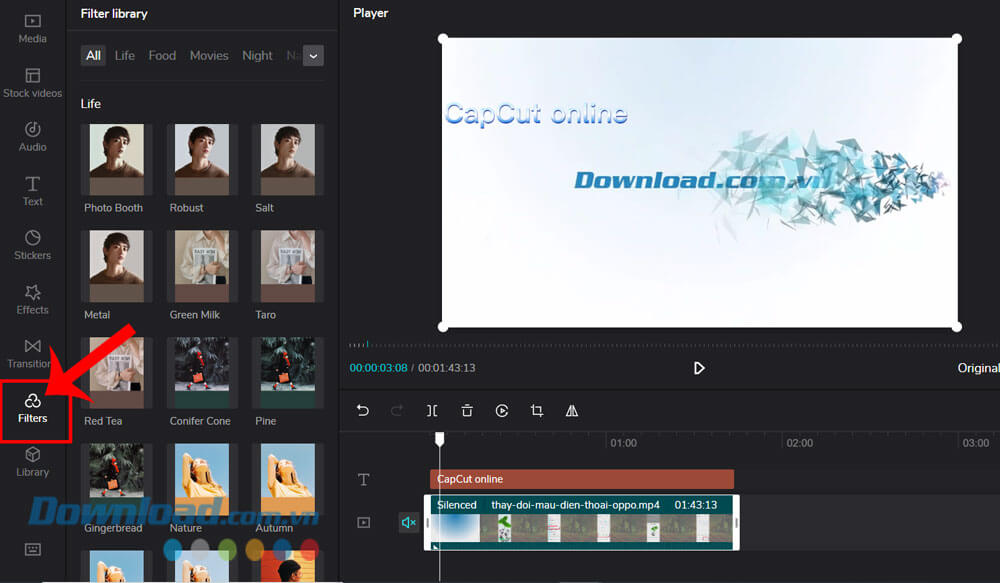
Bước 8: Ngoài ra ở phía bên dưới phần Player, mọi người có thể sử dụng các công cụ khác như: Undo, Restore, Split, Delete, Reverse, Trim, Mirror.
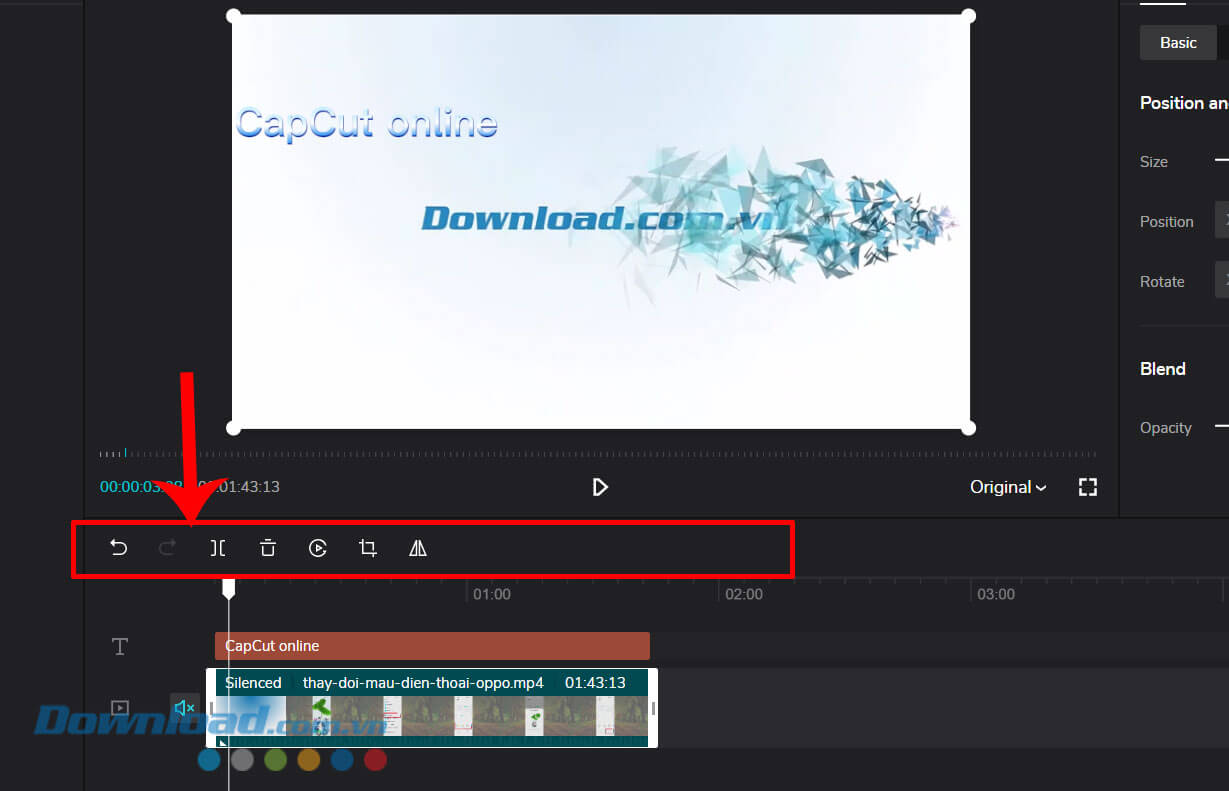
Bước 9: Kéo thanh điều chỉnh video phía bên dưới màn hình, để tùy chỉnh thời lượng của video.
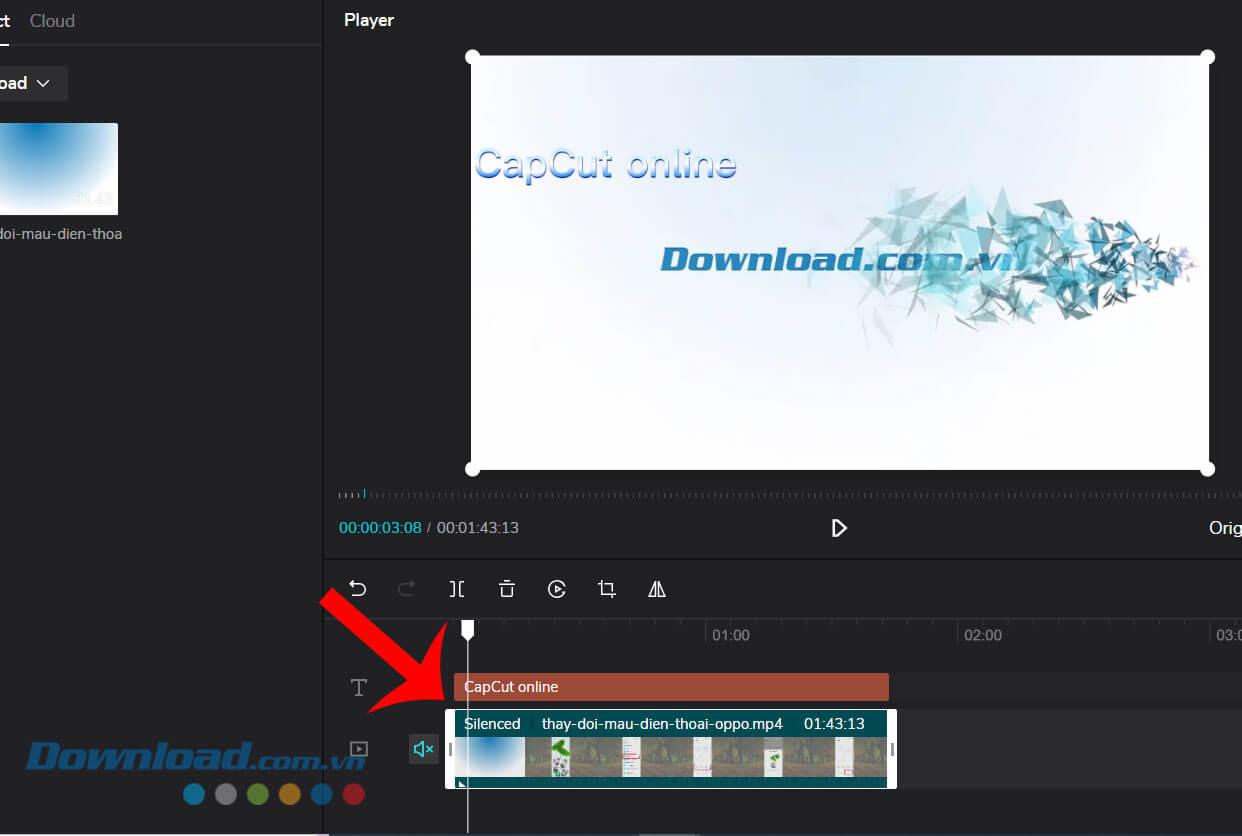
Bước 10: Để xuất video sau khi đã được chỉnh sửa thì, nhấn vào nút Export, phía bên trên màn hình.
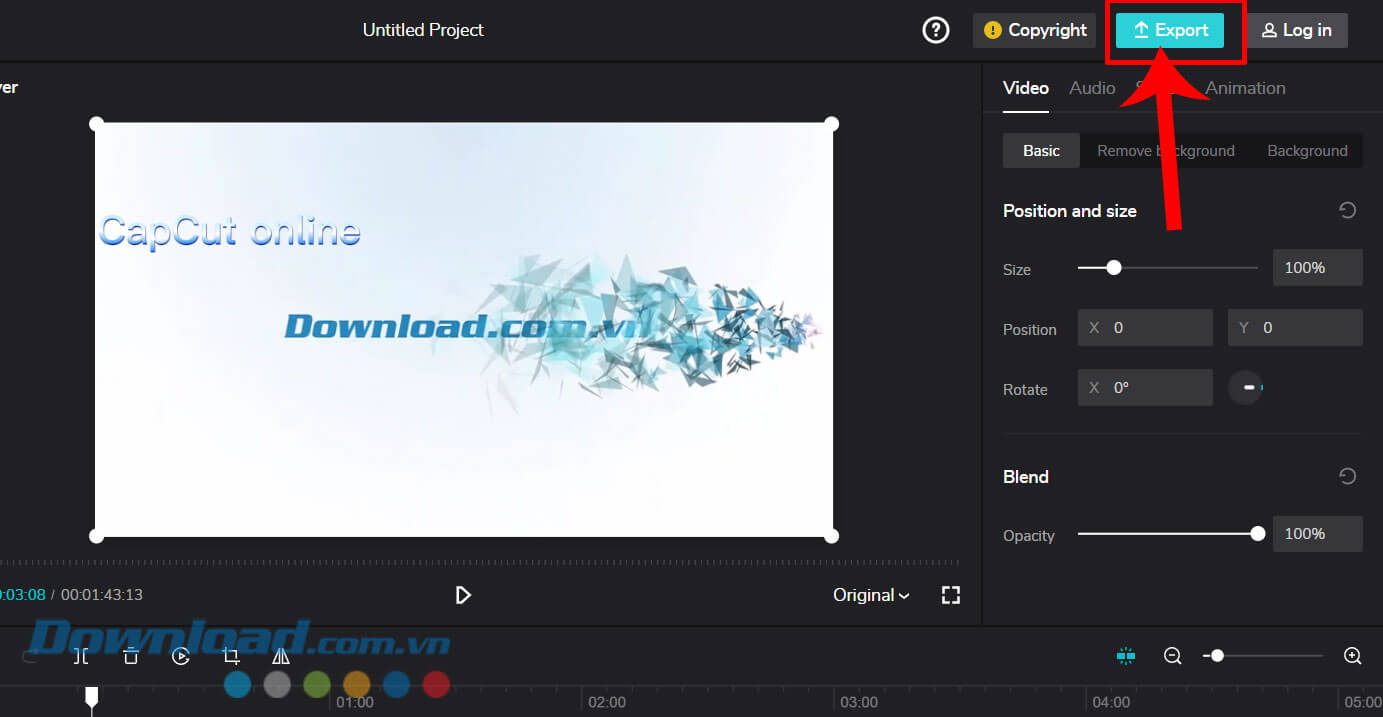
Bước 11: Trên màn hình lúc này xuất hiện khung cửa sổ Export, đặt tên cho file video, thiết lập chất lượng video,... Sau đó, tiếp tục click chuột vào nút Export.
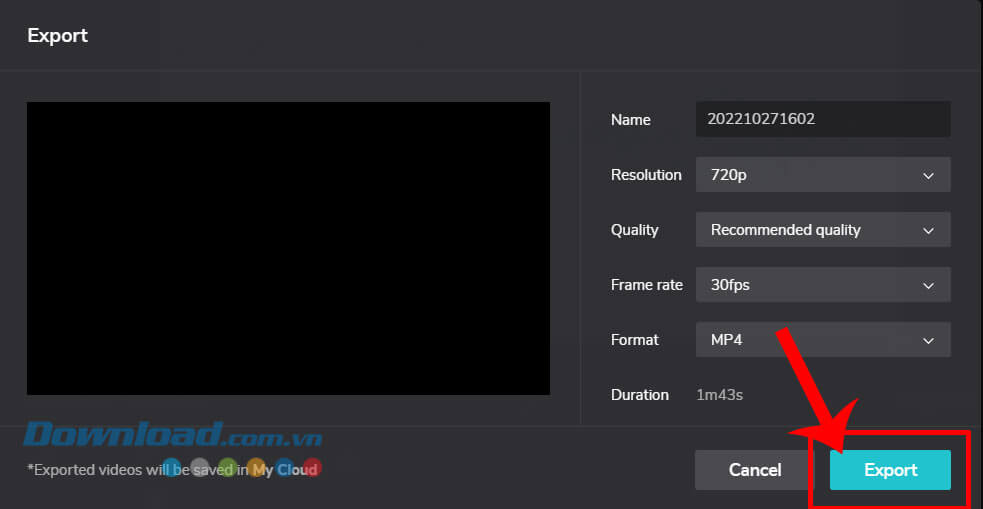
Bước 12: Sau khi video đã được xuất thành công, nhấp chuột vào biểu tượng dấu ba chấm phía trên màn hình. Rồi chọn mục Download để tải video về máy.
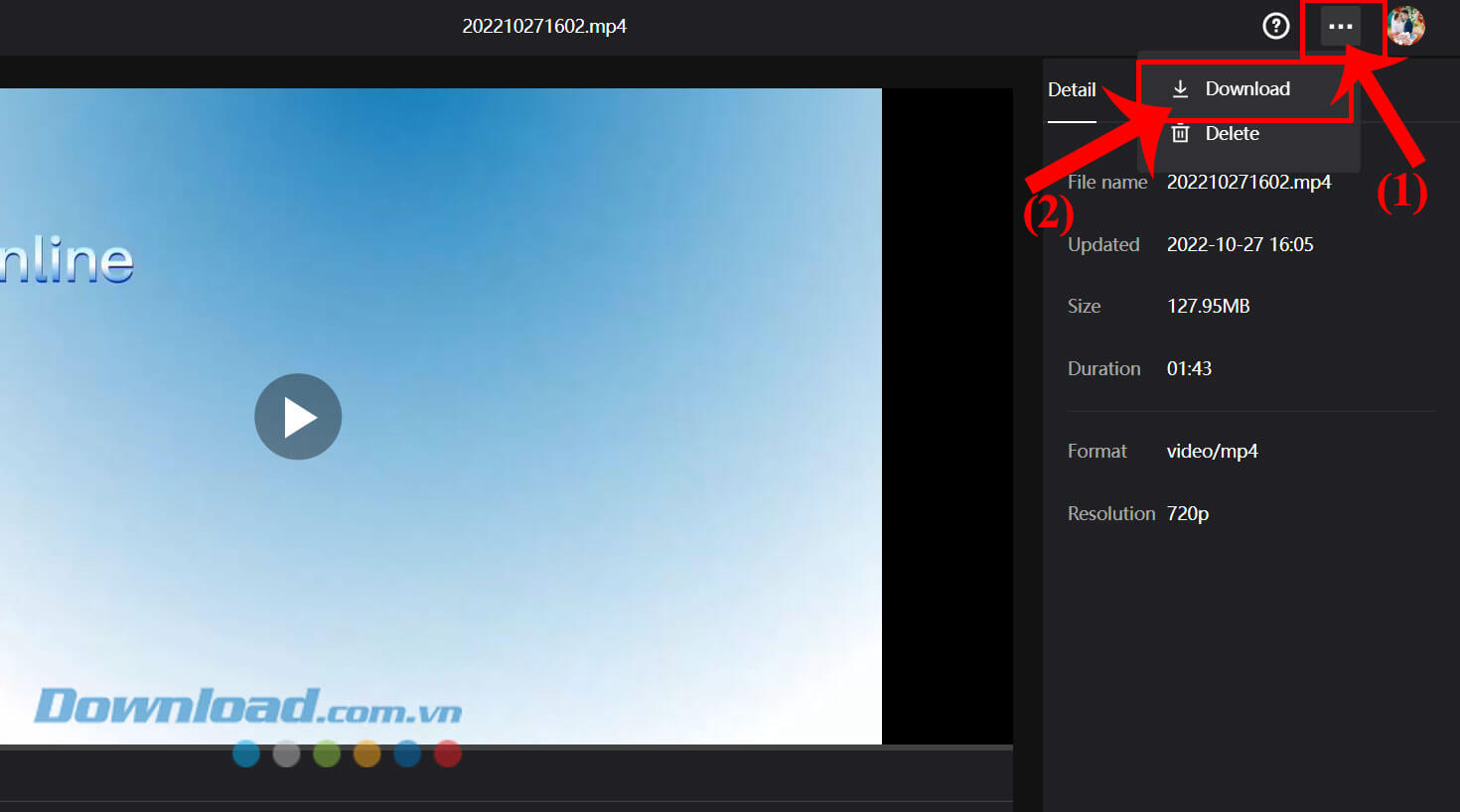
Hy vọng rằng sau khi theo dõi bài viết này, thì các bạn có thể dễ dàng và nhanh chóng tạo, chỉnh sửa video trên CapCut phiên bản online mà không cần phải cài đặt ứng dụng này về thiết bị.
Chúc các bạn thực hiện thành công!
Hướng dẫn
-

Hướng dẫn đảo ngược video bằng CapCut
-

Hướng dẫn tạo video với các mẫu template có sẵn trong CapCut
-

Hướng dẫn làm mờ video bằng CapCut
-

Hướng dẫn tạo video hiệu ứng Zoom 3D đẹp mắt bằng CapCut
-

Hướng dẫn thêm hiệu ứng chuyển cảnh vào video trên CapCut
-

Hướng dẫn chuyển nhạc từ TikTok sang CapCut
-

Danh sách tất cả boss trong Armored Core 6
-

Hướng dẫn dùng N0va Desktop - ứng dụng hình nền động Genshin Impact
-

Cat Cafe Manager: Những mẹo quản lý tiệm cà phê hiệu quả
-

Cách kích hoạt cheat trong Mount & Blade 2: Bannerlord
-

Hướng dẫn chụp ảnh selfie và quay video trong Play Together
-

No Rest for the Wicked: Cách sửa chữa vũ khí và trang bị