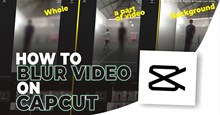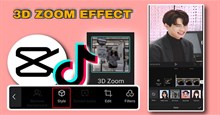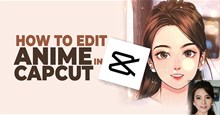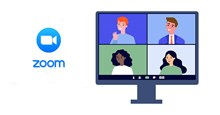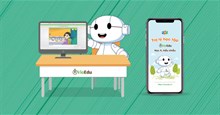Hướng dẫn thêm hiệu ứng chuyển cảnh vào video trên CapCut
Để giúp cho video của mình trở nên ấn tượng, thì khi thực hiện ghép 2 hay nhiều video lại với nhau, người dùng thường sử dụng thêm các hiệu ứng chuyển cảnh để việc chuyển giao giữa các video không bị đứt quãng mà lại giúp cho thước phim của mình trở nên trơn tru, mượt mà hơn cho người xem. Thì ứng dụng chỉnh sửa video CapCut đã đưa đến cho người dùng rất nhiều bộ hiệu ứng chuyển cảnh vô cùng ấn tượng, độc đáo. Tuy nhiên hiện tại, rất nhiều người dùng muốn giúp cho video ghép của mình trở nên ấn tượng hơn nhưng lại không biết làm thế nào để sử dụng tính năng hữu ích này?
CapCut là một trong những ứng dụng tạo, chỉnh sửa video, đăng tải lên TikTok, được nhiều người sử dụng trên điện thoại, máy tính hiện nay. Để giúp cho mọi người dễ dàng và nhanh chóng sử dụng tính năng hiệu ứng chuyển cảnh trên ứng dụng này, thì hôm nay Download.com.vn sẽ giới thiệu bài viết hướng dẫn thêm hiệu ứng chuyển cảnh vào video trên CapCut, xin mời các bạn cùng tham khảo.
Hướng dẫn chèn hiệu ứng chuyển cảnh vào video trên CapCut
Hướng dẫn nhanh:
Mở ứng dụng CapCut trên điện thoại lên > Chạm vào mục Dự án mới > Chọn hai hoặc nhiều video bất kỳ trên điện thoại > Nhấn vào nút Thêm > Ấn vào hình chữ nhật nhỏ ở phần ngăn cách 2 video > Lựa chọn hiệu ứng chuyển cảnh theo chủ đề > Tùy chỉnh thời gian của hiệu ứng chuyển cảnh > Chạm vào biểu tượng dấu tick > Quay trở lại giao diện chỉnh sửa video > Nhấn vào biểu tượng mũi tên đi lên > Đợi video được xuất và lưu về điện thoại > Chia sẻ video lên mạng xã hội như TikTok.
Hướng dẫn chi tiết:
Bước 1: Để thực hiện được điều này, thì đầu tiên chúng ta sẽ mở ứng dụng CapCut trên điện thoại của mình lên.
Bước 2: Tại giao diện chính của ứng dụng, nhấn vào mục Dự án mới.
Bước 3: Sau đó, chọn hai hay nhiều video bất kỳ trên điện thoại mà bạn muốn ghép lại với nhau, rồi ấn vào nút Thêm.
Bước 4: Trong giao diện chỉnh sửa video của ứng dụng, chạm vào hình chữ nhật nhỏ ở phần ngăn cách 2 video.
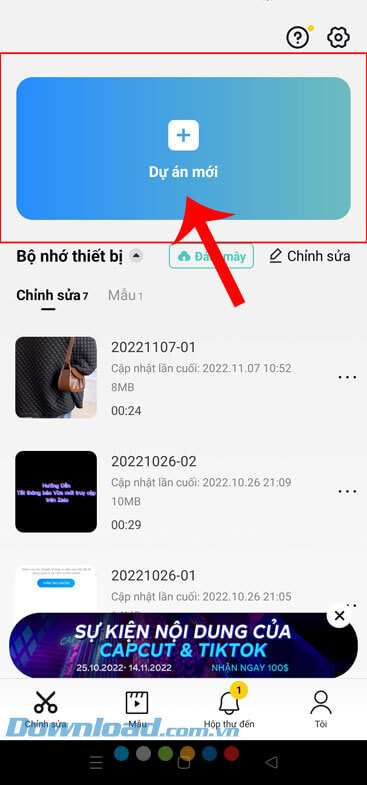
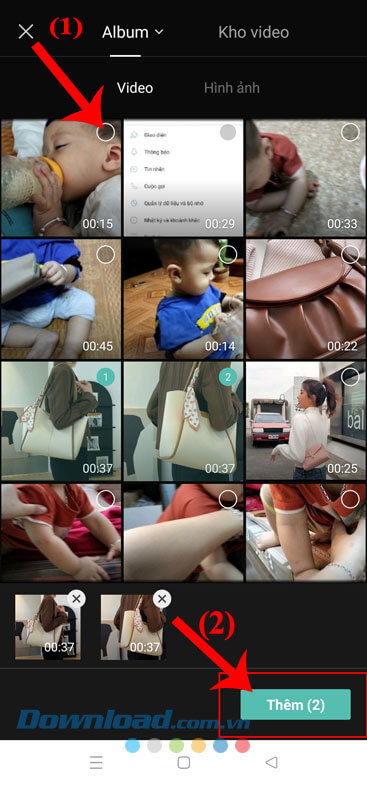
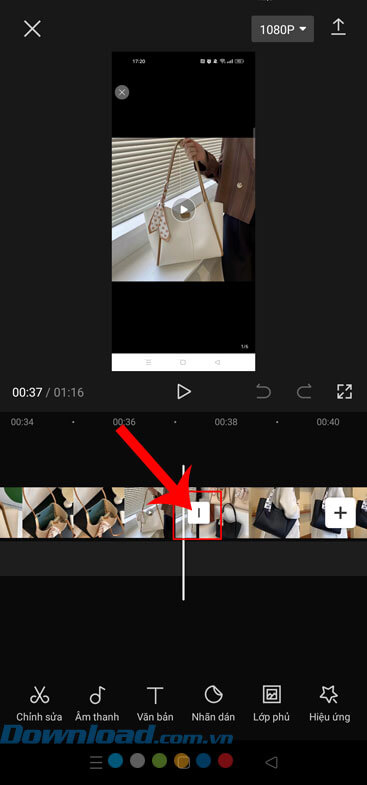
Bước 5: Tiếp theo, các bạn hãy lựa chọn hiệu ứng chuyển cảnh theo chủ đề. Tại đây, các hiệu ứng được chia thành nhiều chủ đề như: lớp phủ, máy ảnh, mờ, ánh sáng, phân đoạn,...
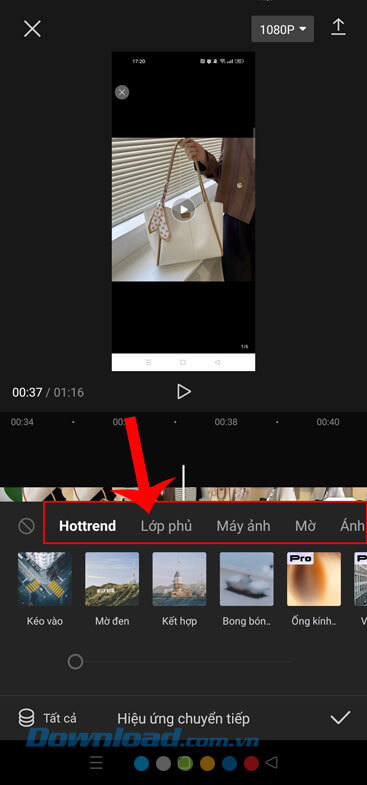
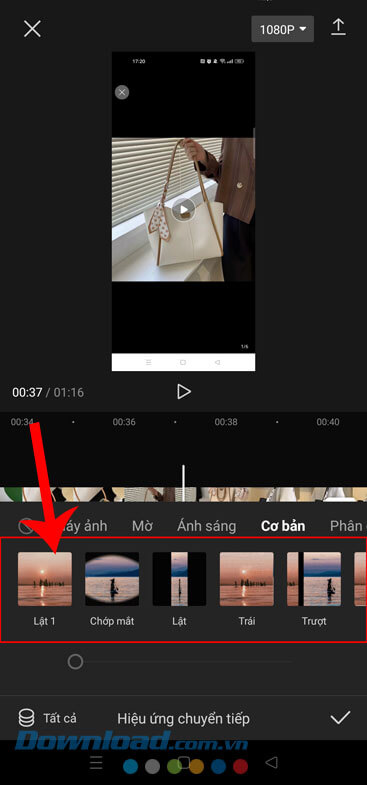
Bước 6: Di chuyển thanh điều chỉnh phía bên dưới màn hình, để tùy chỉnh thời gian của hiệu ứng chuyển cảnh.
Bước 7: Nhấn vào biểu tượng dấu tick ở góc bên phải phía dưới màn hình, để thêm hiệu ứng chuyển cảnh vào video.
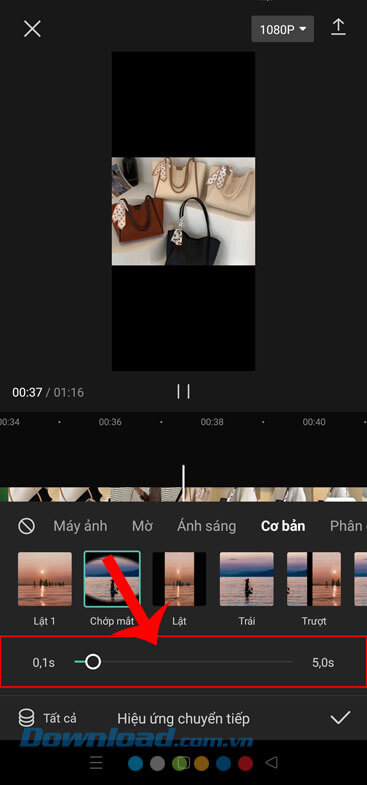
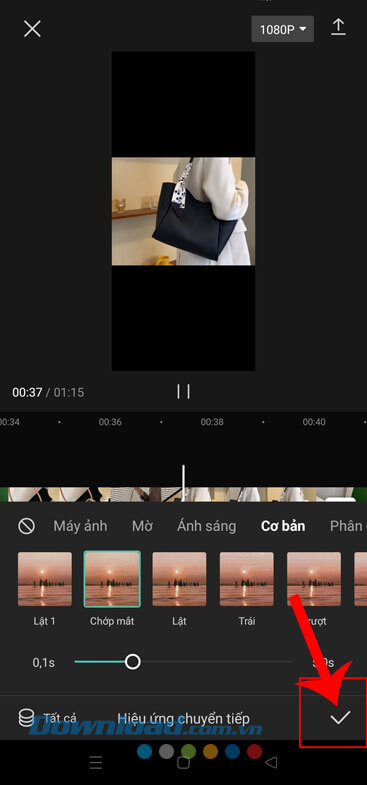
Bước 8: Quay trở lại giao diện chỉnh sửa video, tại đây bạn có thể sử dụng thêm một số công cụ sửa video khác. Sau đó, ấn vào biểu tượng dấu mũi tên đi lên ở góc bên phải phía trên màn hình.
Bước 9: Cuối cùng, chờ đợi một lát cho quá trình xuất và lưu video về điện thoại, rồi chúng ta có thể chia sẻ lên các trang mạng xã hội như: TikTok, Facebook, Instagram,...
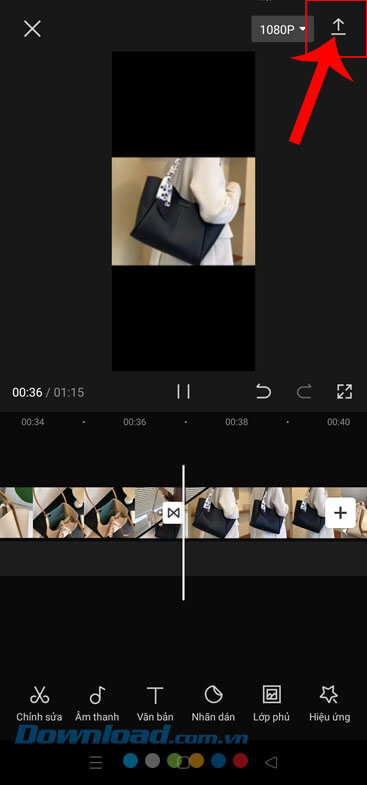
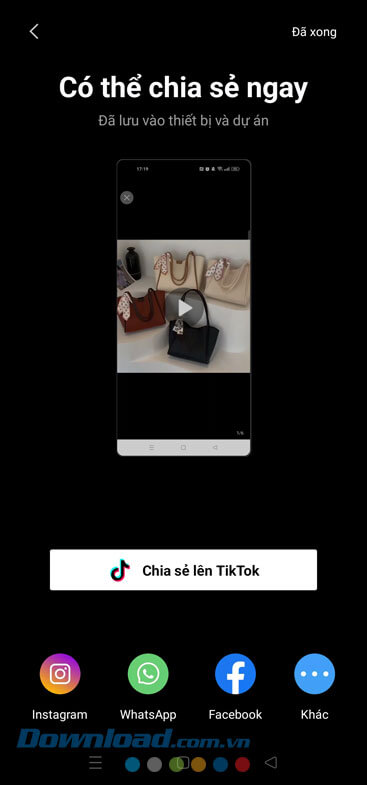
Video hướng dẫn thêm hiệu ứng chuyển cảnh vào video trên CapCut
Trên đây là các bước thực hiện để sử dụng tính năng hiệu ứng chuyển cảnh video trên CapCut, hy vọng rằng sau khi theo dõi bài viết này thì các bạn có thể dễ dàng và nhanh chóng thêm hiệu ứng chuyển cảnh vào video, từ đó tạo được một video thật ấn tượng và đăng tải lên các ứng dụng mạng xã hội cho mọi người xem được.
Chúc các bạn thực hiện thành công!
Hướng dẫn
-

Hướng dẫn đảo ngược video bằng CapCut
-

Hướng dẫn làm mờ video bằng CapCut
-

Hướng dẫn tạo video hiệu ứng Zoom 3D đẹp mắt bằng CapCut
-

Hướng dẫn tạo video biến hình manga bằng template CapCut
-

Hướng dẫn chuyển nhạc từ TikTok sang CapCut
-

Hướng dẫn chỉnh sửa video trên CapCut online
-

Cách thay đổi ngôn ngữ Zoom trên điện thoại và máy tính
-

Hướng dẫn nấu ăn và tổng hợp công thức nấu ăn trong Cult of the Lamb
-

Hướng dẫn chơi Duckside dành cho tân thủ
-

Hướng dẫn thu nhỏ màn hình video call trên Zalo
-

Hướng dẫn đăng ký tài khoản VioEdu
-

Cách tìm và bắt Kingpaca trong Palworld