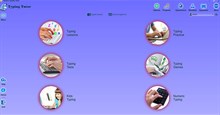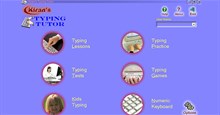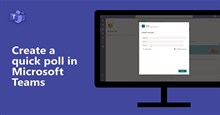Hướng dẫn dùng Animiz cơ bản cho người mới bắt đầu
Animiz là phần mềm trình chiếu video hoạt hình để tạo các bản trình bày dạng video và gif hoạt hình. Nó thường được công nhận là trình tạo bản trình bày video hoạt hình đơn giản nhất để tạo các bản trình bày video hoặc gif chuyên nghiệp theo một cách dễ dàng. Mọi người có thể dễ dàng thu hút và truyền cảm hứng cho khán giả thông qua bản trình bày được thực hiện bằng Animiz.
Đây là công cụ tạo video hoạt hình hoàn hảo để tự tạo các video hoạt hình và gif đầy phong cách mà không cần kỹ năng lập trình. Mọi người đều có thể tạo các bản trình bày video tuyệt vời của riêng mình để thể hiện trí tưởng tượng sáng tạo của mình chỉ trong vài phút.
Trong bài viết này, hãy cùng tìm hiểu cách sử dụng Animiz cơ bản cho người mới bắt đầu giúp mọi người dễ dàng tạo các bản trình bày độc đáo và thu hút.
Hướng dẫn dùng Animiz cơ bản
Bước 1: Đăng ký và đăng nhập
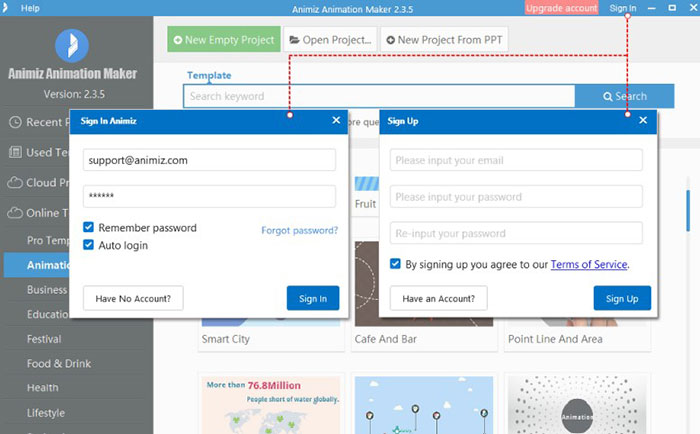
Bấm vào Register Free để điền thông tin đăng ký Animiz. Sau đó, mọi người có thể đăng nhập trực tiếp vào phần mềm này bằng tài khoản đã đăng ký vào lần tiếp theo.
Bước 2: Tạo dự án mới
Có 4 cách để bắt đầu một dự án mới với Animiz.
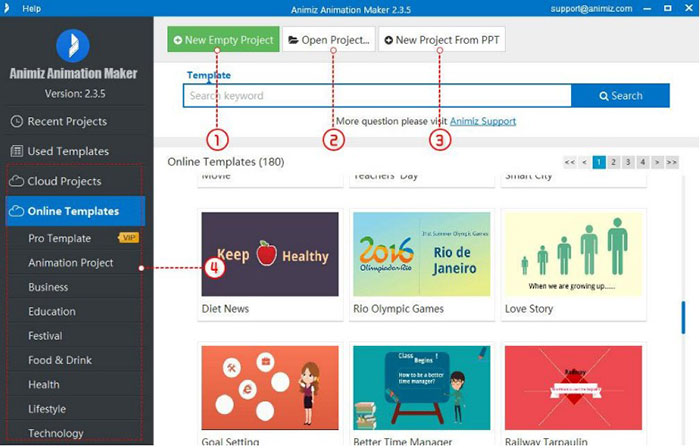
- New Empty Project: Nhấp để bắt đầu với một dự án trống mới
- Open Project: Mở project có sẵn và tiếp tục chỉnh sửa
- New Project from PPT: Nhập tệp PPTX để bắt đầu dự án mới
- Pre-designed Project: Click để tải 1 trong các mẫu video trực tuyến về và bắt đầu dự án của riêng mình.
Bước 3: Tùy chỉnh cảnh
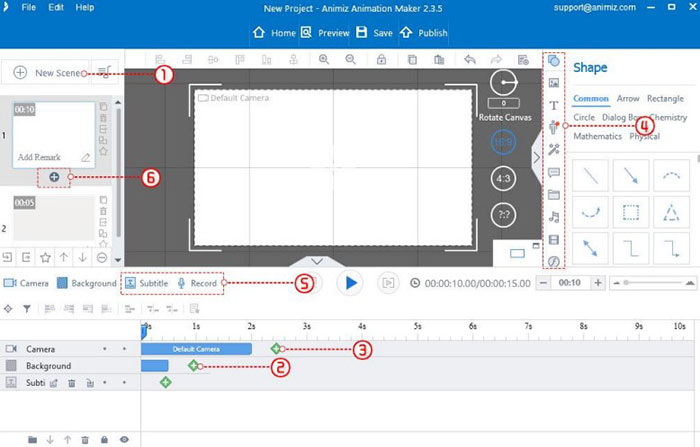
- Create new scenes: Chọn một trong các mẫu cảnh có sẵn hoặc chỉ thêm cảnh trống
- Edit Background: Thiết kế nền cảnh bằng hình ảnh hoặc màu pure/gradient/linear/radial
- Add Camera: Thêm camera phóng to/xoay để nhấn mạnh các điểm
- Insert Contents: Chèn hình dạng, hình ảnh, văn bản, vai trò, âm thanh, video và nhiều đối tượng khác vào để làm phong phú thêm cảnh
- Caption and Voiceover: Thêm chú thích và lồng tiếng vào video để truyền tải ý tưởng rõ ràng hơn.
- Cooling Scene Transitions: Chọn một trong những hiệu ứng chuyển tiếp để tạo video mượt mà và tự nhiên.
Bước 4: Thêm hiệu ứng hoạt hình
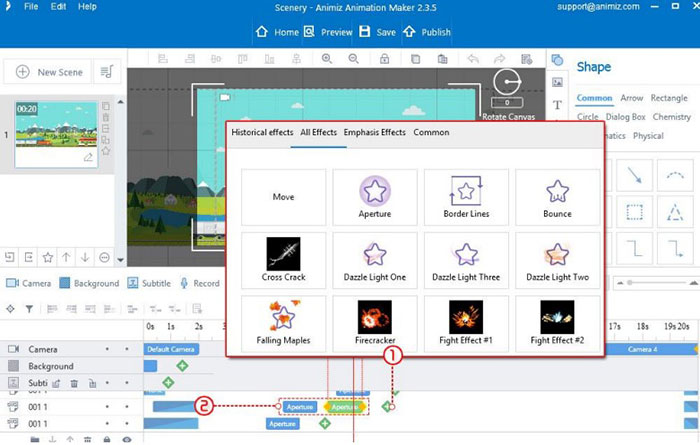
- Tùy chỉnh hiệu ứng vào, nhấn mạnh cho đối tượng
- Kéo và thả thanh hoạt hình để thay đổi thứ tự và tốc độ phát của đối tượng
Bước 5: Xuất bản video hoặc gif
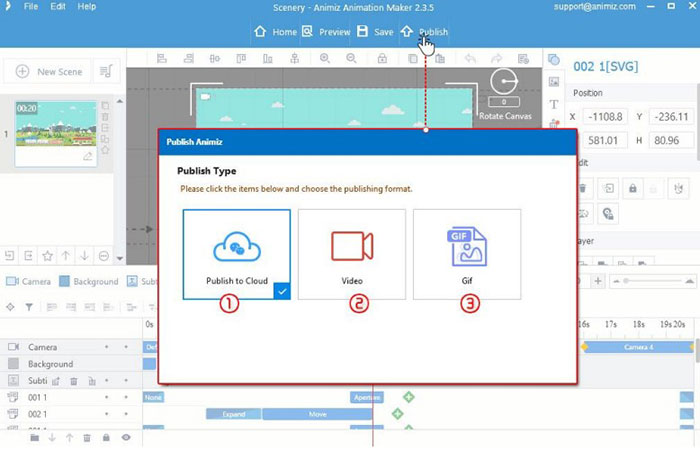
- Publish to Cloud: Nhấp để xuất trực tuyến bài thuyết trình video
- Video: Bấm để xuất bài thuyết trình video ngoại tuyến ở 6 định dạng khác nhau (.mp4, .mov, .wmv, .avi, .flv, .mkv)
- Gif: Lưu dự án dưới định dạng Gif
Giao diện người dùng Animiz
Giao diện bắt đầu
Trong giao diện bắt đầu Animiz, mọi người không chỉ có thể đăng ký/đăng nhập Animiz mà còn có thể tạo dự án mới của mình theo 4 cách khác nhau: New Empty Project, Open Project, New Project from PPT, Pre-designed Templates.
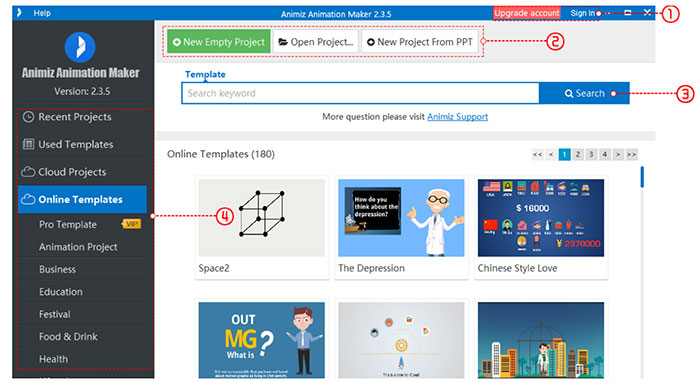
- Register and Sign in: Tạo tài khoản mới, đăng nhập Animiz và nâng cấp tài khoản miễn phí.
- Create New Project: 3 cách để tạo dự án mới.
- Search: Tìm kiếm mẫu trực tuyến và tìm câu trả lời cho các vấn đề về sản phẩm.
- Online Templates: Các mẫu trực tuyến được phân loại thành các danh mục khác nhau. Chỉ cần chọn và nhấp vào một trong các mẫu để bắt đầu dự án mới.
Giao diện chính
Sau khi tạo dự án mới, người dùng có thể trực tiếp vào giao diện chính để tùy chỉnh và xuất bản video hoặc gif của mình. Giao diện chính bao gồm 7 phần bao gồm: Menu Toolbar, Scene Setting, Toolbar, Convenient Toolbar, Element Toolbar, Canvas và Timeline.
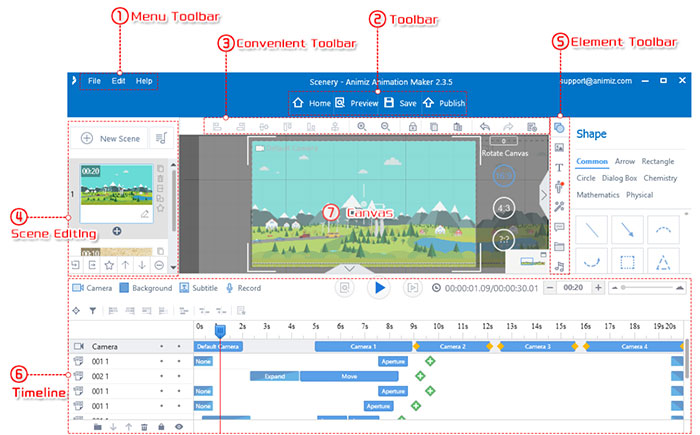
1. Menu Toolbar
File
- New Project: Tạo một dự án mới trong một cửa sổ mới.
- Open Project: Mở dự án đang thoát trên máy tính cục bộ của bạn.
- Close Project: Đóng dự án đang chỉnh sửa.
- Save Project: Lưu dự án hiện tại dưới dạng tệp dự án Animiz (*.am).
- Save Project As: Lưu một bản sao của dự án hiện tại
- Recent Projects: Danh sách các dự án bạn đã tạo hoặc mở.
- Publish: Chọn để xuất bản dự án của bạn ở ba định dạng: Video trực tuyến, video & Gif ngoại tuyến
- Exit: Đóng phần mềm
2. Edit
- Preview: Xem trước toàn bộ dự án.
- Play to End: Phát toàn bộ dự án.
- Imported Selected Scene: Nhập cảnh vào máy tính cục bộ.
- Exported Selected Scene: Xuất cảnh vào dự án.
- Undo/Redo: Hành động Hoàn tác/Làm lại
- Copy/Cut/Paste: Sao chép/Cắt/Dán đối tượng.
3. Help
- Help: Truy cập Trung tâm trợ giúp trong trình duyệt web.
- About: Kiểm tra phiên bản của phần mềm này.
- Video Tutorials: Học từ hướng dẫn đơn giản để bắt đầu sử dụng Animiz.
- Check for Update: Kiểm tra xem có phiên bản mới hơn không.
- Contact Us: Tạo phiếu yêu cầu và cho nhà phát triển biết câu hỏi hoặc đề xuất của người dùng.
4. Toolbar
- Home: Đóng dự án hiện tại và quay lại giao diện bắt đầu.
- Preview: Xem trước toàn bộ dự án.
- Save: Lưu dự án hiện tại.
- Publish: Xuất bản dự án theo 3 định dạng: Xuất bản lên Cloud, Video và Gif
Học tập - Giáo dục
-

Hướng dẫn tải và học cách dùng chuột với Basic Mouse Skills
-

Hướng dẫn dùng Kiran’s Typing Tutor cơ bản
-

Tổng hợp phím tắt trong Kiran’s Typing Tutor
-

Tạo game bóng nảy Ball Bounce trên Scratch
-

Cách thức hoạt động của các khối code trong Scratch
-

Hướng dẫn tải xuống và cài đặt ClassPoint trên PC
-

TOP kênh Youtube học tiếng Anh cho trẻ nhỏ thú vị nhất
-

Cách thực hiện bảng khảo sát hoặc thăm dò ý kiến trong Microsoft Teams
-

Hướng dẫn sử dụng Zavi học online
-

Hướng dẫn tạo flashcard trên Quizizz để học từ vựng
-

Hướng dẫn đăng ký tài khoản cuộc thi Violympic
-

Cách thức hoạt động của các khối code trong Scratch